How to recover that un-saved Microsoft Office Excel, Word, or PowerPoint file you closed before saving
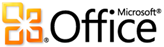 Have you ever started a new Microsoft Office Excel, Word, or PowerPoint file and been getting pretty far along when you accidentally close the document before saving it (or lose power and the computer shuts down, etc.)? Here’s a helpful little tip for any of you out there that happen to find yourself in the situation I did this morning. In my case, I was building a large Excel spreadsheet and went to go delete a tab (while multi-tasking) and just after I clicked the “confirm” box, realized I just confirmed to close my whole Excel sheet without saving it, not just to delete my single tab. Ouch!!
Have you ever started a new Microsoft Office Excel, Word, or PowerPoint file and been getting pretty far along when you accidentally close the document before saving it (or lose power and the computer shuts down, etc.)? Here’s a helpful little tip for any of you out there that happen to find yourself in the situation I did this morning. In my case, I was building a large Excel spreadsheet and went to go delete a tab (while multi-tasking) and just after I clicked the “confirm” box, realized I just confirmed to close my whole Excel sheet without saving it, not just to delete my single tab. Ouch!!
Of course the Excel guru who normally sits relatively close to me was off in a meeting somewhere and I certainly didn’t want to start this whole project over, especially since this is for a 1:00 meeting today. I know, I know… Save, save, save as you go. Usually I do but today I didn’t. So now what?!!? Here is where Microsoft Office 2010 saved the day (and several hours of work!)
Microsoft Office has a fantastic feature built in where it can recover unsaved new documents (just in case you do what I did)! Now in order to use this feature, you will need to have Save AutoRecover information... and Keep the last autosaved version if I close without saving enabled inside Microsoft Office. (If you’re not sure if you do, I have included the steps to enable this at the bottom of this post).
Here are the steps to take to recover your unsaved new document in Microsoft Office Excel, Work, or PowerPoint 2010 if you inadvertently close it before saving it:
- Open the Office 2010 applications that you were using.
- Click the File tab.
- Click Recent.
- Click Recover Unsaved Documents if you are in Word 2010, Recover Unsaved Workbooks if you are in Excel 2010 or Recover Unsaved Presentations if you are in PowerPoint 2010.
- Your saved drafts folder will open in a new window. Select the file and then click Open.
- In the business bar at the top of the file, click Save As to save your file to your computer.
You can also access these files by using these steps:
- Open the Office 2010 application you were using.
- Open a new file or any existing file.
- Click the File tab.
- Click Info.
- Click Manage Versions.
- Click Recover Unsaved Documents if you are in Word 2010, Recover Unsaved Workbooks if you are in Excel 2010 or Recover Unsaved Presentations if you are in PowerPoint 2010.
- You will see the list of your unsaved files. Select the file and click Open.
- In the business bar at the top of the file, click Save As to save your file to your computer.
Notes
You can also browse to one of the following file locations to open the file, depending on your operating system:
- Windows 7/Windows Vista
C:\Users\User_Name\AppData\Local\Microsoft\Office\UnsavedFiles - Windows XP
C:\Documents and Settings\User_Name\Local Settings\Application Data\Microsoft\Office\UnsavedFiles
Important These file locations cannot be changed.
- Files in this folder will be kept for four days after creation.
I followed the steps above and sure enough, my unsaved Excel sheet was right there and ready to go!
Now, as promised in the beginning of this post, here is how to enable AutoRecover and AutoSave to protect your files in Microsoft Office:
- Under Help, click Options.
- Click Save.
- Make sure the Save AutoRecover information every x minutes check box is selected.
- In Word 2010, Excel 2010 and PowerPoint 2010, make sure the Keep the last autosaved version if I close without saving check box is selected.
Important The Save button is still your best friend. To be sure you don’t lose your latest work, click Save (or press CTRL+S) often.
Tips:
- To be extra safe, enter a small number in the minutes box, like 10. That way, you’ll never lose more than 10 minutes of work.
- On the other hand, if you want to make Office faster, try entering a larger number in the minutes box, like 20.
Hopefully you never find yourself in the position to need these auto-recovery tools with your documents, but if you do, hopefully the steps above will come in handy for you and save your day like it did for me today. Thank you, Microsoft Office!!
Did you find this information helpful? If so, you may want to make sure you are utilizing all of the areas I share information online, such as:
| Get the Microsoft Partner Info Mobile App and get access to the latest from all of those plus: product teams, MPN teams, Microsoft News and hundreds more resources here at Microsoft right on your phone: |
Thanks again for being a reader of my blog!
| Tweet this: |
Thank you and have a wonderful day,
Eric Ligman – Follow me on TWITTER, LinkedIn, and RSS and see “What I’m thinking”
Director, Worldwide Partner Experience
Microsoft Corporation
This posting is provided "AS IS" with no warranties, and confers no rights
Bookmark on: MSDN , TechNet, and Expression
Technorati Tags: Microsoft,Office,Office 2010,Excel,Word,PowerPoint,AutoSave,AutoRecover,mistake,Eric Ligman,Microsoft Office,unsaved document,unsaved workbook,unsaved presentation,power outage,crash
del.icio.us Tags: Have you ever started a new Microsoft Office Excel,Word,or PowerPoint file and been getting pretty far along and then accidentally close the document before saving it?