Windows Vista RTM reaches End Of Support April 13th. Are you ready?
By now, you have hopefully heard several times about the “End of Support” (EOS) date of April 13, 2010 (next week) for Windows Vista RTM (Windows Vista without any service packs). I am putting this post up today to serve two purposes:
- Remind those of you still on Windows Vista RTM that have heard this that the EOS of Windows Vista RTM is almost here
- Reach out one more time to those of you that may not have heard about the Windows Vista RTM April 13, 2010 EOS date to make sure you do know about it
What does “End of Support” mean? Once your version of Windows reaches the EOS date, it is classified as an “unsupported version” of Windows. An unsupported version of Windows will no longer receive software updates from Windows Update. These include security updates that can help protect your PC from harmful viruses, spyware, and other malicious software, which can steal your personal information. Microsoft provides free security patches for supported products, but not for unsupported products. Windows Update also installs the latest software updates to improve the reliability of Windows—new drivers for your hardware and more.
From a problem resolution perspective, problem resolution services are provided for supported products. In the event that you encounter an issue/outage in your environment on an unsupported product, our engineers may not be able to help resolve this until you have upgraded to a supported level.
Are you running Windows Vista today and not sure if you have any Service Packs installed, so you aren’t quite sure if this applies to you or not? No problem. Here’s how you can find out which version of Windows you are running, as well as what Service Pack number (if any) you have installed:
- Click the Start button
, type winver in the search box, and then press Enter.
Note: If the steps above don't work on your computer, you might be running a previous version of Windows. To check, click Start, click Run, type winver, and then press Enter.
A window will be displayed on your computer and this window displays the version and edition of Windows you're running. This window also displays a service pack number if your version of Windows has been upgraded with a service pack. See the example below:
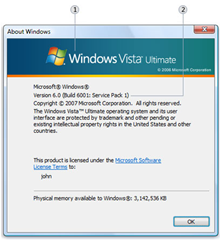
- Click image for full size |
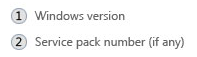 |
For more information on determining which version of Windows you are running, including determining if you are running the 32 or 64 bit version of Windows, check out our “Which version of the Windows operating system am I running?” page.
If you do the “Winver” above and find out you are running Windows Vista with no Service Packs, now what?!? At a bare minimum, what you should do is install Service Pack 2 for Windows Vista. Here is what you need to know for this:
The recommended way to install Windows Vista SP2 is through Windows Update. To do this:
- Make sure you are connected to the Internet.
- Click the Start button
, click All Programs, and then click Windows Update.
- In the left pane, click Check for updates.
- Click View available updates. In the list of updates, select Service Pack for Microsoft Windows (KB948465), and then click Install. If you are prompted for an administrator password or confirmation, type the password or provide confirmation.
- Note: If SP2 isn't listed, you might need to install some other updates before installing SP2. Install any updates listed as Recommended or Important, return to the Windows Update page, and then click Check for updates.
- Follow the instructions on your screen. The computer might restart several times during the installation.
- After installation is complete, log on to your computer at the Windows logon prompt. You might see a notification indicating whether the update was successful.
- If you disabled your antivirus software, enable it again.
You can also choose to install Windows Vista Service Pack 2 manually through the Download Center or using an installation DVD. To see how to install Windows Vista Service Pack 2 these ways, as well as accessing other information and resources for Windows Vista SP2, check out our, “Learn how to install Windows Vista Service Pack 2 (SP2)” page.
Another way to mitigate your EOS risk is to upgrade your computer to Windows 7. Not sure if your computer can run Windows 7? Check out the Windows 7 Upgrade Advisor to find out. You can also access the Windows 7 Upgrade Advisor, compare Windows 7 to prior versions, and see how to acquire an upgrade to Windows 7 online HERE.
Ever wondered how to know when support for a specific Microsoft product end or changes? I have this information posted here: “How to know when support ends or changes for your Microsoft product.”
| Like this? Share it with others: |
Thank you and have a wonderful day,
Eric Ligman – Follow me on TWITTER  and RSS
and RSS 
Global Partner Experience Lead
Microsoft Worldwide Partner Group
This posting is provided "AS IS" with no warranties, and confers no rights
Bookmark on: MSDN , TechNet, and Expression
Technorati Tags: Microsoft,end of support,EOS,support,service pack,SP2,Vista,Windows 7,upgrade,risk,Windows update,upgrade advisor,winver,Eric Ligman,Windows Vista,Windows Update,download
del.icio.us Tags: Microsoft,end of support,EOS,support,service pack,SP2,Vista,Windows 7,upgrade,risk,Windows update,upgrade advisor,winver,Eric Ligman,Windows Vista,Windows Update,download