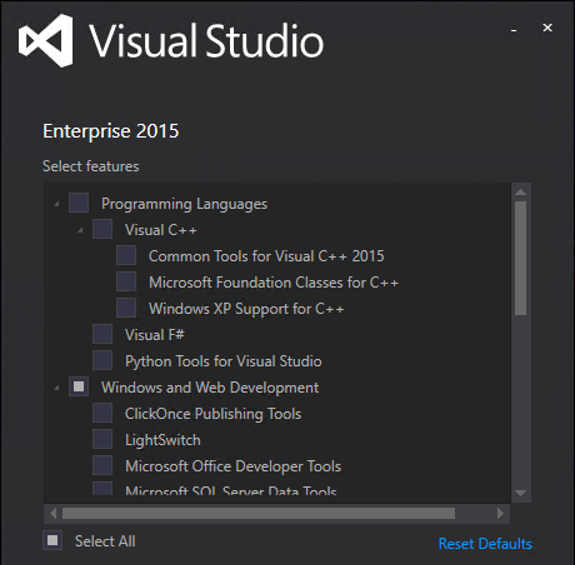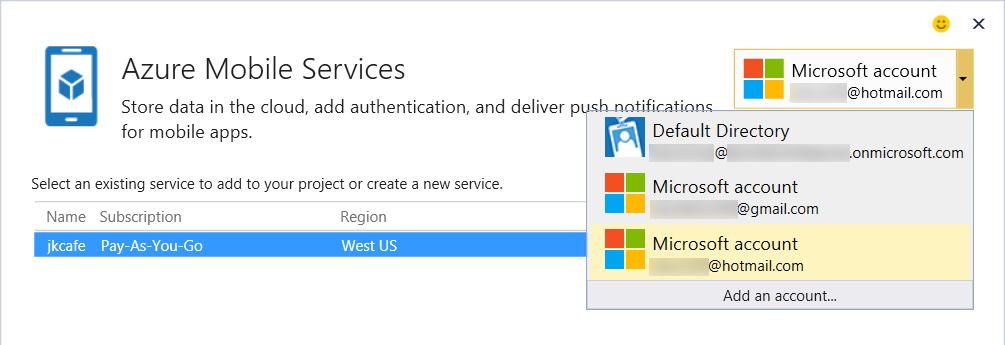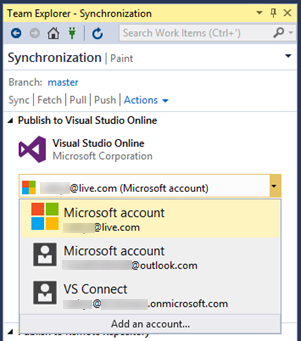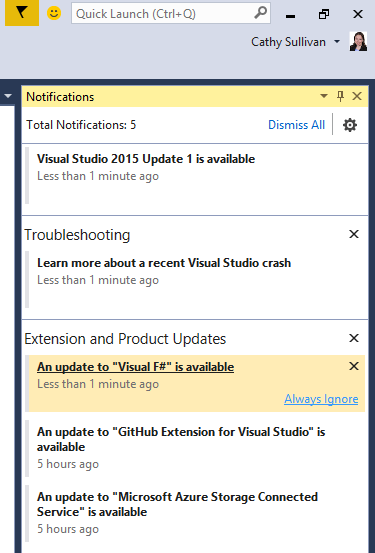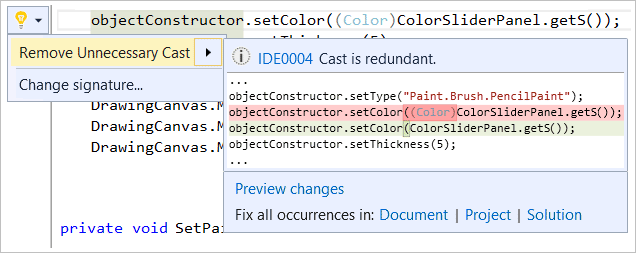Visual Studio 2015 RTM 的 IDE 新功能概觀
Visual Studio 2015 已經在今年的 7 月 20 日發行正式版本,透過前幾次預覽版的發行,您應該已經看到一些新功能的說明了,包括新的 VS2015 產品線像是 Visual Studio Enterprise 以及 Visual Studio Code,一直到免費且支援 VS 擴充套件的 Visual Studio Community 版本,我們蒐集了許多來自您們針對這些產品的意見回饋,並且在我們發行的 RTM 版本中將它們實作出來,如果要瞭解究竟 Visual Studio 2015 有什麼新功能,請參考之前的文章。
在這篇文章中,我們將會深入探討以下列出針對 IDE 的新功能做介紹,以下是這篇文章會介紹的部份:
- 可自訂安裝的套件,更輕巧更快速
- 新的帳號登入及管理的操作體驗
- 針對許多 Azure Active Directory 的帳號做目錄篩選
- 發佈至 Visual Studio Online
- 改良的通知中樞
- 使用燈炮提示快速尋找並修正問題,並且改良了錯誤列表
- 編輯器內的觸控操作
- 釋出 Productivity Power Tools for Visual Studio 2015
- 發行 Visual Studio 2015 色彩及佈景主題編輯器
- 將專案相關的檔案移至 .vs 目錄
- 使用 VS Project System Extensibility Preview 來定義新的專案類型以建立擴充套件
- 更容易建立及分享 Visual Studio 擴充套件
可自訂安裝的套件,更輕巧更快速
在使用者意見反應中,讓 Visual Studio 安裝程式可以提供更多客製化的選項是很多人認同的意見,所以在安裝 Visual Studio 2015 時,您完全可以掌握要安裝哪些開發套件,這樣一來,安裝的過程就可以根據需要更快速。同時我們也增加許多能安裝在 Visual Studio 2015 上的套件如:使用 C#/.NET (Xamarin)、HTML/JavaScript (Apache Cordova) 以及 C++ 來進行多裝置開發平台以解決方案。
在安裝過程中,您可以勾選想要安裝的套件,依據選擇套件的不同,比起預設安裝,這樣的方式最多可以節省 50% 的安裝空間。
而且您當然可以讓 Visual Studio 2015 把全部的功能都安裝起來,不過要記住這樣一來就不只是安裝了 Visual Studio 2015 的核心元件(如編輯器、專案視窗等),還包括了開發套件工具、Windows 及 Android 模擬器等這些元件。
如果基本的安裝沒辦法滿足您的需求,您隨時可以再開啟安裝程式來安裝其它的功能,舉例來說,若您在一開始安裝時沒有選擇 C++ 的選項,當您在建立 C++ 專案時,Visual Studio 就會根據需要,下載最新版本的元件來安裝完成。
我們會持續將 Visual Studio 中的功能拆開,在預設安裝下先不安裝,然後在您需要它的時候再進行安裝,打造一個更棒的無縫銜接的體驗。
新的帳號登入及管理的操作體驗
新的帳號管理員大幅地減少了重新登入的提示,它會與 IDE 及其它 Visual Studio 家族的產品同步這些帳號資訊,如此一來便有了 single sign-on 以及支援多個開發人員服務(如:Visual Studio Online 及 Azure)的帳號,當您連接服務或是登入 IDE 時,這個帳號便會自動加入帳號管理員中,從此以後當需要登入這些帳號時就不必再重覆輸入密碼,而可以像下圖一樣直接在下拉式選單中選取即可。
針對許多 Azure Active Directory 的帳號做目錄篩選
當檢視帳號下的資源時,由於一個帳號可以是多個 Azure Active Directories 的共同管理者,也就會造成資源列表過長的可能,舉例來說,雲端解決方案供應商可能用一個帳號來管理幾千個客戶的目錄資料,所以我們在帳號管理員中加入了篩選的功能,可以讓一個帳號只對應到一個 Azure Active Directory。
發佈至 Visual Studio Online
在 Visual Studio 之前的版本中,在成員間要共享程式碼就必須先放到一個網站上,然後手動發佈這個存儲庫、經過一連串的流程,然後加上幾個手動操作(如:建立帳號及服務)才能開始共享程式碼。從 Visual Studio 2015 開始,將您的程式碼從本地端存儲庫發佈至 Visual Studio Online (VSO) 的步驟已經大幅簡化,已經從原本的 12 個步驟簡化為 2 個。
在 Team Explorer 的同步處理頁面中,您可以迅速地選擇在 Visual Studio 的帳號管理員中的帳號,然後就會自動列出該帳號下的 Visual Studio Online 專案,不必特別去己它們的網址。
選完帳號後,看是要新建或是使用既有的專案,按下發佈就完成了。
改良的通知中樞
在 Visual Studio 2013 中,我們推出了通知中樞(Notification Hubs)的功能集中所有的通知訊息,讓開發人員瞭解他們工具的狀況,最常見的情況是我們利用這個空間來通知您有軟體可以更新,或是 Visual Studio 本身的更新內容。在 Visual Studio 2015 中,我們加入了一個新的通知項目,它讓您可以瞭解最近 Visual Studio 當機的資訊,由於通知中樞的內容愈來愈多,我們也簡化了操作介面,這些通知項目會被妥善地分類顯示,而且標題及說明只會有一行文字,若您覺得某項通知不重要,也可以選擇永遠忽略讓它不再顯示。
使用燈炮提示快速尋找並修正問題,並且改良了錯誤列表
燈炮提示(我們用來取代智慧標籤的東西)能夠協助您找出並修正常見的程式碼問題,在絕大多數的情況下,它會隨著您撰寫程式時即時顯示,並且會提供幾個快速動作的提示及顯示結果。
同時我們也改良了錯誤列表的介面,如此一來,不論是在編譯時、程式碼分析或者是任何特定錯誤,您都可以在同一個地方找到方案中所有的錯誤,當然您也可以透過篩選器來專注在某類型錯誤來顯示及修正它們,舉例來說,您可以設定只列出最後一次建置的錯誤,而且新的錯誤列表也改善了排列的順序,它會將最嚴重的錯誤放在列表最上端。
為了提供更多協助,您可以選擇一個錯誤時按下 F1 或是點擊它的 Code Link 欄位,這時會啟動由 Bing 技術提供的編譯器說明,它會使用這個錯誤所有相關的背景條件(如程式語言、專案類型、錯誤訊息等)來判斷您可能需要的網頁內容來解釋您所發生的問題。
編輯器內的觸控操作
在 Visual Studio 2015 中,您可以使用 pinch-zoom、scroll 以及 select 這些觸控操作的手勢。
釋出 Productivity Power Tools for Visual Studio 2015
在 Visual Studio 2015 發行後,我們同樣很開心宣佈 Productivity Power Tools for Visual Studio 2015 的釋出,您現在就能在 Visual Studio Gallery 中下載安裝。
這次新的版本除了包含之前版本(2013)的功能之外,也做了以下的改變:
- Solution Error Visualizer 已經更新並且結合 Visual Studio 2015 中改良的錯誤列表,包含進階的篩選功能;篩選後的錯誤列表也可以使用視覺化工具。
- Color Printing, Colorized Parameter Help 以及 Organize VB Imports 的功能已經內建在 Visual Studio 2015 核心中。
發行 Visual Studio 2015 色彩及佈景主題編輯器
同樣地,我們也發行了色彩及佈景主題編輯器,讓您能夠自訂 IDE 操作介面的色彩風格,您可以從既有的佈景主題來修改,或是直接創造一個新的主題,並且與您的朋友們分享!
將專案相關的檔案移至 .vs 目錄
在 UserVoice 的意見反應中,在 .vs 目錄中儲存專案的相關資訊而不要影響根目錄的意見也是有很多人的支持,所以我們在 VS2015 中把一些像是暫存的快取檔案、與建置相關的檔案都從根目錄中移到根目錄下的 .vs 目錄中,這讓專案的檔案結構更簡潔。
使用 VS Project System Extensibility Preview 來定義新的專案類型以建立擴充套件
VS Project System Extensibility Preview 讓您可以輕易擴充 Visual Studio 來支援新的專案類型及程式語言,這篇文章將會告訴您我們的生態系統如何從這樣的擴充性中得利。
更容易建立及分享 Visual Studio 擴充套件
新的項目範本可以輕易地為新的編輯器加上功能,像是自訂命令、或是自訂工具視窗,這些功能都可以直接套用在擴充套件上而不必使用專案建立精靈,您需要做的就是使用一個擴充項目範本,然後加入您的擴充專案中。一旦您建立了一個擴充套件,您也可以很輕易地將它分享出來:只要透過 NuGet 新版的 API 就可以很快地將它分享給其它的開發人員,我們也會在未安裝 Visual Studio SDK 的機器上視需要自動安裝。
開放源碼的擴充套件可以在 Visual Studio Gallery 中透過 GitHub 來分享給社群。
感謝您們的意見反應
我們會持續改進 Visual Studio 2015 並且提供更新,所以非常重視您們的意見反應,並且會在未來的更新中將它們實作出來,歡迎您透過 UserVoice 提供我們意見、使用 Visual Studio Connect 網站提出 bug,當然您也可以使用產品中的傳送笑臉功能(在產品中找到笑臉的圖案)來給我們任何意見及想法。
希望您使用愉快!