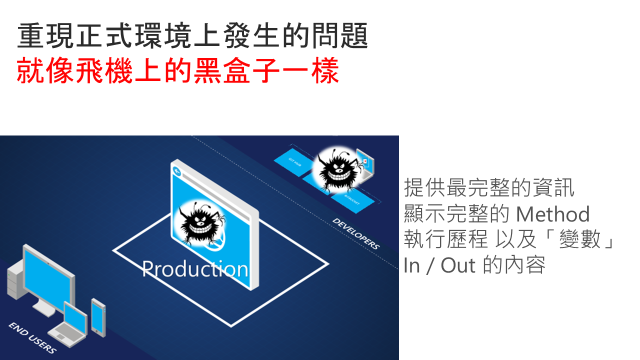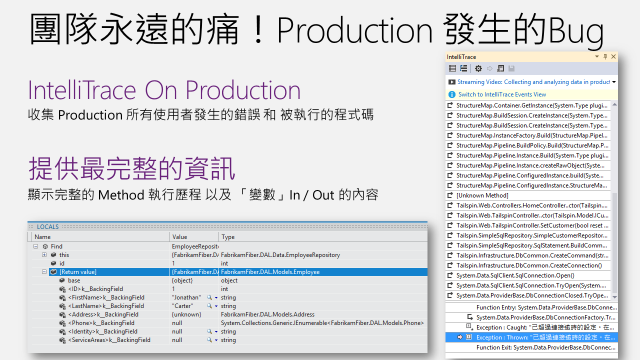在我的電腦明明是好的啊? 使用 IntelliTrace 重現 Bug 好除錯!
各位夥伴們,
開發人員最頭痛就是除錯的時候,有時明明在自己的開發機器上運作一切正常無誤,但當將程式碼佈署到另一個測試環境、甚至是上線環境時就會有問題,這時候該如何除錯呢? 在 Visual Studio Ultimate 可以使用 IntelliTrace 功能,它是一個智慧除錯的工具,可以記錄和追蹤程式碼的執行歷程時,發生錯誤時可以讓你追蹤到引起錯誤的那一行程式碼, 您可以更輕鬆地找到 Bug 並修正,而不需要設定很多個中斷點跳來跳去。再來當上線環境發生錯誤時,如何在你的開發環境重現這個 Bug 發生時的情境好來除錯呢? IntelliTrace 就像是飛行記錄器,讓你重現發生問題那一刻的機器環境及程式執行狀況,重現 Bug 不是問題,下次當你的朋友/同事們說:「在我的電腦明明是好的啊?」你可以回「就讓 Visual Studio Ultimate 的 IntelliTrace 來幫你吧!」
本文簡介 IntelliTrace 的好處及用法,大家回去請試試!
------------------------------------------------------------------------------------------------------------
IntelliTrace 可讓您:
記錄應用程式中發生的特定事件。如果您選擇要收集這些資料,就可以查看相關程式碼、發生偵錯工具事件時出現在 [區域變數] 視窗中的資料,以及函式呼叫資訊。
減少需要重新啟動應用程式以重新建立 Bug 或事件的次數。
偵錯難以重現或在部署中所發生的錯誤。
以下畫面說明 使用 IntelliTrace 如何尋找程式碼中的 Bug:
為什麼要使用 IntelliTrace 進行偵錯?
傳統或「即時」(Live) 偵錯只會顯示應用程式的目前狀態,並只包含有關過去事件的有限資料。 您必須根據應用程式的目前狀態來推斷這些事件,或者必須透過重新執行應用程式來重新建立這些事件。
IntelliTrace 透過記錄在這些時間點的特定事件和資料,擴展了這個傳統的偵錯經驗。 這可讓您查看應用程式中發生的事件,而不需要重新啟動它,特別是如果您已逐步執行超過 Bug 的位置時。 在傳統偵錯期間,IntelliTrace 預設會開啟並以隱藏的方式自動收集資料。 這可讓您輕易地切換傳統偵錯和 IntelliTrace 偵錯,以查看所記錄的資訊。 請參閱偵錯時使用 IntelliTrace 錄製程式碼執行和 IntelliTrace 會收集哪些資料?
IntelliTrace 也可協助您偵錯難以重現或在部署中發生的錯誤。 您可以收集 IntelliTrace 資料並將其儲存至 IntelliTrace 記錄檔 (.iTrace 檔案)。 .iTrace 檔案包含有關例外狀況、效能事件、Web 要求、測試資料、執行緒、模組和其他系統資訊的詳細資料。 您可以在 Visual Studio Ultimate 中開啟這個檔案、選取某個項目,然後使用 IntelliTrace 開始偵錯。 這可讓您移至檔案中的任何事件,並查看應用程式在該時間點的特定詳細資料。
您可以儲存來自下面這些來源的 IntelliTrace 資料:
Visual Studio Ultimate 中的 IntelliTrace 工作階段
Microsoft Test Manager 中的測試工作階段
如果是使用 Microsoft Monitoring Agent (獨立執行或搭配 System Center 2012 運作),則為裝載於 IIS 上的 ASP.NET Web 應用程式或是在部署中執行的 SharePoint 2010 和 SharePoint 2013 應用程式。 請參閱使用 IntelliTrace 獨立收集器收集生產環境中的診斷資料及使用 Microsoft Monitoring Agent 進行監視 (英文)。
下面是一些 IntelliTrace 如何協助您偵錯的範例:
您的應用程式含有損毀的資料檔,但您不知道此事件在何處發生。
如果沒有 IntelliTrace,您就必須逐一查看程式碼來尋找所有可能的檔案存取、在這些存取上放置中斷點,然後重新執行應用程式來找出發生問題的位置。 如果有 IntelliTrace,您就可以看到所有收集的檔案存取事件,以及在每個事件發生時應用程式的特定詳細資訊。
發生例外狀況。
如果沒有 IntelliTrace,您會收到有關例外狀況的訊息,但沒有很多關於造成例外狀況的事件的資訊。 雖然您可以檢查呼叫堆疊來查看導致例外狀況的呼叫鏈結,但是卻看不到在這些呼叫期間所發生的事件順序。 如果有 IntelliTrace,您就可以查看在例外狀況之前所發生的事件。
您的應用程式在測試電腦上當機,但在開發電腦上卻執行得很順利。
您可以從 Microsoft Test Manager 收集 IntelliTrace 資料,將資料儲存至 .iTrace 檔案,然後將這個檔案附加至 Team Foundation Server 工作項目供日後調查。 請參閱在手動測試中收集更多診斷資料和使用儲存的 IntelliTrace 資料偵錯應用程式。
在部署中執行的應用程式發生 Bug 或當機。
如果是 Microsoft Azure 架構的應用程式,您可以在發行應用程式之前先設定 IntelliTrace 資料收集。 在應用程式執行的同時,IntelliTrace 會將資料儲存到 .iTrace 檔案。 請參閱使用 IntelliTrace 和 Visual Studio 對已發行的雲端服務進行偵錯。
如果是裝載於 IIS 7.0、7.5 和 8.0 上的 ASP.NET Web 應用程式,以及 SharePoint 2010 或 SharePoint 2013 應用程式,請使用 Microsoft Monitoring Agent (獨立執行或搭配 System Center 2012 運作) 來將 IntelliTrace 資料儲存到 .iTrace 檔案。
如果要診斷部署中的應用程式的問題時,這十分有用。 請參閱 使用 IntelliTrace 獨立收集器收集生產環境中的診斷資料。
我可以使用 IntelliTrace 偵錯哪些應用程式?
支援 |
|
有限支援 |
|
不支援 |
|
注意事項: 如果您要偵錯已在執行中的處理序,則不能使用 IntelliTrace。 您必須在處理序啟動時啟動 IntelliTrace。
IntelliTrace 會收集哪些資料?
收集事件資訊
根據預設,IntelliTrace 只記錄「IntelliTrace 事件」(IntelliTrace Event)。 這些是指偵錯工具事件、例外狀況、.NET Framework 事件,以及有助於偵錯的其他系統事件。 您可以選擇要收集的 IntelliTrace 事件種類 (除了偵錯工具事件和例外狀況外,這些項目一律會收集)。請參閱 設定 IntelliTrace 以收集偵錯資訊。
偵錯工具事件
IntelliTrace 一律會記錄在 Visual Studio Debugger 中發生的事件。 例如,啟動您的應用程式就是一個偵錯工具事件。 其他偵錯工具事件包括停止事件,也就是導致應用程式中斷執行的事件。 例如,您的程式遇到了中斷點、遇到了追蹤點或執行 [逐步執行] 命令時。
為了協助提高效能,IntelliTrace 不會記錄偵錯工具事件的每個可能的值。 相反地,它會記錄下面這些值:
[區域變數] 視窗中的值。 讓 [區域變數] 視窗保持開啟來查看這些值。
[自動變數] 視窗中的值 (只有當 [自動變數] 視窗開啟時)
在您將滑鼠指標放置在來源視窗中的變數上方以查看它的值時,所出現的 DataTips 中的值。 IntelliTrace 不會收集固定的 DataTips 中的值。
例外狀況
IntelliTrace 會記錄下列例外狀況種類的例外狀況類型和訊息:
已處理的例外狀況 (例外狀況已擲回並已攔截)
未處理的例外狀況
.NET Framework 事件
根據預設,IntelliTrace 會記錄最常見的 .NET Framework 事件。 例如:
如果是檔案存取事件,IntelliTrace 會收集檔案名稱。
如果是選取核取方塊事件,IntelliTrace 會收集核取方塊的狀態和文字。
SharePoint 2010 和 SharePoint 2013 應用程式事件
您可以記錄在 Visual Studio 外部執行之 SharePoint 2010 和 2013 應用程式的使用者設定檔事件以及統一登入系統 (ULS) 事件的子集。 您可以將這些事件儲存成 .iTrace 檔案。 Visual Studio Ultimate 2013 或 Microsoft Monitoring Agent 必須在 Trace (追蹤) 模式中執行。
當您開啟 .iTrace 檔案時,請輸入 SharePoint 相互關聯識別碼以尋找其相符的 Web 要求、檢視記錄的事件,並從特定事件開始偵錯。 如果檔案包含未處理的例外狀況,您可以選擇某個相互關聯識別碼,開始偵錯例外狀況。
請參閱:
收集函式呼叫資訊
您可以設定讓 IntelliTrace 收集函式呼叫資訊。 這項資訊可讓您查看呼叫堆疊記錄,並讓您向後和向前逐步執行程式碼中的呼叫。IntelliTrace 會針對每個函式呼叫記錄下列資料:
函式名稱
在函式進入點做為參數傳遞且在函式結束點傳回的基本資料類型值
讀取或變更時的自動屬性的值
第一層子物件的指標,但不含是否為 null 以外的值
注意事項: IntelliTrace 只會收集陣列中的前 256 個物件以及字串的前 256 個字元。
收集模組資訊
若要控制 IntelliTrace 收集呼叫資訊的數量,請僅指定您關心的模組。 這有助於改善應用程式在收集期間的效能。 請參閱 設定 IntelliTrace 以收集偵錯資訊。
IntelliTrace 是否會讓應用程式變慢?
根據預設,IntelliTrace 只會針對選取的 IntelliTrace 事件收集資料。 根據程式碼的結構和組織,這不一定會讓您的應用程式變慢。 例如,如果 IntelliTrace 時常記錄某個事件,這可能會讓應用程式變慢,但也可能會提示您考慮重構應用程式。
收集呼叫資訊可能會使應用程式明顯變慢, 也可能會增加要儲存至磁碟之任何 IntelliTrace 記錄檔 (.iTrace 檔案) 的大小。 若要將這些影響降至最低,請只針對您關注的那些模組收集呼叫資訊。 若要變更 .iTrace 檔案的大小上限,請移至 [工具]、[選項]、[IntelliTrace]、[進階]。 請參閱 設定 IntelliTrace 以收集偵錯資訊。
想要怎麼做?
在 Visual Studio 中使用 IntelliTrace 偵錯我的應用程式:
|
|
在 Test Manager 的測試工作階段期間收集 IntelliTrace 資料 |
|
從部署中的應用程式收集 IntelliTrace 資料 |
|
從 IntelliTrace 記錄檔 (.iTrace 檔案) 開始偵錯。 |
常見問題集