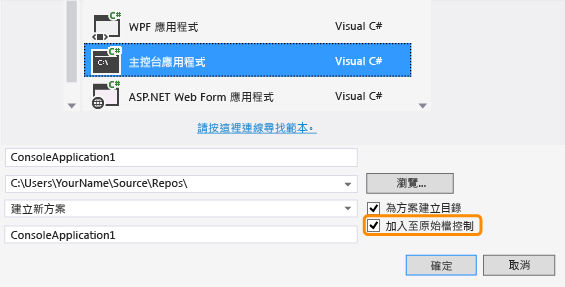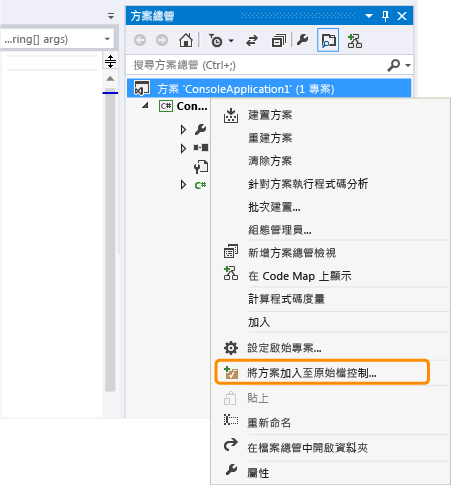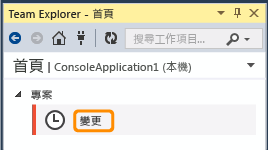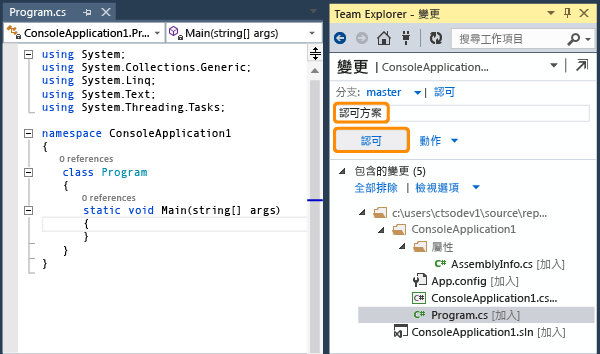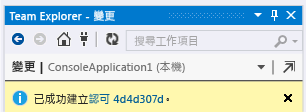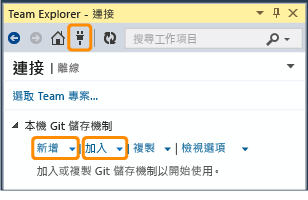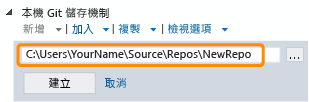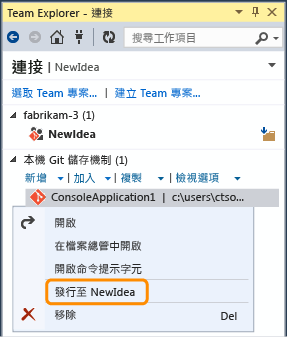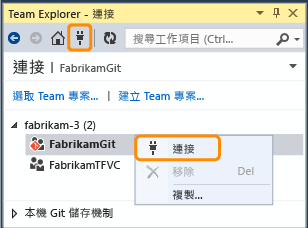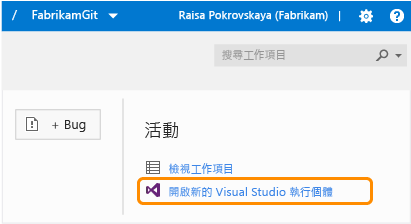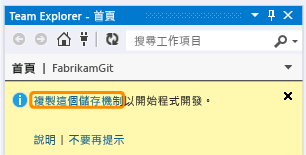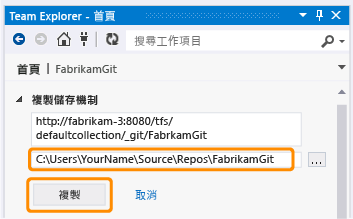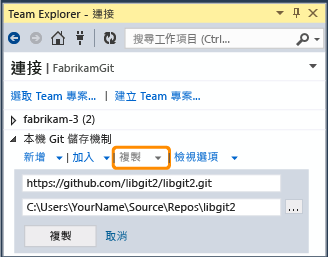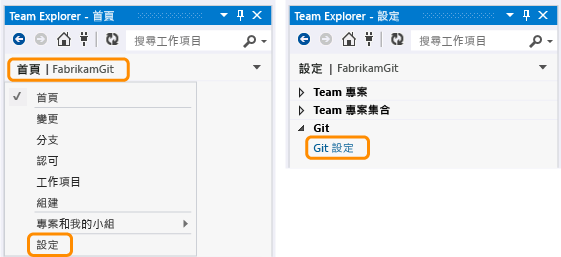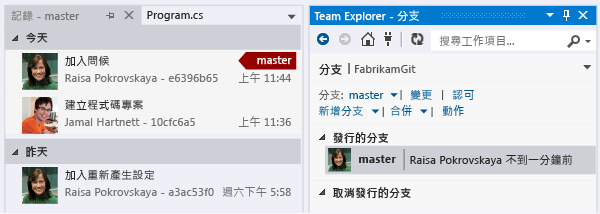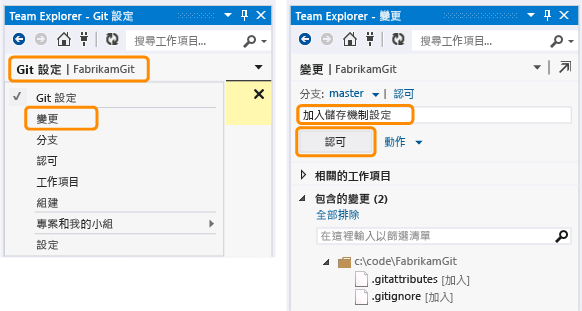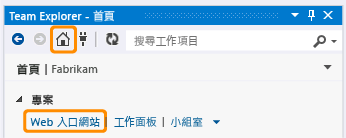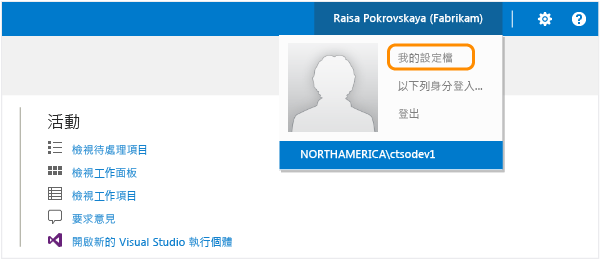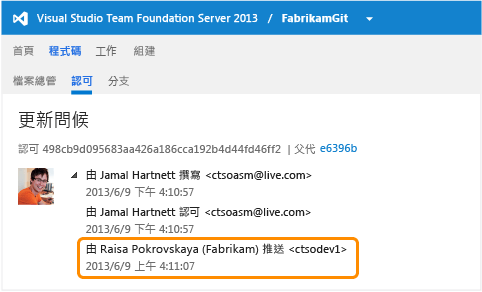開始使用 Git 版控 - 在 Visual Studio 及 TFS 中
各位夥伴們,
有使用 Git 版本管控機制的朋友們,Visual Studio 2013 早已提供 Git 的支援,包括 Pull, Push, 分支等常見功能,且支援連到其它的 Git repository (例 GitHub);而 TFS 團隊開發平台及 Visual Studio Online 雲端版除了支援集中式 Team Foundation 版控,也支援 Git 分散式版控,讓你建立自己的 Git repository 儲存體。本文介紹如何開始在 Visual Studio 及 TFS 中使用 Git。
------------------------------------------------------------------------------------
開始使用 Visual Studio 與 Git 時,選擇最適合您的工作方法與處理的專案類型。 例如,只要有需要,您可以在新的或現有的本機儲存機制中開始實驗性地單獨工作,並在其中繼續開發。 或者您可以在裝載於 Team Foundation Server (TFS) 或其他服務的遠端 Git 儲存機制中共同作業。
開始之前
您想要怎麼做?
從本機儲存機制開始:從您的開發電腦開始使用新方案或現有方案、加入現有的本機儲存機制,或建立新的 (init) 空白儲存機制
從遠端儲存機制開始:從遠端儲存機制 (裝載在 TFS 或其他服務) 開始,然後複製到您的開發電腦
自訂開發電腦上的 Git 設定:自訂 (config) 如何識別本身,指定您管理的檔案類型,以及自訂其他設定
從本機儲存機制開始
您可以在開發電腦上建立本機儲存機制 (不管是否有網路連線),並立即開始進行開發:撰寫程式碼、進行認可、建立分支,以及合併程式碼。 當您準備好與您的小組共同作業時,您可以將一個或多個分支從本機儲存機制發行至 Team 專案。
在本機 Git 版本控制下建立新方案
您有一個新應用程式想法,所以想在開發電腦上做實驗。 不到一分鐘,您就可以使用 Visual Studio 搭配 Git,建立受本機版本控制的新程式碼專案 (而且不需要網際網路)。
建立新的程式碼專案 (鍵盤:Ctrl + Shift + N)。 建議您將新專案放在 c:\Users\YourName\Source\Repos\。
將現有方案放在本機 Git 版本控制下
已經有一個應用程式正在進行中,而且您想要開始在本機 Git 版本控制下運作。
 提示: 在您將方案加入至 Git 版本控制之前,我們建議您先將方案移到 TFS Git 預設位置:c:\Users\YourName\Source\Repos\
提示: 在您將方案加入至 Git 版本控制之前,我們建議您先將方案移到 TFS Git 預設位置:c:\Users\YourName\Source\Repos\
如果您還沒這麼做,請開啟您的方案 (鍵盤:Ctrl + Shift + O),然後開啟 [方案總管] (鍵盤:Ctrl + Alt + L)。
將方案加入至原始檔控制。
3.在 [選擇原始檔控制] 對話方塊中,選擇 [Git]。
4.現在建立了儲存機制,您已準備好可以認可您的檔案。 移至 [變更] 頁面 (鍵盤:Ctrl + 0、G) 並認可。
(如果提示您將您的使用者名稱和電子郵件地址,請立即這麼做。 請參閱進行 Git 設定。)
建立或加入本機儲存機制
您可以建立一個空的本機儲存機制,稍後再加入檔案。 您可以追蹤您對檔案進行的變更,不論它們是否為方案的一部分。 如果您已經有本機儲存機制,您可以在 Visual Studio 中開始處理。
開啟 [連接] 頁面 (鍵盤:按 Ctrl + 0、C)。
若要建立空白本機儲存機制,請選取 [新增]。 若要開啟開發電腦上已經存在的本機儲存機制,請選取 [加入]。
指定本機路徑,然後選擇 [建立] 或 [加入]。
將本機儲存機制發行到 TFS 中
當您準備好與小組成員共用程式碼並共同作業時,便可將本機儲存機制發行到 TFS。
確定您已認可您在本機儲存機制中進行的所有變更。 請參閱管理和認可您的變更。
如果您還沒這麼做,請建立新的 Team 專案 (選擇 Git 版本控制) 或在現有的 Git Team 專案中建立新的 Git 儲存機制。
從遠端儲存機制開始
您的朋友邀請您和他們一起處理新專案。 或者您要設定新專案或新的開發電腦。 您可以使用 Visual Studio 和 Git 在 TFS (內部部署或雲端)、CodePlex 或協力廠商服務 (GitHub 或 Bitbucket) 共同作業。
您想要怎麼做?
開啟並複製 Git Team 專案
如果您還沒這麼做,請放心建立或存取 Git Team 專案。
從 Visual Studio: 移至 Team Explorer [連接] 頁面 (鍵盤:Ctrl + 0、C),然後連接至 Team 專案。
(如果您要開啟的 Team 專案未列出,請選擇 [選取 Team 專案],然後連接至 Team 專案)。
從 Web:在 Web 瀏覽器 (鍵盤:Ctrl + 0、A) 中,從首頁開啟 Team 專案。
連線至 Git Team 專案之後,如果您還沒這麼做,必須先將它複製到您的開發電腦,才能在其中運作。
只需指定本機路徑並選擇 [複製]。
 從協力廠商服務複製遠端 Git 儲存機制
從協力廠商服務複製遠端 Git 儲存機制
小組是否有一些在 GitHub 或其他服務 (例如 CodePlex 或 Bitbucket) 中的程式碼? 若要在 Visual Studio 中開始工作,請將程式碼複製到您的開發電腦。
注意事項: 您可以使用 Visual Studio 的 Git 功能,搭配 TFS 以外的其他服務。 不過,如果您使用這些儲存機制,則無法使用 TFS 功能,例如專案計劃和追蹤與 Team Foundation Build。
在開發電腦上自訂 Git 設定
若要自訂 Git 設定,您必須連接至本機或遠端 Git 儲存機制。 開啟 [Git 設定] 頁面。
套用全域設定:套用全域 Git 設定,控制 Git 如何為目前在開發電腦上的使用者運作的層面。 例如,您可以指定如何在您認可的變更中識別您自己。
套用儲存機制設定:套用設定,控制 Git 在開發電腦上個別本機儲存機制中運作的方式。 例如,您可以微調系統如何杜絕混雜情況出現於您的使用者經驗和儲存機制。
套用更多設定:Visual Studio 採用所有 Git 設定,但是只會讓您控制其中少數幾個設定。 使用 Git 命令提示字元自訂所有 Git 設定。
套用全域設定
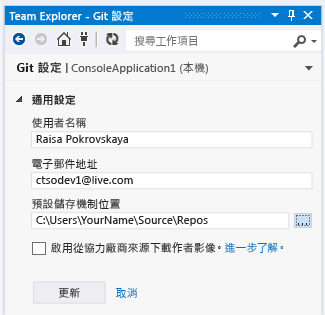 |
使用者名稱和電子郵件地址:Git 會將您建立的每一個認可與您的名稱和電子郵件地址相關聯。 在開發電腦上開始使用 Visual Studio 與 Git 時,如果是第一次連接到 Git Team 專案,Visual Studio 會為您填入您的名稱和電子郵件地址。 預設儲存機制位置:指定您要建立或複製新的本機 Git 儲存機制的預設根目錄。 作者影像:使用影像,可更容易看見每次認可的作者。
注意事項: 在作者沒有提供設定檔影像的情況下,[啟用從協力廠商來源下載作者影像] 也適用於 TFS Git Team 專案。 |
作者影像如何增強共同作業經驗的範例:
套用儲存機制設定
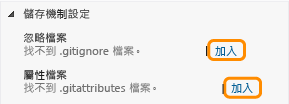 |
如果您的儲存機制沒有設定檔,您可能要使用 Visual Studio 來加入一些套用最常用設定的預設檔案。 您將可避免非原始程式檔 (例如本機建置的二進位檔) 在儲存機制中造成紛擾和可能的雜亂。 .gitignore 檔案: 請參閱使用 Git 忽略檔案避免您的工作和儲存機制中的檔案雜亂無章。 .gitattributes 檔案:若要指定選項 (例如系統處理分行符號的方式),請指定 .gitattributes 檔案。 請參閱自訂 Git - Git 屬性 |
認可儲存機制設定檔:在大部分情況下,您都應該認可和推送這些檔案,讓小組其他所有的人在其開發電腦上使用相同的儲存機制設定。
套用更多 Git 設定
您可以指定三種 Git 設定 (按取代順序列出):
儲存機制設定適用於本機儲存機制完成之工作。
全域設定會套用至目前使用者在開發電腦上完成的工作。
系統設定會套用至用戶端開發電腦上執行的所有工作 (Visual Studio 採用這些設定,但是不會加以公開)。
如果您需要修改系統設定,或者想要使用命令提示字元,就可以從其中修改 Git 設定。 請參閱Git 命令提示字元的工作、自訂 Git - Git 組態和 git-config 命令。
問與答
 問:我對這方面完全是剛開始接觸。如何得到更多協助?
問:我對這方面完全是剛開始接觸。如何得到更多協助?
答: 遵循逐步解說開始使用 Git 在本機處理新專案,然後在 Visual Studio Online 開始與小組共同作業。
問:我沒有權限,所以被系統封鎖了。該如何取得?
答:Team Foundation Server 的權限參考
問:我應該為我的資料夾使用何種名稱?
答: 在許多情況下,使用簡短易懂的資料夾路徑是最佳的。 例如:C:\Users\YourName\Source\Repos\FabrikamGit\SolutionName\。
有效資料夾名稱的提示:
所有資料夾、子資料夾和檔案名稱保持簡短,以簡化您的工作並避免可能在某些程式碼專案類型中發生的長路徑問題。
如果您要讓命令列作業更容易執行,請避免空白字元。
問:如何指定我的 TFS 作者影像?
答:如果您的 Git 儲存機制遠端原點是在 TFS Git Team 專案中,則可以從 Web 瀏覽器 (鍵盤:Ctrl + 0、A) 在 TFS 設定檔中指定您的影像。
問:我似乎可以宣告為我想要在我的 Git 設定中成為的任何人。如何確定知道何人進行變更?
答:是,Team 專案內的所有參與者都可以在撰寫認可時宣告任何使用者名稱及電子郵件地址。 不過,TFS 會驗證推送認可的人員。 若要查看哪些人推送認可,在 Web 瀏覽器 (鍵盤:Ctrl + 0、A) 中開啟 Team 專案。 從 [認可] 區段中開啟您要檢查的認可動作,然後展開認可詳細資料。
問:可以從命令提示字元工作嗎?
答:可以。 Git 命令提示字元的工作 .
接下來嘗試這個: 設定 CI 組建
更深入發掘: 在 Git 儲存機制中開發應用程式 (應用程式、認可)
相關文章: