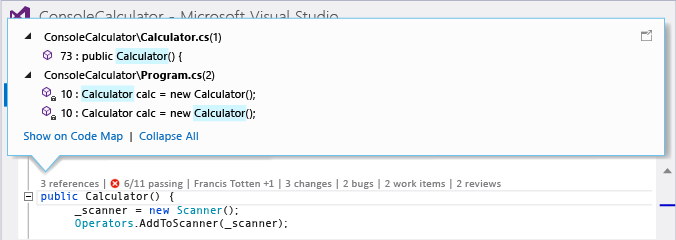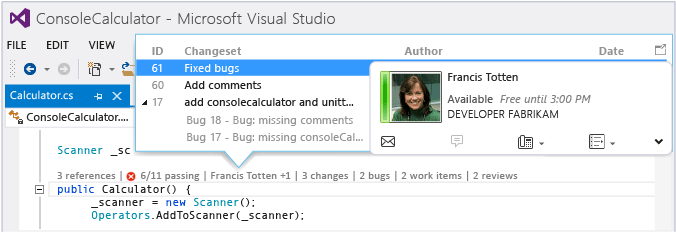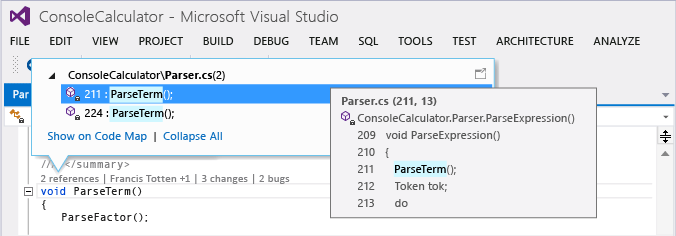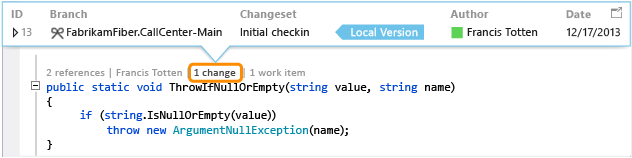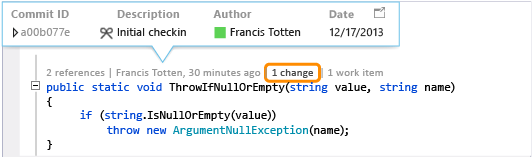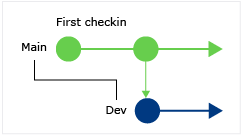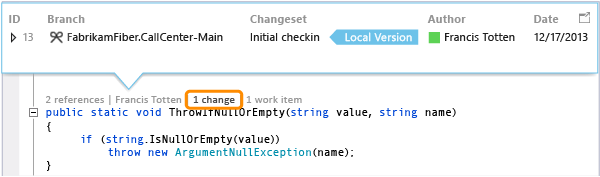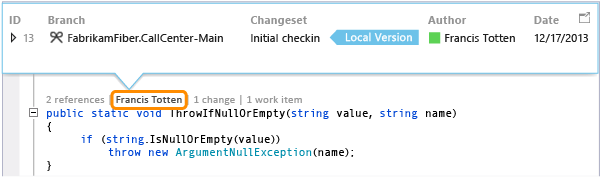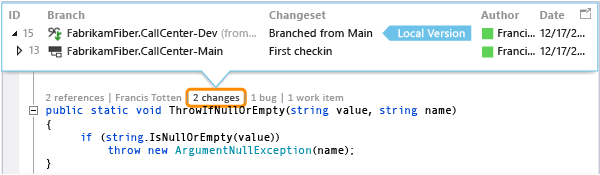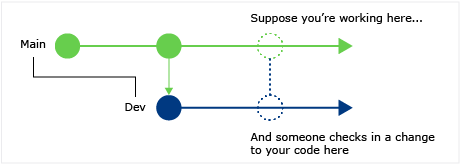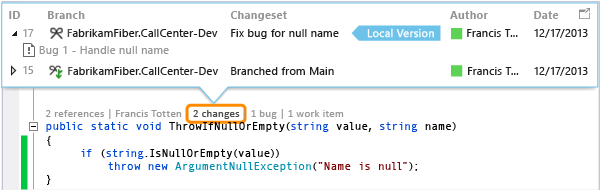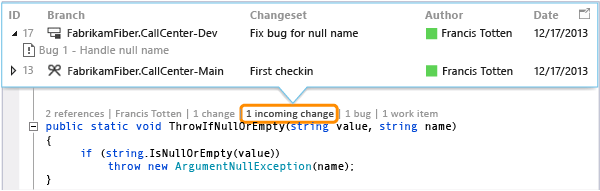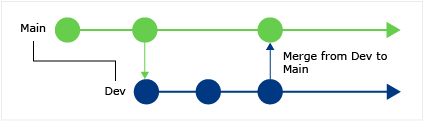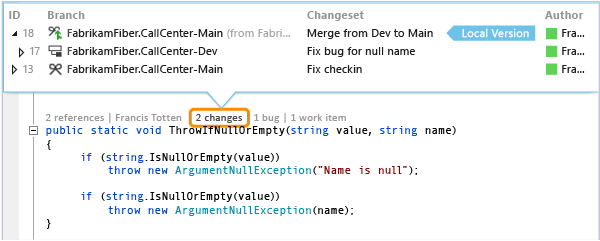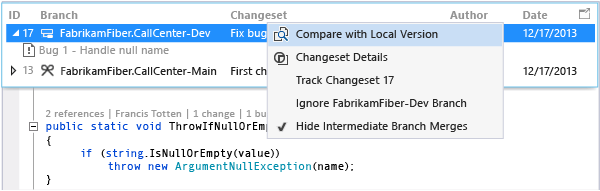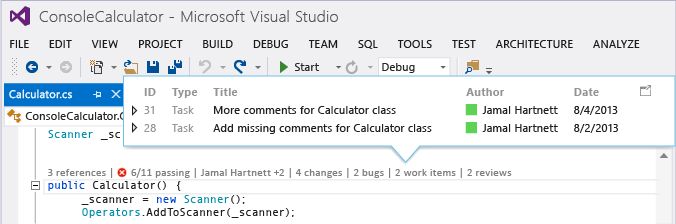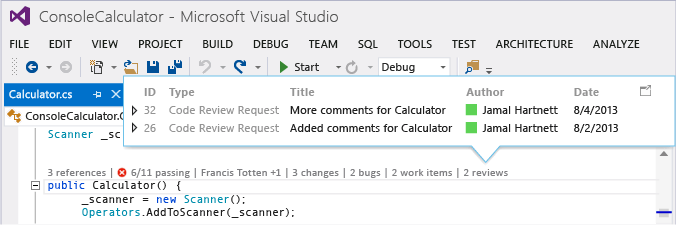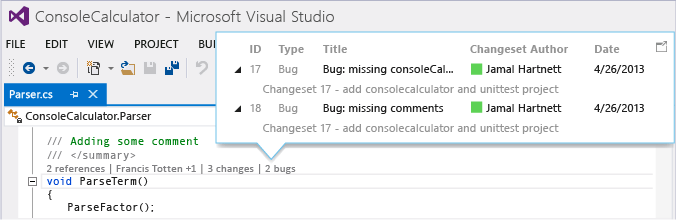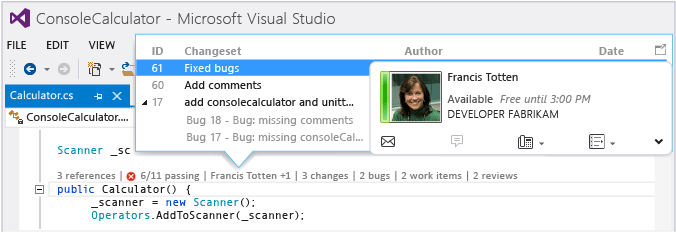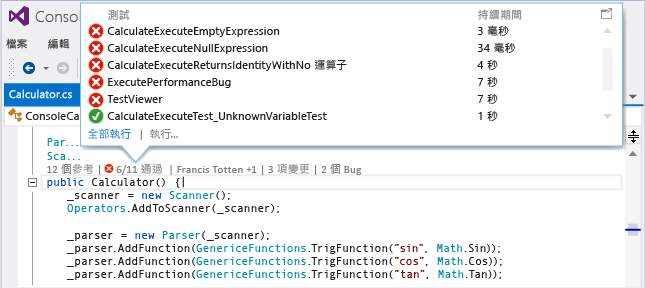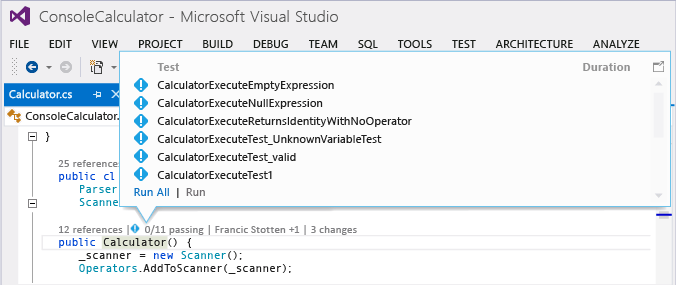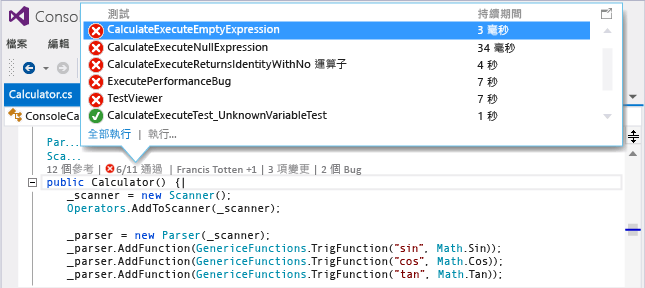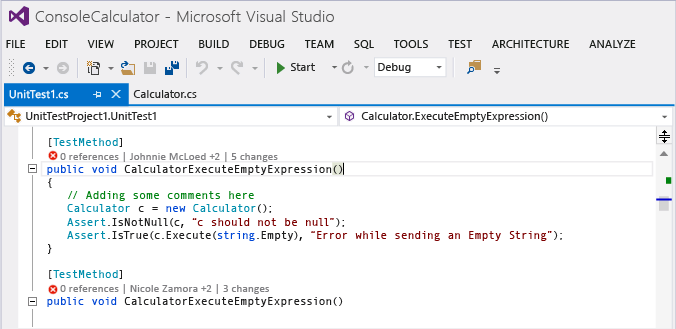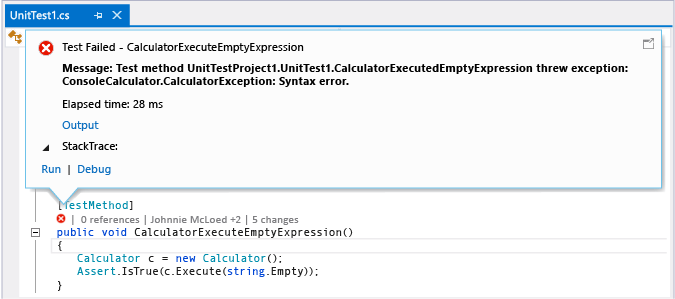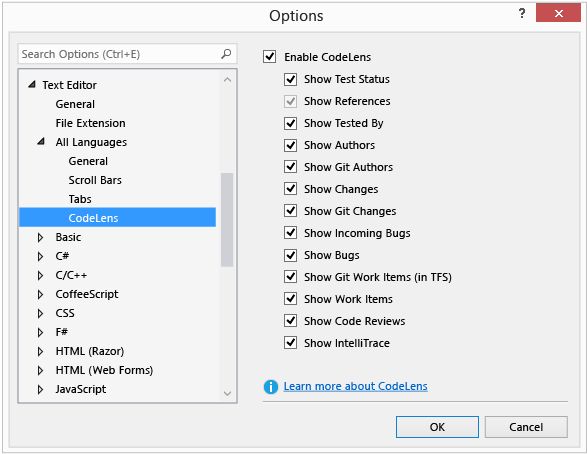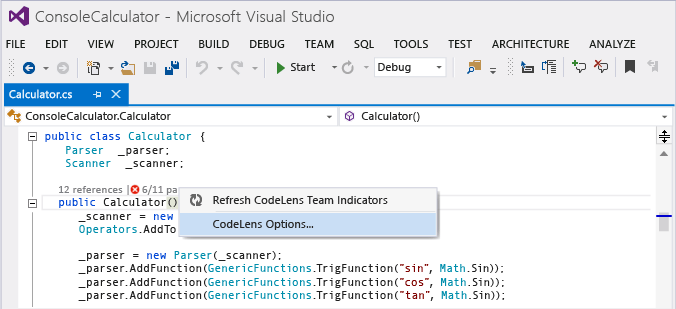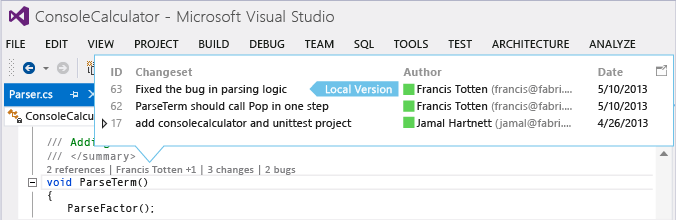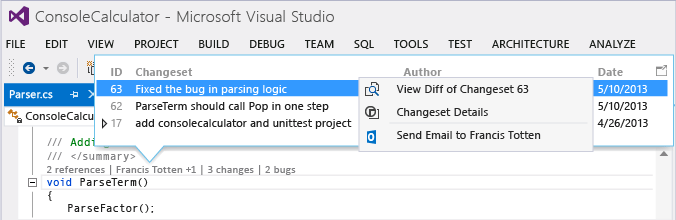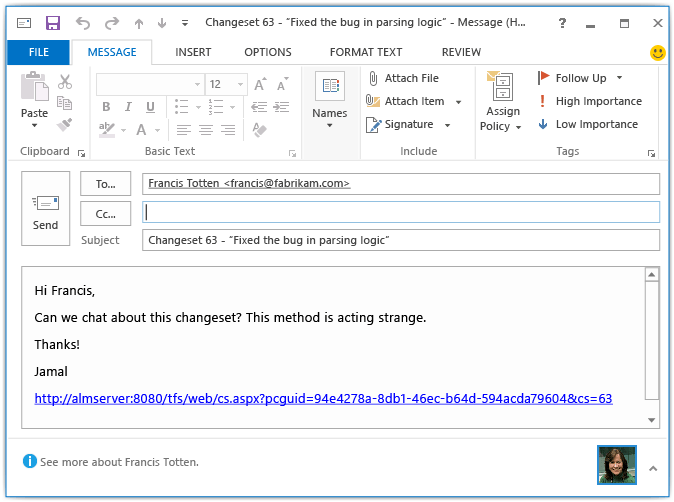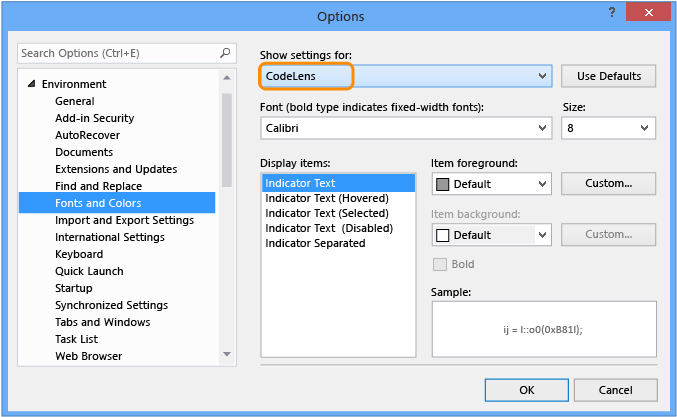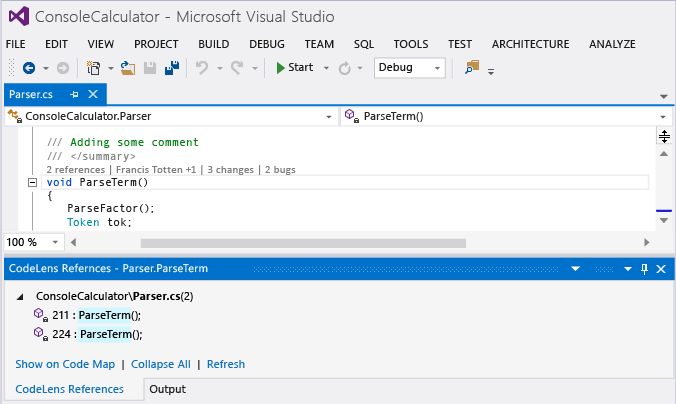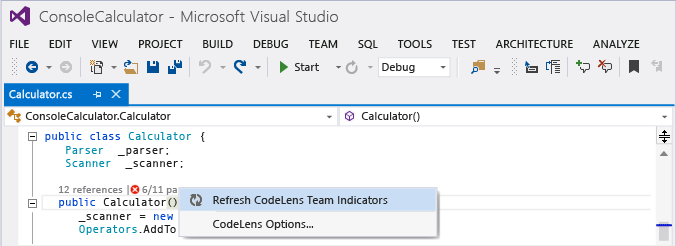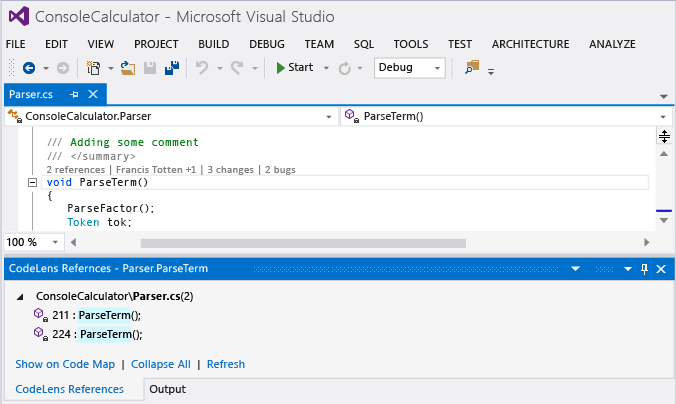CodeLens 你的程式抬頭顯示器 - 使用 Visual Studio Ultimate 尋找程式碼變更和相關資訊
各位夥伴們,
CodeLens 這功能是在 Visual Studio Ultimate 2013 版本中,它會在你的程式編輯器中,顯示程式開發工作相關資訊 (包括 TFS 或 Git 版控中的變更集,單元測試資料 ....),不用離開你的編輯器所需的資訊就在眼前,就好像是開車時用的抬頭顯示器! 來看一下 CodeLens能做到什麼!
如果在 Visual Studio Ultimate 編輯器中使用 CodeLens,則會在您深入了解程式碼時同時專注於您的工作。 尋找程式碼參考、您程式碼的變更、已連結的 Bug、工作項目、程式碼檢閱和單元測試,這些都不需要離開編輯器。
若要與您的小組討論程式碼的記錄,請透過編輯器連絡他們:
若要選擇指標 (您要查看的指標),請依序移至 [工具] 、[選項]、[文字編輯器]、[所有語言] 和 [CodeLens]。
尋找您程式碼的參考
您需要下列項目:
Visual C# .NET 或 Visual Basic .NET 方案
Visual Studio 2013 Update 2 或更新版本 使用跨多個應用程式共用程式碼的方案
選擇參考指標 (Alt + 2):
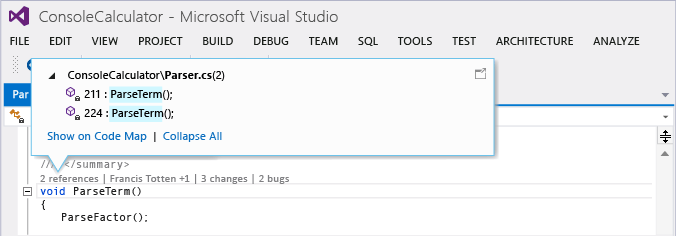 有 0 個參考時,這只表示您沒有 Visual C# 或 Visual Basic 程式碼的參考。 這不包含 XAML 和 ASPX 檔案等其他項目的參考。
有 0 個參考時,這只表示您沒有 Visual C# 或 Visual Basic 程式碼的參考。 這不包含 XAML 和 ASPX 檔案等其他項目的參考。若要查看此程式碼與其參考之間的關聯性,請建立 Code Map。
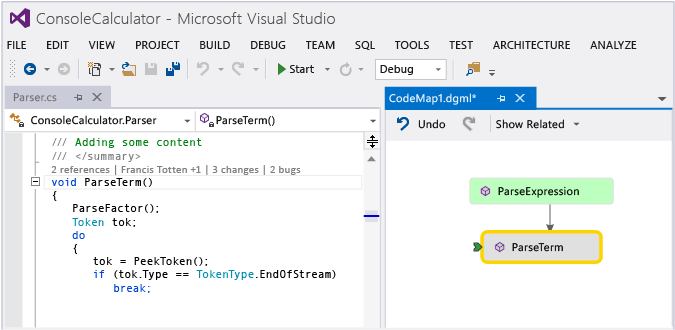
尋找您程式碼的記錄和連結的項目
若要了解您的程式碼如何進入目前狀態,請檢閱其記錄。 若要了解其他分支中的變更對您程式碼的影響,請先檢閱那些變更,再將它們合併至您的程式碼。
您需要下列項目:
Team Foundation 版本控制 (TFVC) 或 Git 中的 Visual C# .NET 或 Visual Basic .NET 方案
Visual Studio 2013 Update 3,以在 Git 中尋找您程式碼的變更。 如果您的 Git 儲存機制裝載在 TfGit 中,則也可以尋找 TFS 工作項目連結 (不論是內部部署還是在 Visual Studio Online 中)。
Visual Studio 2013 Update 2 或更新版本和 Team Foundation Server 2013 Update 2 或更新版本,以尋找其他分支中您程式碼的變更,以及使用跨多個應用程式的共用程式碼
Lync 2013、Lync Basic 2013 或 Lync 2010,以透過程式碼編輯器連絡您的小組
尋找您程式碼中的變更
在 Team Foundation 版本控制 (TFVC) 中,尋找變更您程式碼的人 (Alt + 4):
或者,在 Git 中,您也可以看到上次進行變更的時間。
若要取得變更的更多詳細資料,請在該項目上按一下滑鼠右鍵,然後按一下 [檢視詳細資料]。 這些詳細資料會出現在 Team Explorer 中。
尋找您目前分支中的變更
假設您的小組有多個分支 (主要分支和子系開發) 可減少中斷穩定程式碼的風險:
尋找在主要分支中對您的程式碼進行多少變更 (Alt + 6):
或者,有多少人變更了您的程式碼 (Alt + 4):
如果變更指標或作者指標旁邊顯示一個加號 (+) 和另一個數字時,則您的程式碼在 TFS 的目前分支中有較新的變更。
尋找何時將您的程式碼進行分支處理
在子分支中移至您的程式碼 (例如,這裡的 Dev 分支)。 選擇變更指標 (Alt + 5):
尋找其他分支傳入的變更
…像此處 Dev 分支中的這個 Bug 修正:
您可以檢閱這項變更,而不離開目前分支 (Main):
尋找何時合併變更
因此,您可以看到您分支中所含的變更:
例如,您在 Main 分支中的程式碼現在具有來自 Dev 分支的 Bug 修正:
比較傳入變更與您的本機版本 (Shift + F10)
您也可以連按兩下變更集。
圖示的意義為何?
圖示 |
變更的出處為何? |
|---|---|
 |
目前分支 |
 |
父分支 |
 |
子分支 |
 |
對等分支 |
 |
比父分支、子分支或對等分支更遠的分支 |
 |
從父分支到子分支的合併 |
 |
從子分支到父分支的合併 |
 |
從不相關分支的合併 (無基礎的合併) |
尋找已連結的工作項目 (Alt + 7)
尋找已連結的程式碼檢閱 (Alt + 8)
尋找已連結的 Bug (Alt + 9)
連絡項目的擁有者 (Shift + F10)
尋找您程式碼的單元測試
若要了解您程式碼的測試涵蓋範圍,請找出該程式碼的單元測試。 您需要下列項目:
Visual C# .NET 或 Visual Basic .NET 方案
方案中的單元測試專案具有應用程式程式碼的單元測試
Visual Studio 2013 Update 2 或更新版本,以尋找其他分支中您程式碼的變更,以及使用跨多個應用程式的共用程式碼
移至包含單元測試的應用程式程式碼。
若要檢閱測試的定義,請按兩下該測試。
檢閱測試結果。 選擇測試狀態指標 ( 或 ),或者按下 [Alt + 1]。
若要查看有多少人變更過此測試、變更過此測試的人,或是對此測試進行過多少變更,請 find the code's history。
問與答
問:我是否可以選擇想要查看的指標或將其關閉?
是,您可以選擇顯示還是隱藏任何指標 (但參考指標除外)。 請依序移至 [工具]、[選項]、[文字編輯器]、[所有語言] 和 [CodeLens]。
開啟指標之後,您也可以從指標開啟 CodeLens 選項。
問:為何看不到指標?
答:CodeLens 指標只會出現在 Visual C# .NET 或 Visual Basic .NET 檔案中,而且只能針對方法、類型、索引子和屬性顯示。
請務必開啟 [工具]、[選項]、[文字編輯器]、[所有語言] 和 [CodeLens] 下的指標。
請務必使用 TFSConfig 工具和 CodeIndex 命令 開啟 Team Foundation Server 上的程式碼索引功能。 請參閱 TFSConfig:管理 TFS 伺服器組態。
唯有當工作項目連結程式碼,且您擁有開啟連結工作項目的權限時,才會出現與 TFS 相關的指標。 確認您擁有小組成員權限。
應用程式程式碼沒有單元測試時,不會出現測試狀態指標。 測試狀態指標會自動出現在測試專案中。 如果您知道應用程式程式碼有單元測試,但是並未出現測試指標,請嘗試建置方案 ([Ctrl + Shift + B])。
問:為什麼看不到認可的工作項目詳細資料?
因為 CodeLens 在 TFS 中找不到工作項目,所以可能會發生這種情況。 請確認您已連接至具有那些工作項目的 Team 專案,以及您具有查看那些工作項目的權限。 如果認可描述具有 TFS 中工作項目 ID 的不正確資訊,則也可能會發生這種情況。
問:為何看不到 Lync 指標?
答: 如果您未登入 Lync、未安裝 Lync 或沒有支援的 Lync 組態,就不會出現 Lync 指標,不過仍然可以傳送郵件。
支援哪些 Lync 組態?
Lync 2013 (32 位元或 64 位元),單獨使用或與 Office 2013 搭配皆可
Lync Basic 2013 本身 (32 位元或 64 位元,但是不與 Windows 8.1 搭配)
Lync 2010 本身 (32 位元或 64 位元)
CodeLens 不支援安裝不同版本的 Lync。 可能只有部分 Visual Studio 當地語系化版本中的 Lync 已完成當地語系化。
問:如何變更指標字型和色彩?
答: 移至 [工具]、[選項]、[環境]、[字型和色彩]。
使用鍵盤:
按 Alt + T + O 開啟 [選項] 方塊。
按向上鍵或向下鍵移至 [環境] 節點,然後按向左鍵展開節點。
按向下鍵移至 [字型和色彩]。
按 TAB 鍵移至 [顯示設定:] 清單,然後按向下鍵選取 [CodeLens]。
問:作者指標和變更指標有什麼差異?
答:作者指示器顯示多少人員變更此程式碼。 變更指標會顯示已對此程式碼進行過多少變更。 兩種指標都會顯示相同的變更詳細資料。
問:如何重新整理指標?
答:重新整理指標的方式因指標而異:
參考:指標會在程式碼變更時自動更新,但是當指標停駐在獨立視窗時,則必須手動重新整理。
小組:您可以直接從指標行更新這些指標,包括變更、作者、工作項目、Bug 和程式碼檢閱。
測試:若要更新測試狀態,請run all of the tests or specific tests。
問:我可以移動 CodeLens 平視顯示窗嗎?
答:可以,選擇 可將 CodeLens 固定為視窗。
問:什麼是「本機版本」?
答: [本機版本] 箭頭指向這個檔案的本機版本的最新變更集。 當伺服器有更新的變更集時,它們會顯示在 [本機版本] 箭頭上方或下方 (根據變更集的排列順序而定)。