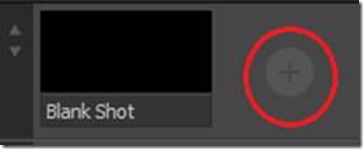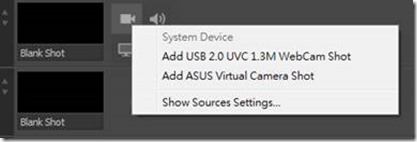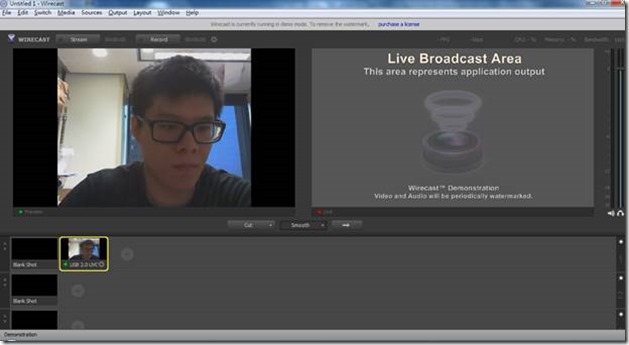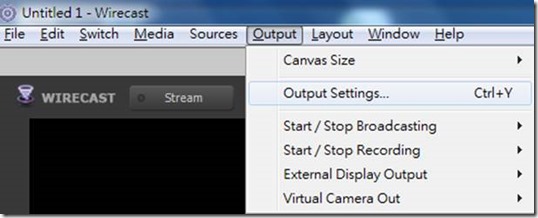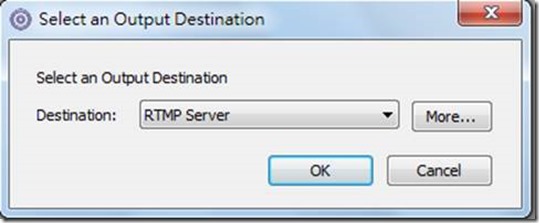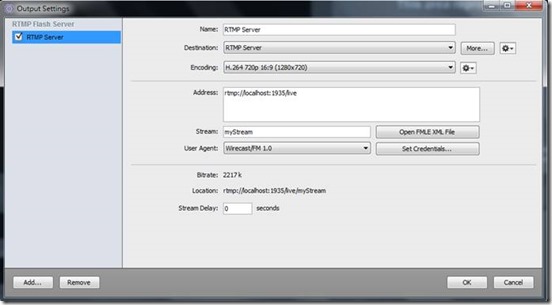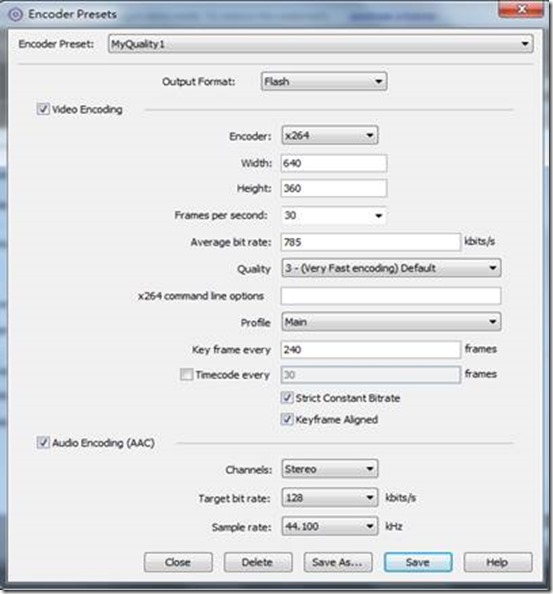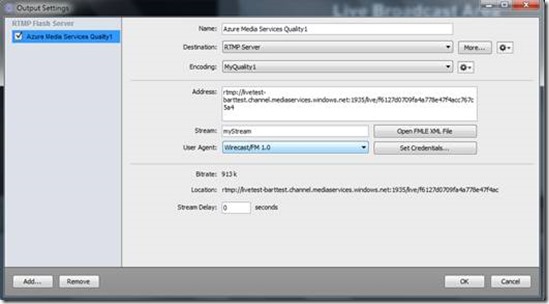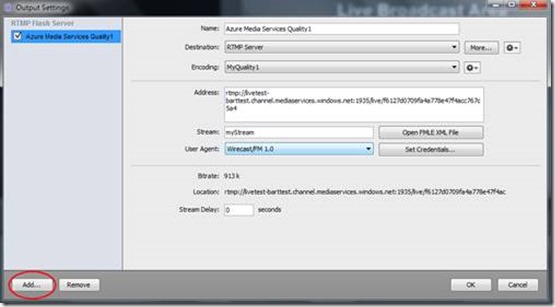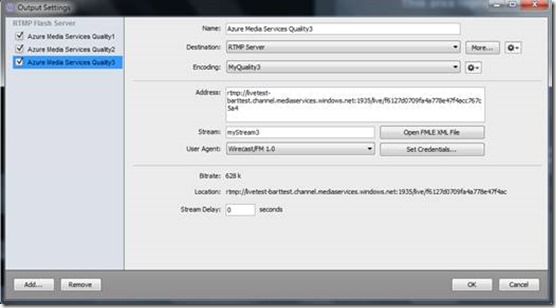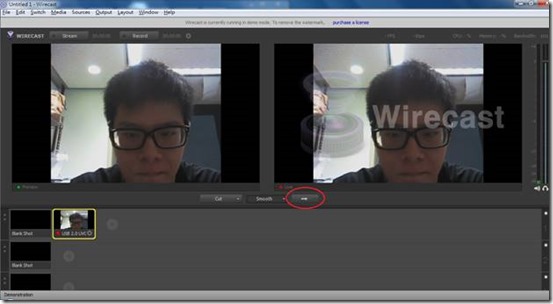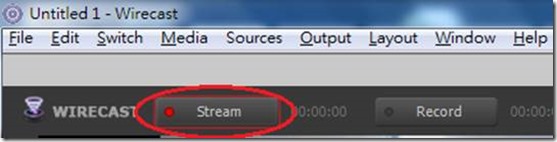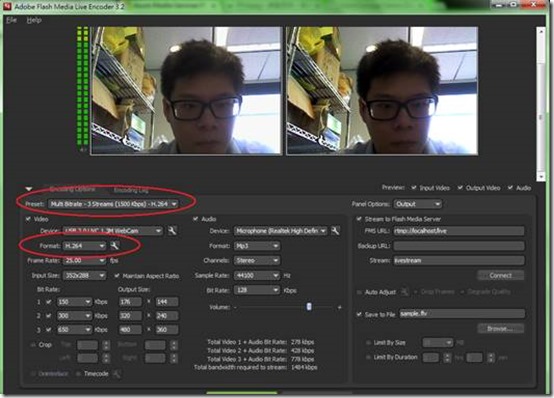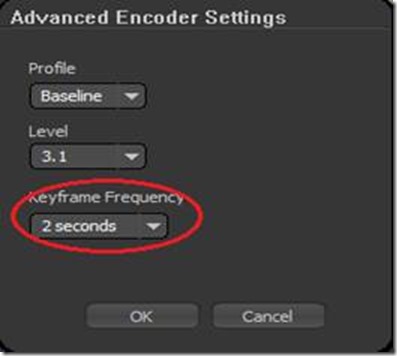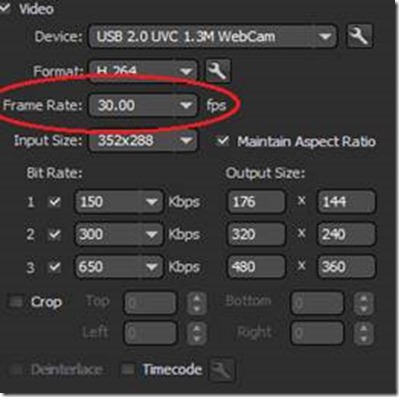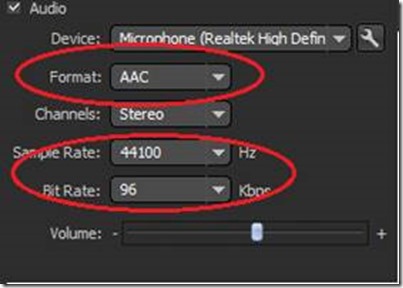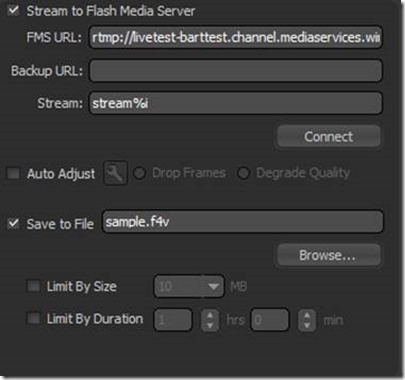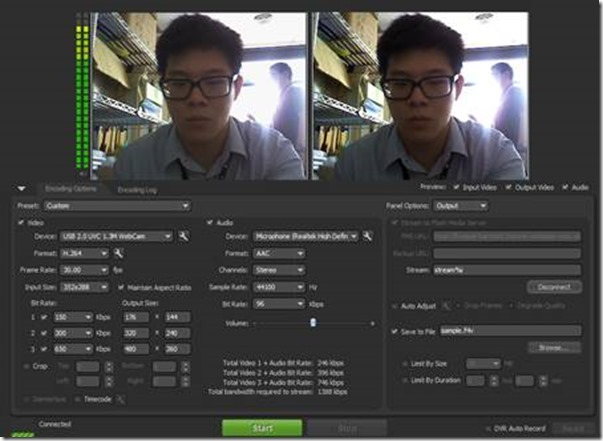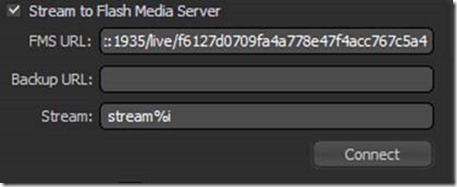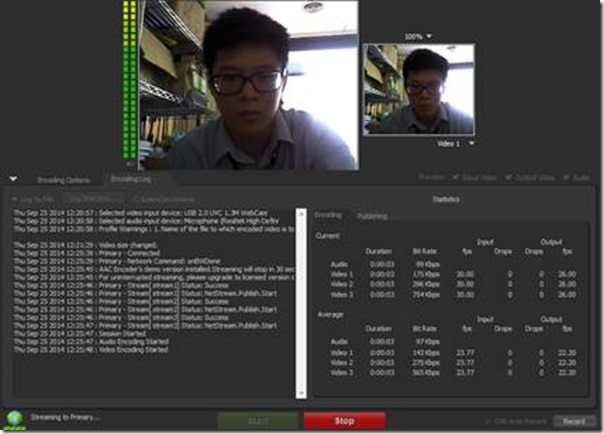Microsoft Azure Media Services 支援 RTMP 協定與即時編碼
感謝北科大劉建昌同學翻譯微軟公司 Azure Media Services 團隊主管 Cenk Dingiloglu 於 2014 年 9 月 18 日所發表的文章 https://azure.microsoft.com/blog/2014/09/18/azure-media-services-rtmp-support-and-live-encoders/
Microsoft Azure Media Services 直播串流服務功能日前已經進入技術預覽階段,公開接受用戶測試。而在直播串流服務中所用到的RTMP 協定是 Microsoft Azure Media Services 支援的內嵌 ( ingest protocol ) 協定之一,也是目前市場上常用的協定,用來獲取與傳送多媒體資訊。
Microsoft Azure Media Services 提供了使用 RTMP 協定來內嵌串流資訊並且使用動態封裝 (Dynamic Packaging) 來傳送不同的媒體串流格式 (例如 : MPEG-DASH、Microsoft Smooth Streaming、Apple HLS、Adobe HDS )。RTMP 協定目前被廣泛應用在影音輸入與傳輸,支援 RTMP 協定讓 Microsoft Azure Media Services 直播串流服務能夠將獲取的影片;多重輸出串流至不同媒體格式的裝置與端點上,並且能夠保持與傳統撥放器的相容性。
關於在 Azure Media Service 上設定一個直播通道 ( Live Channel ) 和串流端點的資訊,請參考 Microsoft Azure 中文部落格 - 如何使用 Microsoft Azure Media Services 進行現場直播 ( Live Streaming )
本篇文章的重點將放在介紹 Azure Media Service 的 RTMP 內嵌功能,以及如何透過 Wirecast、Flash Media Live Encoder ( FMLE )、FFmpeg 等編碼器,利用 RTMP 協定將多種畫質之多重位元資訊 ( multi-bitrate ) 即時送進 Azure Media Service 的通道中 ( Channel )。
即時串流 ( Live Streaming ) 的基本資訊與架構
即時串流的架構最主要由三個主要的元件所組成:通道/節目 ( Channel/Program )、串流端點與串流單位 ( Streaming Endpoints )、儲存體 ( Storage )
1. 通道/節目( Channel/Program ) :
- 通道 ( Channel ) 用來啟用直撥服務並且支援 RTMP 和 MP4 ( Smooth Streaming ) 兩種內嵌協定。即時編碼器 ( Live Encoder ) 透過內嵌點 ( ingest point ),將串流傳送到通道中。
- 節目 ( Program ) 為通道內的一個邏輯組件,節目會發布收到的串流資訊並且將這些資訊歸檔,轉換成 VOD ( Video On Demand ) 或是即時撥放窗口。
2. 串流端點 ( Streaming Endpoint ) 與串流單位 ( Streaming Units ):
- 串流端點 ( Streaming Endpoint ) 提供了一個URL,從中您可以得到您的即時串流或是 VOD ( Video On Demand ) 資產,同時,也提供了動態封裝功能以及安全的傳送串流。
3. 儲存體 ( Storage )
- 節目 ( Program ) 利用 Azure Storage 來儲存即時檔案。而 VOD 和編碼器服務也需要使用到儲存的服務。
通道 ( Channel ) 支援 RTMP 協定
Azure Media Services Channel 支援 RTMP 協定將串流推向通道中,它可以支援單一 ( single bitrate ) 和多重位元輸入 ( multi-bitrates ),不過我們強烈建議使用多重位元輸入 ( multi-bitrates ) ,這樣的好處是可以讓不同單位可以使用自己最適合的串流位元。在未來的 Azure Media Services 中,將會提供即時轉碼服務,這個服務能夠將單一的位元 ( single bitrate ) 輸入轉換成多重位元輸出 ( multi-bitrates )。
要使用 RTMP 嵌入協定 ( ingest ),需要符合下列要求 :
- 備妥支援 RTMP 輸出的編碼器 (Encoder)
- 支援能夠輸出 H.264 標準壓縮的影片以及進階音訊編碼 ( AAC ) 的音訊編碼器
- 圖像組 (GOP) ( Group of pictures ) 或主要畫面格 ( Key Frame ) 與能夠搭配不同影片畫質
- 主要畫面格的間隔需達2秒 (透過特殊的設定,您可以使用最多長達 6 秒的間隔時間。請參照本文之後介紹的進階設定 )
- 不同的串流品質名稱都是唯一的
- 網路連接 ( 頻寬需求量為視訊與音訊位元率的總和 )
- 建議採用 CBR ( Constant bit rate ) 編碼以優化自動適應性 ( Adaptive ) 編碼效能
在這篇文章中,將會使用三種不同的視訊輸出品質,並且內嵌 ( ingest ) 到 Azure Media Service Channel 之中。您可以使用更多的視訊輸出品質,但是要記住的是,您的輸出品質將被您的電腦編碼能力還有網路頻寬所限制,若您的網路頻寬較小,您可能會需要調整所使用的輸出品質數量,並且使用較低的編碼位元率 (bitrate)。當您嘗試輸出較多種視訊品質時,需要注意所需的網路頻寬是所有視訊品質的位元率總合。
注意 : 當您重新設定編碼器或是重新建立編碼器與通道之間的連線時,都要對通道進行 "Reset" 的動作。
使用 Wirecast 時的設定
Wirecast 是一種支援 RTMP 協定的商用編碼器軟體。它可以即時編碼直播時所獲取的即時串流。您可以到 Telestream 網站下載 Wirecast 試用版並且得到相關的資訊,目前 Wirecast 最新版本為版本 5,並且能夠用來測試 Azure Media Service。
輸入設定
- 選取 "+" 按鈕。
- 選擇相機的圖示,此時會顯示目前連接電腦的攝影裝置,您可以在此選擇自己需要的攝影裝置。
- 選取完可用的攝影裝置後,您可以在錄影來源上看到目前攝影機的輸出畫面。點擊輸出畫面,並且讓它顯示在使用者介面上 ”Preview” 的位址
輸出設定
- 在上方工具列選取"Output" ->"Output Setting"
- 在"Select an Output Destination"對話框中選擇目標伺服器,在此選擇RTMP Server
此時會出現輸出設定的對話框
- 為您第一個輸出品質 ( quality ) 等級作命名。本範例中取名為 "Azure Media Services Quality1"
- 在" Address 欄位中輸入您在 Azure Media Service 中所建置的通道 URL。關於如何設置通道以及如何查詢通道 URL,請參閱Microsoft Azure中文部落格如何使用 Microsoft Azure Media Services 進行現場直播 ( Live Streaming )
- 輸入一個唯一的串流名稱 ( myStream1 )。若您有多種不同的輸出品質,每一個輸出品質都需要有一個唯一的串流名稱
- 為您第一個輸出品質建立一個新的預設編碼。
- 在 "Output Setting dialog box" 中,選擇"New Preset",並且輸入新的預設編碼名稱 ( MyQuality1 )。
注意 :
1. 當您在建立自己的預設編碼時,您必須保持 “Frames per second” 和 “Key frame every” 這兩個值在不同的輸出品質之間是相同的。
2. 不同輸出品質,必須使用相同的音訊編碼設定並且確定有設置 "Keyframe Aligned",否則串流將無法運作或是無法內嵌置通道中。
- 上述步驟結束後,您的輸出配置應該與下圖一樣
- 增加其他的輸出品質等級。點擊"Add",並且按照上述步驟來添加新的輸出品質
注意 :
再次提醒,在建立新的預設編碼時,"Frames per second" 和 "Key frame every" 這兩個值在不同的輸出品質也要是一樣的。除此之外,也要確認有設置 "Keyframe Aligned" 並且為每個 Stream 命名一個唯一的名稱。
- 下圖為 Wirecast 設定三種不同的輸出品質等級
開始編碼並且將串流資料內嵌到通道中
- 接下來,點擊“->”按鈕,將“Preview”的畫面移動到“Live”上,此時您在畫面上可以看到錄影的輸出
- 點選左上角 ”Stream” 按鈕,您將可以看到有一個紅點在按鈕中,讓您知道您目前正在進行直播。
預覽串流
您可以透過Azure管理網站來預覽甚至是發布您的串流。
(關於預覽與發布串流的詳細資訊,請參考Microsoft Azure中文部落格如何使用 Microsoft Azure Media Services 進行現場直播 (Live Streaming))
做為替代方案,您也可以使用https://amsplayer.azurewebsites.net/來選擇不同的播放器來預覽您的串流視訊。
使用 Flash Media Live Encoder 時的設定
FMLE 為 Adobe 公司發行的一個免費軟體。您可以至 https://www.adobe.com/products/flash-media-encoder.html 下載FMLE以及了解更多相關訊息。
在預設的情況下,FMLE 支援 MP3 格式的音訊輸出。目前 Azure Media Service 並不提供即時轉碼服務,並且要求必須使用進階音訊編碼 ( AAC ) 以動態封裝串流到多種格式中 ( MPEG-DASH、Smooth Streaming、HLS )。因此,為了要在 Azure Media Service 上使用 Adobe FMLE,您會需使用額外的 ACC 插件 ( plugin ) 。在本篇文章中,我們將會使用一個由 Main Concept 所提供的 FMLE ACC 插件。(您可以從 https://www.mainconcept.com/eu/products/plug-ins/plug-ins-for-adobe/aac-encoder-fmle.html 下載與安裝此一 ACC 插件)
設定 FMLE
您需要做的第一件事情是設定讓 FMLE 使用 Network Time Protocol (NTP) 做為 RTMP 協定的時間標籤,請依照下列步驟 :
1. 關閉您的編碼器
2. 使用文字編輯器打開 FMLE 的組態檔 (config.xml)。
- 若您沒有更改預設的安裝路徑,則您可以在 C:\Program Files\Adobe\Flash Media Live Encoder 3.2\ 找到FMLE的組態檔。
- 若 Windows 作業系統為 x64 則是在 C:\Program Files (x86)\Adobe\Flash Media Live Encoder 3.2\ 找到FMLE的組態檔。
- 在 MAC OS 作業系統的預設安裝路徑為 HD:Applications:Adobe:Flash Media Live Encoder 3.2
3. 將 streamsynchronization/enable 設定true,如以下範例 :
<streamsynchronization>
<!– “true” to enable this feature, “false” to disable.
<enable>true</enable>
4. 儲存檔案,並且再次打開您的編碼器。
- 在目前連接的設備清單中,選擇您要的攝影裝備。
- 在編碼清單中選擇您要的預設編碼,或是自己建立一個預設編碼。
若您要自己建立一個預設編碼,請參考本文 "通道支援 RTMP 協定" 章節。
在本篇範例中,將使用
"Multi Bitrate – 3 streams (1500) Kbps – H.264"
此選項將採用H.264標準的多位元率編碼,並且輸出三種不同的輸出串流。
- 在視訊編碼格式的進階設定中,設定 "Key Frame frequency" 為2秒。
- 設定 "Frame rate" 為 30 fps。
- 選擇您的音訊輸入裝置。
- 設定音訊輸出格式為 AAC
( 注意 : 在預設的狀況下 ACC 和 HE-AAC 不能使用,因為 FMLE 只能夠輸出 MP3 格式的音訊檔,因此您需要通過外部的插件來讓 FMLE 使用 AAC 編碼 )
- 設定所需的音訊頻寬,在本篇範例中,將使用 96Kbps 的位元率和 44100 Hz 的取樣率。
- 在 "Stream to Flash Media Server" 中的 FMS URL 欄位,輸入您先前設定好的通道內嵌 URL ( Channel ingest URL ),您可以參考 Microsoft Azure 中文部落格如何使用 Microsoft Azure Media Services 進行現場直播 ( Live Streaming ),裡面有關於通道內嵌URL的詳細介紹
- 在 Stream 欄位中輸入 "stream%i",這項設定可以讓 FMLE 將每一個輸出品質 ( Quality ) 命名為唯一的串流名稱
下圖為上述完成的設定
開始編碼並且將串流資料內嵌到通道中
- 點擊 "Connect",將編碼器連接到
- 選取 "start" 開始進行編碼
注意 : 您也可以使用 FMLE 的指令模式完成上述的操作。
詳細資料請參考“Start Flash Media Live Encoder in command-line mode”
- 下圖為直播開始的畫面
預覽串流
您可以透過 Azure 管理網站來預覽甚至是發布您的串流。關於預覽與發布串流的詳細資訊,請參考 Microsoft Azure中文部落格如何使用 Microsoft Azure Media Services 進行現場直播 ( Live Streaming )
做為替代方案,您也可以使用 https://amsplayer.azurewebsites.net/ 來選擇不同的播放器來預覽您的串流視訊。
在 Azure Media Services 上使用 FFmpeg 時的設定
FFmpeg 是知名的開放原始碼計畫,可以支援多種格式的音訊和視訊輸出。RTMP 也是 FFmpeg 上所支援的一項協定。您可以在FFmpeg 的官網下載與了解更多相關資訊。在這篇文章中,將不會特別介紹和說明 FFmpeg 的指令和其用處,而是使用先前已經撰寫好的指令來將本地端的檔案進行串流,並且模擬一個即時串流。您可以使用 FFmpeg 來截取來自多種不同設備 (包含攝影機、桌面截取等設備) 的輸入的資訊。您可以在 FFmpeg 的官網下載與了解更多相關資訊。
範例指令
以下為 FFmpeg 的範例指令
- 輸出單一位元率( Single Bitrate ) :
C:\tools\ffmpeg\bin\ffmpeg.exe -v verbose -i MysampleVideo.mp4 -strict -2 -c:a aac -b:a 128k -ar 44100 -r 30 -g 60 -keyint_min 60 -b:v 400000 -c:v libx264 -preset medium -bufsize 400k -maxrate 400k -pix_fmt yuv420p -f flv rtmp://channel001-streamingtest.channel.media.windows.net:1935/live/a9bcd589da4b424099364f7ad5bd4940/mystream1
- 輸出多種位元率 ( Multi bitrates ) ( 500Kbps,300Kbps,150Kbps ):
C:\tools\ffmpeg\bin\ffmpeg.exe -threads 15 -re -i MysampleVideo.mp4 -strict experimental -acodec aac -ab 128k -ac 2 -ar 44100 -vcodec libx264 -pix_fmt yuv420p -s svga -b:v 500k -minrate 500k -maxrate 500k -bufsize 500k -r 30 -g 60 -keyint_min 60 -sc_threshold 0 -f flv rtmp://channel001-streamingtest.channel.media.windows.net:1935/live/a9bcd589da4b424099364f7ad5bd4940/Streams_500 -strict experimental -acodec aac -ab 128k -ac 2 -ar 44100 -vcodec libx264 -pix_fmt yuv420p -s vga -b:v 300k -minrate 300k -maxrate 300k -bufsize 300k -r 30 -g 60 -keyint_min 60 -sc_threshold 0 -f flv rtmp://channel001-streamingtest.channel.media.windows.net:1935/live/a9bcd589da4b424099364f7ad5bd4940/Streams_300 -strict experimental -acodec aac -ab 128k -ac 2 -ar 44100 -vcodec libx264 -pix_fmt yuv420p -s qvga -b:v 150k -minrate 150k -maxrate 150k -bufsize 150k -r 30 -g 60 -keyint_min 60 -sc_threshold 0 -f flv rtmp://channel001-streamingtest.channel.media.windows.net:1935/live/a9bcd589da4b424099364f7ad5bd4940/Streams_150
在輸出多種位元率的指令碼中,建立了三種不同的視訊輸出品質 ( 500Kbps, 300Kbps, 150Kbps ),主要畫面間隔為兩秒。並且在將串流輸出到 Azure Media Service 通道 ( Channel ) 中。請參考 Microsoft Azure中文部落格如何使用 Microsoft Azure Media Services 進行現場直播 ( Live Streaming ),裡面有關於通道內嵌URL的詳細介紹。
- 若要使用電腦的 WebCam 以單一位元率( Single Bitrate ) 來進行直播,可以先鍵入
C:\tools\ffmpeg\bin\ ffmpeg.exe -list_devices true -f dshow -i dummy
得知麥克風與攝影設備的名稱,以此範例,攝影設備名稱為 Integrated Camera 而麥克風設備名稱為 Microphone (High Definition Audio Device),以下是將電腦 WebCam 透過 ffmpeg 編碼為 H.264 送往 Azure Media Services Live Streaming Channel 的範例:
C:\tools\ffmpeg\bin\ ffmpeg.exe -v verbose -f dshow -i video="Integrated Camera":audio="Microphone (High Definition Audio Device)" -strict -2 -c:a aac -b:a 128k -ar 44100 -r 30 -g 60 -keyint_min 60 -b:v 400000 -c:v libx264 -preset medium -bufsize 400k -maxrate 400k -pix_fmt yuv420p -s 640x360 -f flv rtmp://channel001-streamingtest.channel.media.windows.net:1935/live/a9bcd589da4b424099364f7ad5bd4940/mystream1
預覽串流
您可以透過 Azure 管理網站來預覽甚至是發布您的串流。關於預覽與發布串流的詳細資訊,請參考Microsoft Azure中文部落格如何使用 Microsoft Azure Media Services 進行現場直播 ( Live Streaming )
做為替代方案,您也可以使用 https://amsplayer.azurewebsites.net/ 來選擇不同的播放器來預覽您的串流視訊。
進階設定
在預設的情況下,Azure Media Service 通道被設定為每兩秒內嵌主畫面資料,並且使用 HLS 輸出 3 對 1 的對映設定 ( 3 to 1 mapping ),這代表著若您每兩秒內嵌一次主畫面資料,則您的 HLS 輸出片段則為六秒 ( 3 * 2 = 6 second )。
若您想要調整這個內嵌的時間間隔,您必須使用 SDK。因為這種進階設定無法透過 Azure 入口網站做設定。您可以透過 Creating a Live Streaming Application with the Media Services SDK for .NET 來了解更多使用SDK來進行進階設定的資訊
關於設定的參數,請參閱 :
• ChannelInput/KeyFrameInterval
• ChannelOutput/Hls/FragmentsPerSegment
總結與未來發展
本篇文章介紹了如何在 Azure Media Service 使用支援 RTMP 協定的多種編碼器,以及介紹了詳細的設定細節 。
除了上述的功能之外,您還可以使用 Azure Media Service 完成更多的功能,更多的資訊您可以參考官網 “Azure Media Services”,也可以透過 SDK 來完成建立即時串流 “Working with Azure Media Services Live Streaming” 。
希望您透過上述的文章可以了解如何在 Azure Media Service 上使用 RTMP 協定的編碼器,若是有任何的問題,可以透過官網讓我們知道。
這篇文章原始發佈於「Microsoft Azure 中文部落格」