Protecting students’ anonymity and avoiding copycat behavior
No doubt about it—multiple mouse lessons are fun. It’s great to have your whole class working together on one screen answering questions at the same time by clicking their mice, especially when their mouse pointers are sailboats, trees, piano keys, and other shapes. But with all this “public” fun, how do you make sure that students who answer incorrectly or who can’t make up their mind won’t suffer the embarrassment of having their mistakes made public, like when they raise their hand or are called on in class and give the wrong answer in front of everyone? And how can you discourage students from watching where the “smart kid” clicks or where all the mouse pointers are rushing, and then clicking that answer, instead of trying to figure it out on their own?
-------
These are important concerns, and there’s one feature of Mouse Mischief that responds to both: the results pane. The results pane is designed to help protect students’ anonymity and discourage copycat or lemming behavior. Understanding how it works and how to use it while you’re playing lessons will help ensure that Mouse Mischief does what it’s designed to do: actively engage students in learning.
Anonymity: What the results pane displays and what it does not display
Multiple Choice and Yes/No slides contain a results pane that you can hide or display. When it is displayed, the results pane shows the following information:
- The correct answer with a green checkmark (if you assigned an answer)
- How many students chose each one of the answers (Note The results pane cannot be relied upon to track every student’s answer and thus should not be used for testing. More on using Mouse Mischief as an assessment tool in a future blog.)
- The mouse pointer of the first student or team to click the correct answer (again, if you assigned an answer)
- How many students did not answer the question
What’s just as important is what the results pane does not show. The results pane does not show the pointers of students who answer incorrectly or who do not answer. Except for the one student who answers correctly first, all students remain anonymous.
------
On the slide below, for example, you can see that no one chose Answer #1, one student (unidentified) chose #2, and one (unidentified) chose #3. All students answered, and the one to answer correctly first was Raindrops.
-----
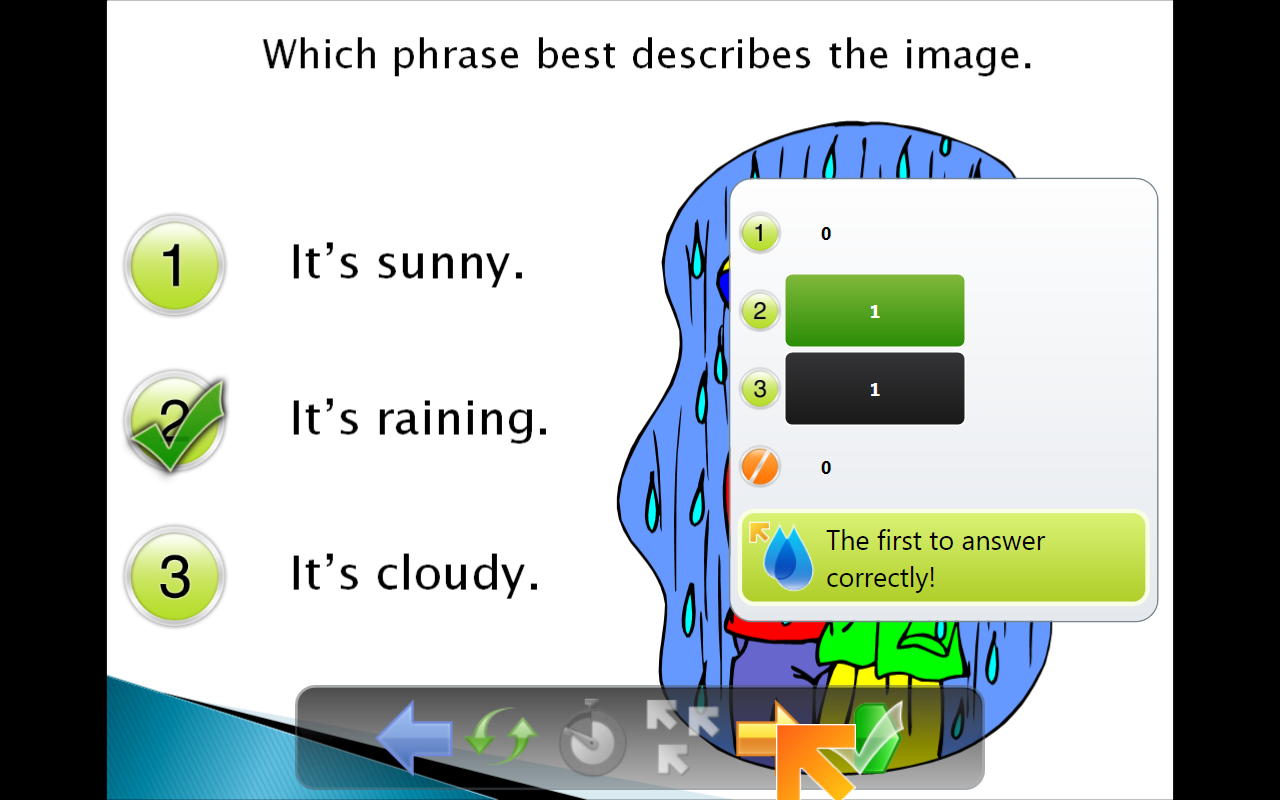
In the results pane, you can quickly see how many students did not answer at all or answered incorrectly. You do not the mouse pointers for these students; they remain unidentified.
When you don’t assign an answer—for example, if you want to use a question to poll the class to begin a discussion—the results pane displays only how many students answered each question and how many did not answer. No student mouse pointers are identified at all, as you can see in the following slide.
----
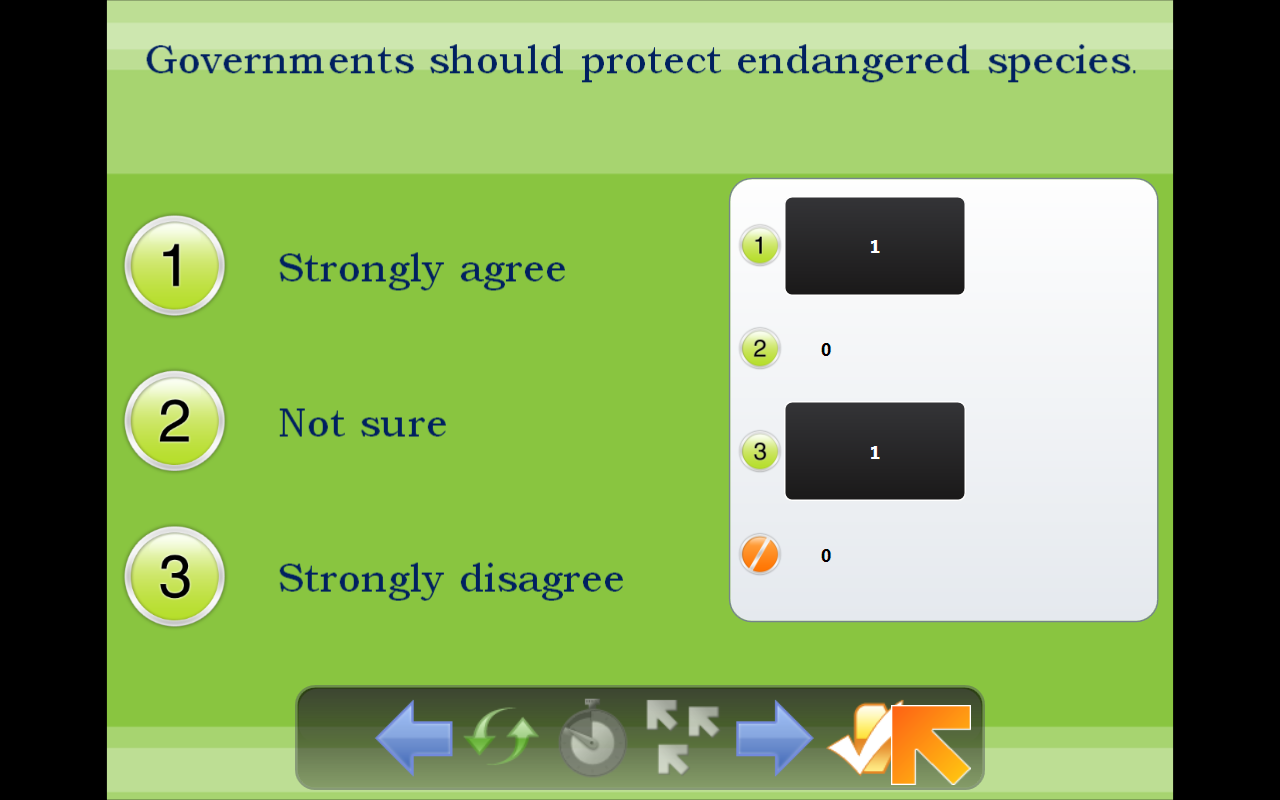
You can quickly tabulate the results of class polls using the results pane —wihtout calling attention to who voted for each choice.
Now about those stragglers, lemmings, and copycats…
Stragglers, copycats, and lemmings: What causes the results pane to display automatically and how to show or hide it yourself
-----
The results pane is hidden by default until every mouse has clicked an answer. Even when a student (or many students) clicks the right answer, the results remain hidden until all the mice activated at the beginning of the lesson have clicked or you click the Show results button. In other words, the slide remains a neutral or level playing field for those who may take longer to decide which answer to click. They can’t see the right answer, even if one or many other students have already chosen it. They have to wait until the results are automatically displayed or you choose to display them to see the correct answer.
----
The results pane appears automatically when the timer finishes (if you use the timer) on a Yes/No or Multiple-Choice slide. It also appears automatically when all mice have clicked an answer.
----
Because the results pane doesn’t automatically display until all mice have clicked, and as soon as a student clicks an answer, his or her mouse pointer disappears from the screen, at times there may be a few straggler mouse pointers left on the screen. How can you protect those students’ anonymity? If there are stragglers, you can choose to do a number of things to avoid undue attention to these students. You can click the Show results button, which immediately displays the results and makes all the leftover mouse pointers disappear. You can make a Mouse Mischief rule that students always use the mouse pointer name when referring to something in a lesson, never the name of a student they might guess is controlling a pointer. And of course, reminders of the basic classroom rule of respect for others are always a good idea.
----
You can choose to display the results pane during a lesson for any reason at any time during a lesson after at least one student has clicked an answer. The minute the results pane is displayed all mouse pointers disappear and activity stops.
There are two ways to do this:
- By clicking Next, to advance to the next slide
- By clicking the Show results button on the presentation controls or the up arrow on your keyboard. To hide the results pane, click Hide results or the up arrow on your keyboard.
So what about copycats and lemmings? Some students will be alert enough to identify the mouse pointer of a student who seems to always know the answers and follow that mouse pointer with theirs on the screen. Others will rush to follow the crowd on the screen. Some of the same strategies you use when polling students by hand-raising can work here, like encouraging students to think on their own, or explaining that the students so confidently racing to be the first to click the right answer may not be considering their answer carefully enough and may get it wrong in the rush to win. You also can use slides with no assigned answers—for polling or generating discussion—in your lessons to get students in the habit of thinking for themselves. (More on this in a future blog post.)
---
Another great way to prevent or limit copycat and lemming behavior is by playing multiple-mouse lessons in Team Mode. Collaborating with several other students and competing against other teams can change the whole dynamic of the class. You might even want to try two-member teams for some lessons, randomly pairing students. Working in pairs, they won’t be able to spot the “head of the class” and they’ll be less likely to rush off to follow a crowd (which crowd?).
---
What’s worked for you and your students when playing multiple-mouse lessons? Share your Mouse Mischief ideas and experiments, your successes and learnings.