Ask Learn
Preview
Ask Learn is an AI assistant that can answer questions, clarify concepts, and define terms using trusted Microsoft documentation.
Please sign in to use Ask Learn.
Sign inThis browser is no longer supported.
Upgrade to Microsoft Edge to take advantage of the latest features, security updates, and technical support.
Note
Access to this page requires authorization. You can try signing in or changing directories.
Access to this page requires authorization. You can try changing directories.
I would like to introduce you to some simple videos that will help you get started with Machine Learning Services in SQL Server. The videos below cover how to install and enable Machine Learning Services. After completing the instructions found here, you will be ready to execute R and Python in SQL Server. I summarized the key steps from the videos in this blog post if you want to follow along. Also check out the SQL Machine Learning Services documentation to learn more.
Key steps covered in the video:
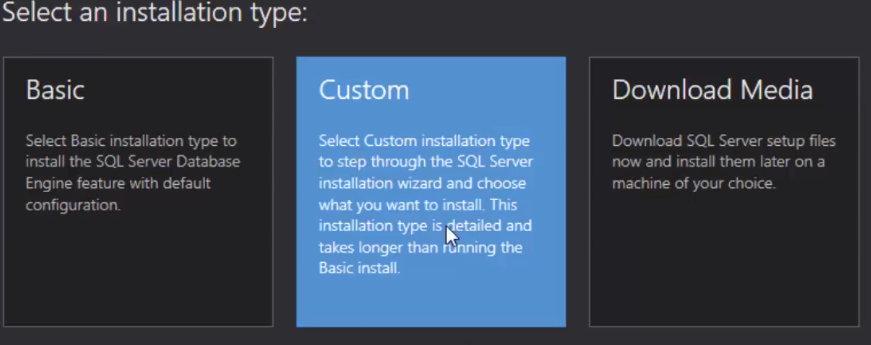

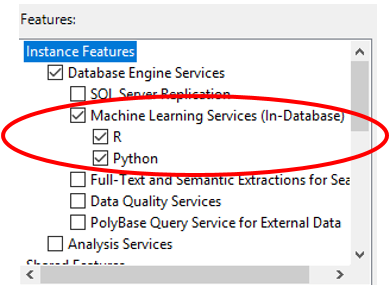
You now have Machine Learning Services installed on SQL Server.
Machine Learning Services is not enabled after installation in order to provide full control to DB administrators. We need to enable it before executing any R or Python code.
EXEC sp_configure 'external scripts enabled', 1 RECONFIGURE WITH OVERRIDE
EXEC sp_execute_external_script @language =N'Python', @script=N'print("Hello World")'
EXEC sp_execute_external_script @language =N'R', @script=N'print("Hello World")'EXEC sp_execute_external_script @language =N'Python', @script = N'OutputDataSet = InputDataSet + 4;', @input_data_1 =N'SELECT 1 AS Col1';Congratulations, you are now ready to use ML Services and execute R and Python code! Check out this next post that covers the basics of the syntax, parameters, and data types. We want to hear your feedback, please comment below to ask questions and tell us what you want to learn next!
Ask Learn is an AI assistant that can answer questions, clarify concepts, and define terms using trusted Microsoft documentation.
Please sign in to use Ask Learn.
Sign in