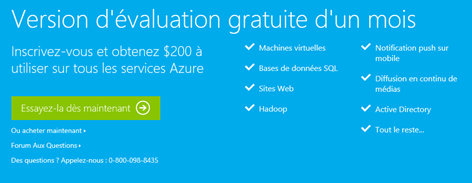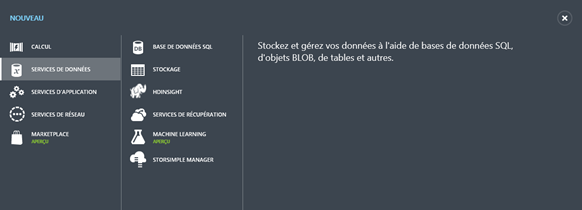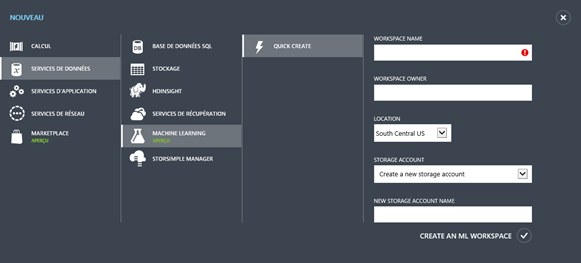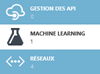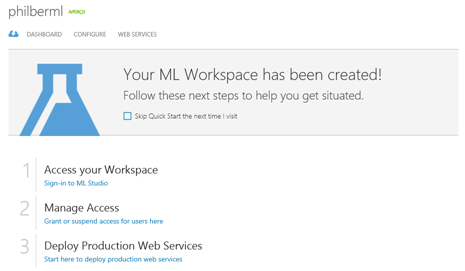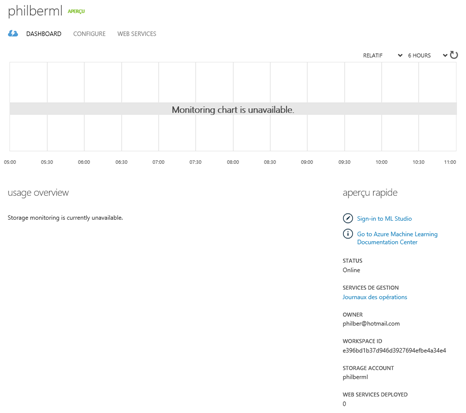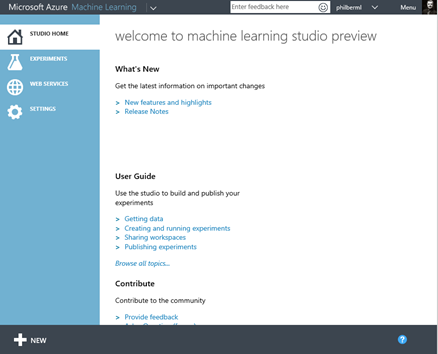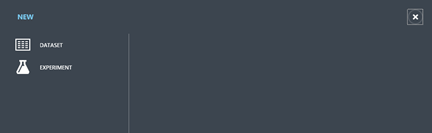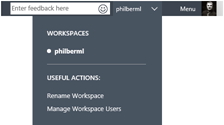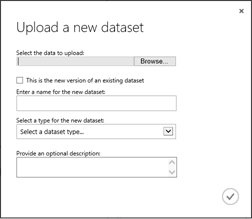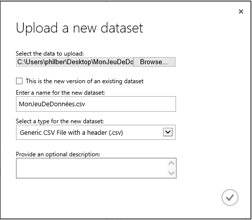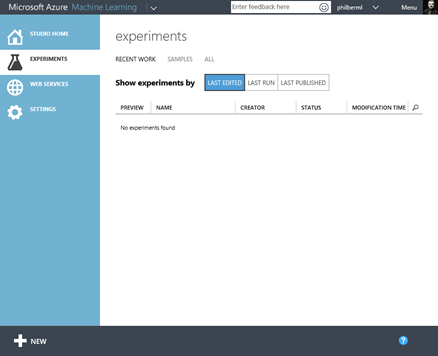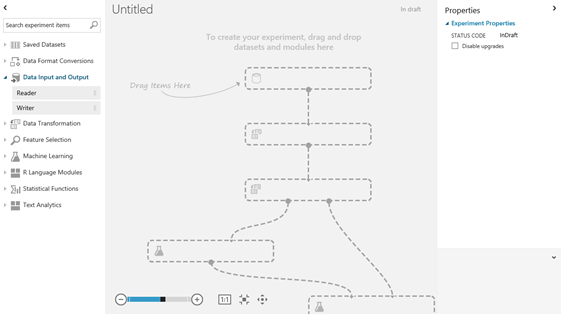Azure ML est disponible ! Essayons-le :)
Après avoir abordé les principes de fonctionnement d’Azure ML et son écosystème, nous allons enfin voir comment l’utiliser.
S’inscrire sur Azure ML
Pour s’inscrire à la préversion d’Azure ML, il suffit de posséder un compte Azure. Supposons que nous ne disposions pas d’un tel compte Azure, il est possible de souscrire à une version d’évaluation gratuite d’un mois ici :
Cliquer sur Essayer-la dès maintenant et compléter le formulaire pour créer le compte d’évaluation Azure.
Une fois le compte créer, naviguer vers le portail de gestion Azure à l’adresse https://manage.windowsazure.com.
Après s’être connecter, cliquer sur +NOUVEAU en bas à gauche de l’écran pour créer une nouvelle expérience :
Sélectionner MACHINE LEARNING puis QUICK CREATE.
Préciser :
- Un nom d’espace de travail dans WORKSPACE NAME.
- Le nom de compte Microsoft Account du propriétaire de l’espace de travail dans WORKSPACE OWNER.
- La zone géographique où l’espace de travail doit être crée dans LOCATION.
- Un nom pour le nouveau compte stockage Azure à créer dans NEW STORAGE ACCOUNT NAME.
Cliquer sur CREATE AN ML WORKSPACE.
A l’issue de la création d’un premier espace de travail ML, est ajouté un nouvel onglet MACHINE LEARNING dans le bandeau gauche. Ce dernier permet de gérer tous ses espaces de travail.
Cliquer sur MACHINE LEARNING.
Cliquer sur l’espace de travail nouvellement créé, ici philberml.
Cliquer sur DASHBOARD.
Cliquer sur Sign-in to ML Studio sous aperçu rapide à droite. Un nouvel onglet s’ouvre et vous êtes redirigé vers Azure ML Studio.
A la découverte de l’interface d’Azure ML Studio
Azure ML Studio est disponible depuis n’importe quel navigateur à l’adresse suivante : https://studio.azureml.net
Le portail d’Azure ML Studio se présente de la manière suivante :
Azure ML Studio propose les commandes suivantes sur le bandeau gauche :
- STUDIO HOME (accueil). Ecran d’accueil, tutoriels d’utilisation, accès à l’aide
- EXPERIMENTS (expérience). Conception des modèles d’apprentissage automatique
- WEB SERVICES (services Web). Paramétrage des services RESTful Web issus des modèles conçus
- SETTINGS (paramètres). Divers paramètres de partage pour le compte
La commande +NEW à gauche en base de l’écran permet de créer de nouvelles expériences ou d’importer des jeux de données dans le cloud d’Azure ML.
Le menu déroulant à droite dans la barre de menu permet d’accéder le cas échéant aux différents espaces de travail.
Enfin, le contenu de la fenêtre principale évolue en fonction du menu sélectionné.
Importer un jeu de données
Nous avons vu précédemment qu’il était possible d’importer directement des jeux de données locaux dans le cloud d’Azure ML. Il convient de noter que, dans ce cas, les données stockées ne sont accessibles que depuis Azure ML et ne sont pas directement accessibles depuis un autre point d’entrée.
Nous allons importer un nouveau jeu de données qui se trouve sur notre ordinateur local. Pour cela, cliquer +NEW puis sélectionner DATASET, puis FROM LOCAL FILE. Un dialogue Upload a new dataset s’ouvre.
Cliquer sur Browse pour sélectionner le fichier à importer, ici « MonJeuDeDonnées.csv ».
Après avoir validé l’action en cliquant sur le Check en bas à droite, un indicateur de progression vous indique l’avancement dans le transfert du fichier sur le cloud d’Azure ML.
Nous pouvons maintenant vérifier dans le menu EXPERIMENTS que le jeu de données a bien été importé :)
A la découverte du menu EXPERIMENTS
Le menu EXPERIMENT est sans nul doute le plus complexe car c’est là que l’on va utiliser les algorithmes de Machine Learning sur nos données.
Cliquer sur EXPERIMENT.
Pour créer une nouvelle expérience, rien de plus simple. Cliquer sur +NEW puis sur EXPERIMENT.
Une fois une sauvegardées, le menu EXPERIMENTS permet de visualiser la liste des expériences déjà crées accompagnées d’un joli aperçu.
Nous vous proposons de poursuivre l’exploration de l’environnement avec un exemple d’utilisation de ce menu dans le prochain billet.