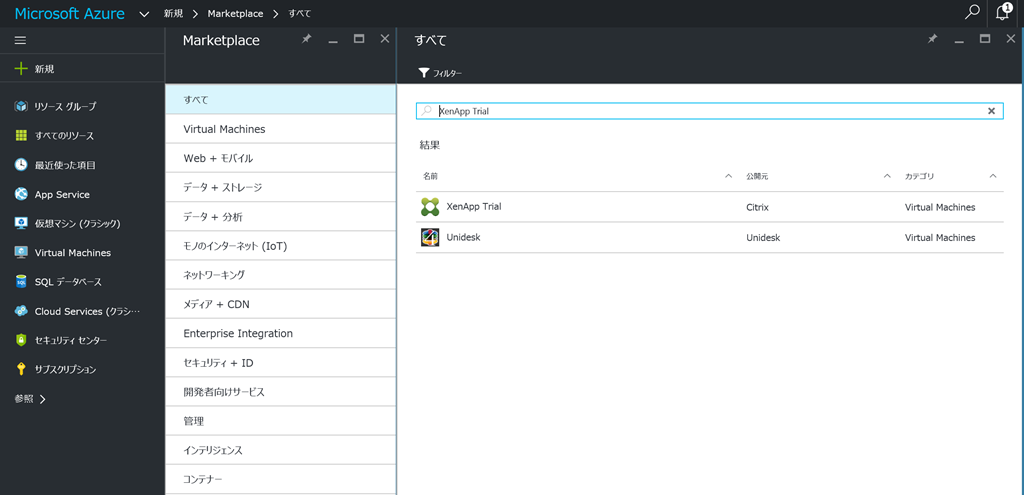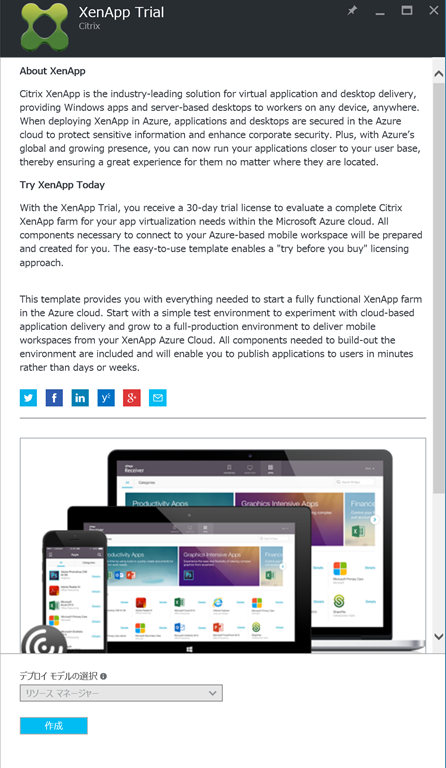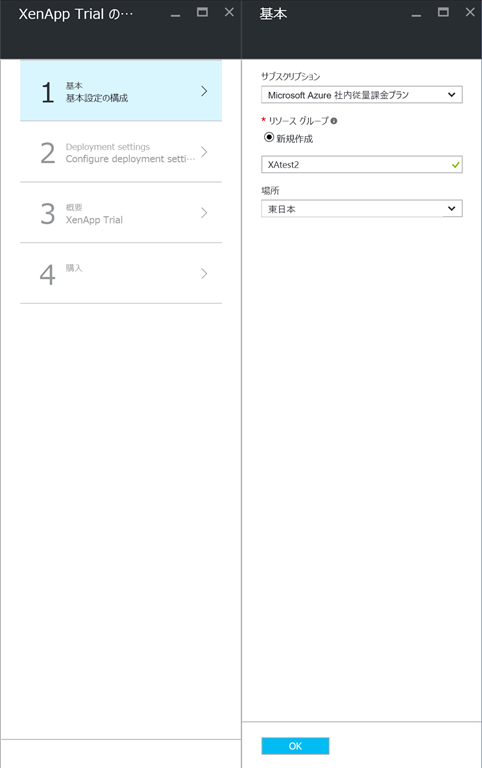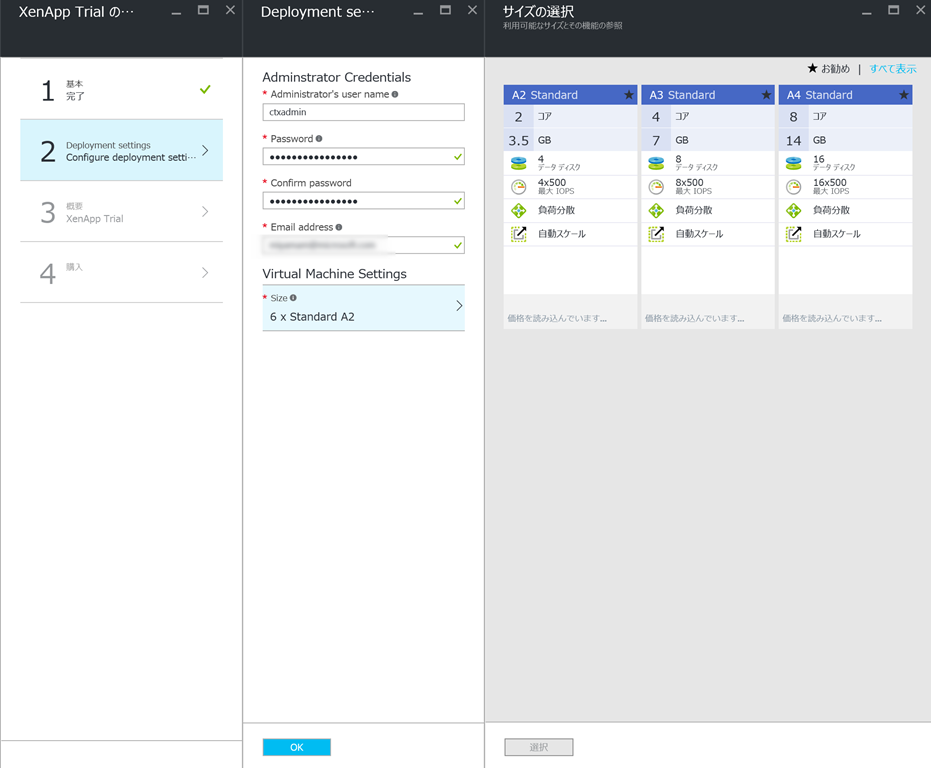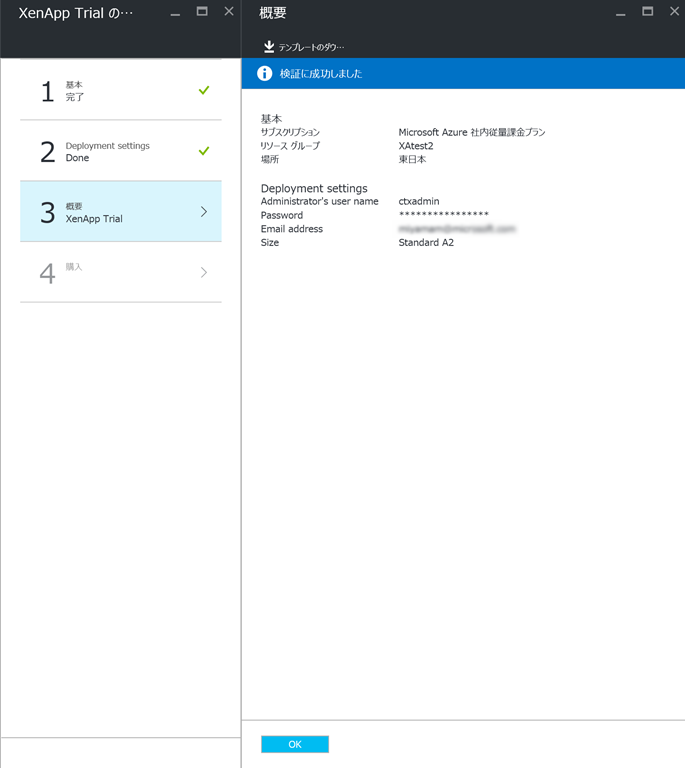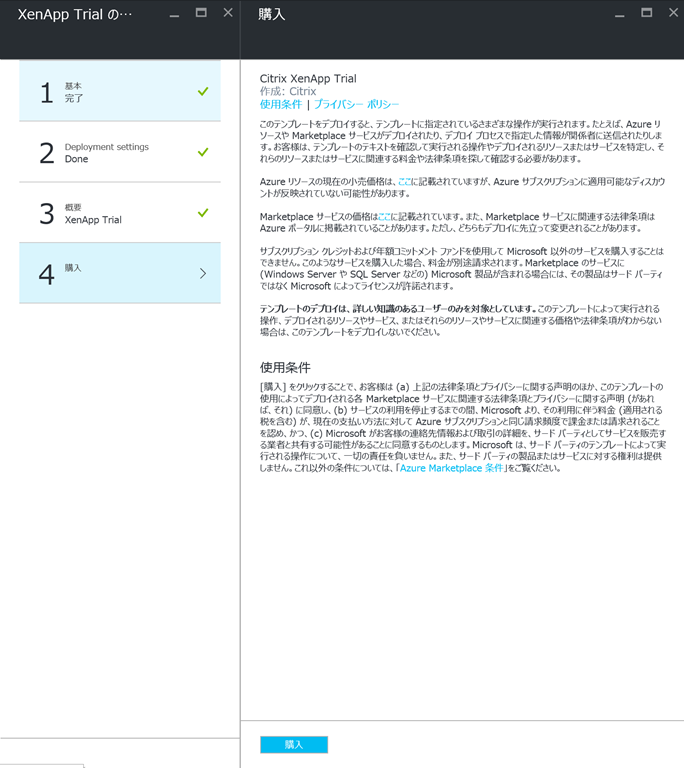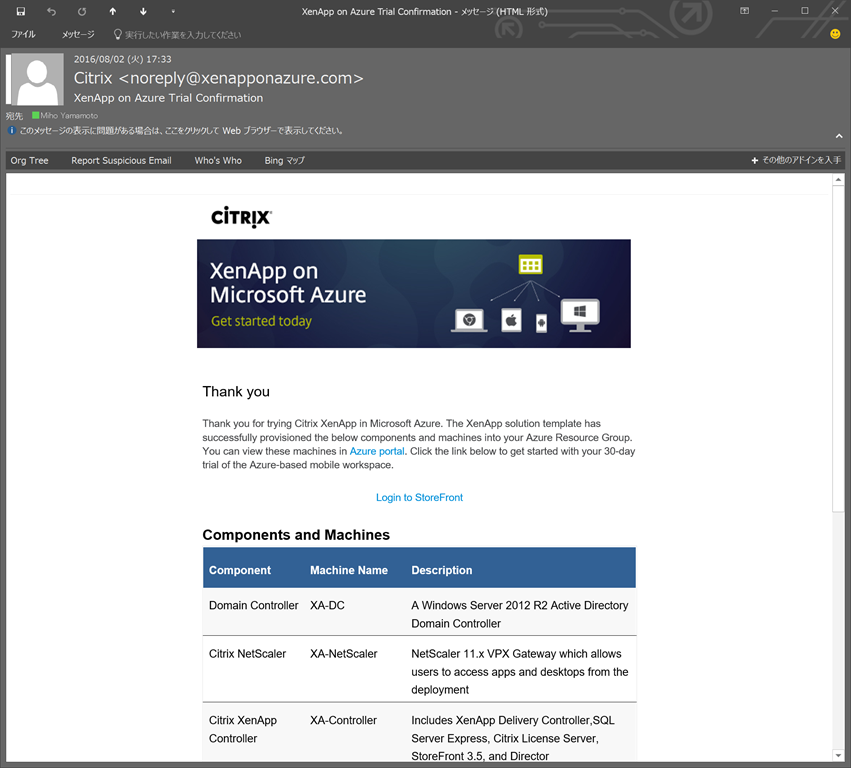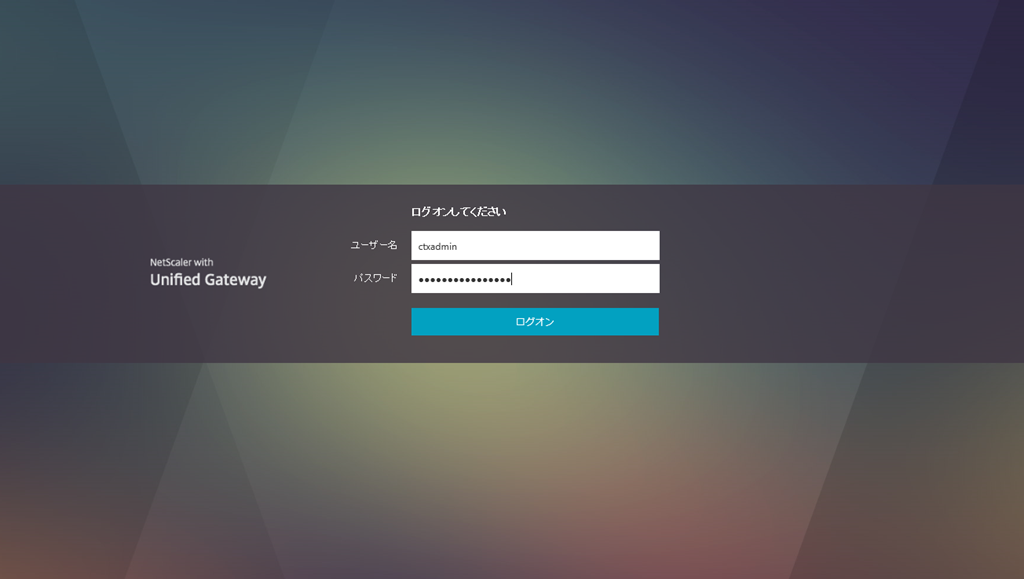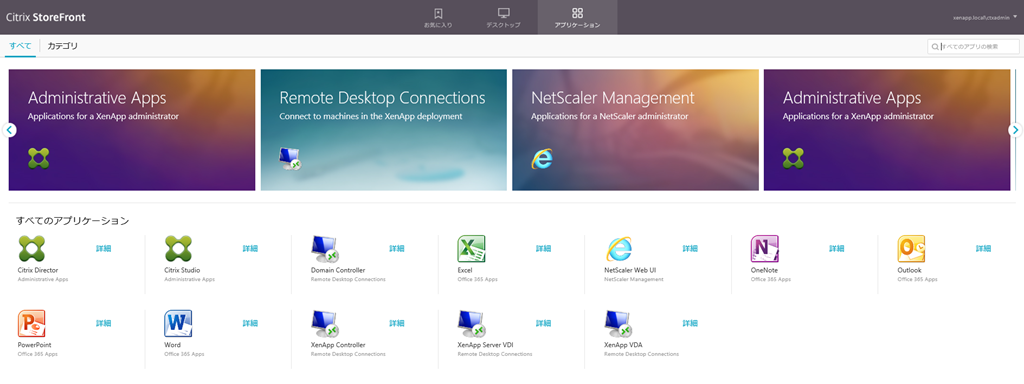Azure Market Place の XenApp でお手軽アプリケーション仮想化の検証を行う方法
Azure でアプリケーション仮想化(多義な言葉なので簡単に補足しておくとここでいうところのアプリケーション仮想化とは App-V や Desktop Application Converter で UWP にしたものと異なり、仮想デスクトップソリューションの延長を指します)をするのには RemoteApps や IaaS で Windows Server を立てて構築する方法等あります。
でも。実は、Azure Market Place にある Citrix さんの XenApp を使用しても簡単に構築することができます。
XenApp の説明は Citrix さんにお任せするとして、今回はどれくらい簡単に構築できるかをご紹介させていただきます。
1. Azureのポータルの「新規」をクリックし、XenApp Trial と入力します。
2.XenApp Trialを選択すると下記の画面が広がるので、「作成」をクリックします。
3.基本設定の構成で、新規で作成するリソースグループ名(任意)を入力し、OKをクリックします。
4.Administrator Credentials で管理者名、パスワード、パスワードの確認、Eメールアドレスを入力します。
このEメールアドレス宛に、構築完了後にメールが送られますので有効なメールアドレスを入力してくださいね。
それから、Virtual Machine Settingsのところでサイズを選択します。
ここで決めたサイズで関係するサーバーのスペックが一律になります。
5.パラメーターが正しいかチェックが走るので、それを確認し「OK」をクリックします。
6.最後に購入前の確認を行い「購入」をクリックします。
7.構築が完了すると下記のようなメールが送付されるので、”Login to StoreFront”をクリックし、設定時に入力した管理者ユーザー名とパスワードでログインします。
初回はCitrix Recieverのダウンロードが動作します。
Officeのアプリケーションがすぐに利用できるようになっていますので、あとはお好みでお試しください。
※Office 365 のライセンスが別途必要となります。
本情報の内容(添付文書、リンク先などを含む)は、作成日時点でのものであり、予告なく変更される場合があります。