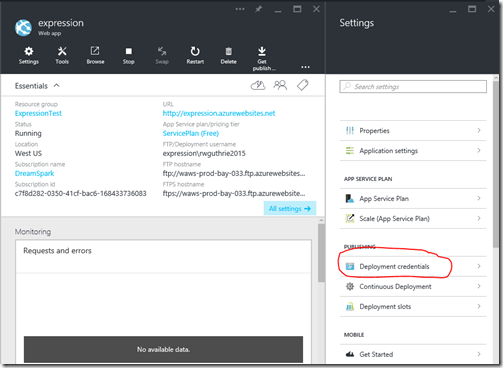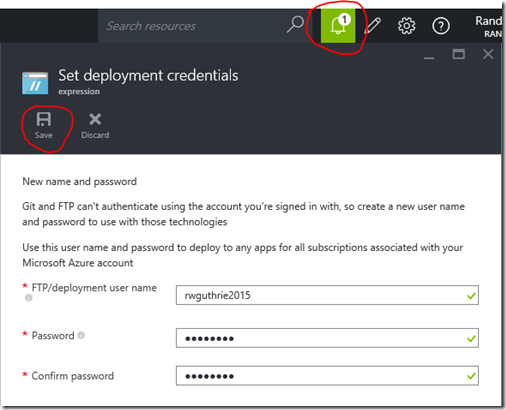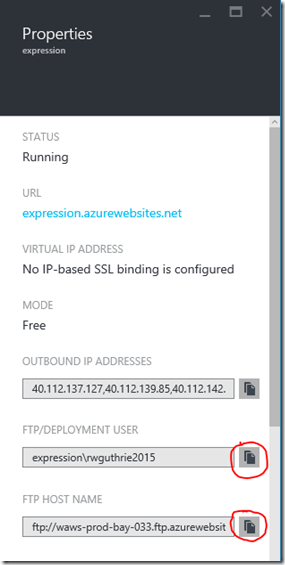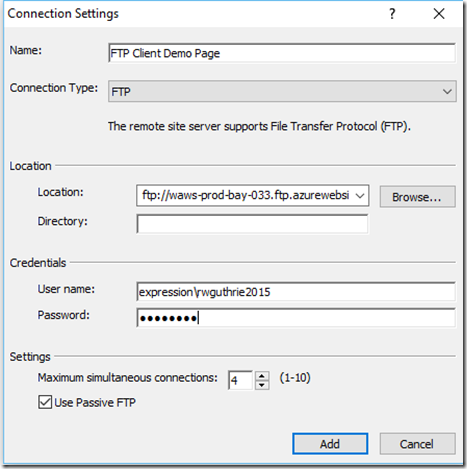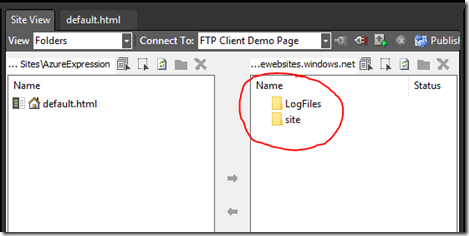Microsoft Azure Web Apps: How to Deploy a Website Via FTP Client Software
Randy Guthrie – Microsoft Technical Evangelist
https://blogs.msdn.com/b/MIS_Laboratory
Now that Microsoft is offering Windows Azure websites and SQL Database as part of the DreamSpark.com benefit for students, there is an opportunity for universities to reduce the time, effort and cost of hosting websites for web development classes by letting students self-host in DreamSpark. Visual Studio 2015 makes deploying to an Azure web app simple; in fact you can set up an Azure Web App with just a few clicks as part of website project configuration. You can also use just about any client software that supports FTP to upload files. It is really quite simple to do, but not always apparent to students. Here’s how:
1. First, create your web app in Azure. This will take just a minute or two. Once the website is deployed, the site should open to the “Essentials” page where you can view your website URL and a few other website properties.
2. On the “Essentials” pane, select “All Settings”, and on the “Settings” blade, scroll down to the “Publishing” section and select “Deployment Credentials”:
3. Create a user ID (you can use the suggested default or create a new one from scratch) and enter a password (twice). The password must be at least 8 characters long, and contain upper and lower alphabetic characters, and at least one number. Click on the “Save” icon at the top of window. Check the Notifications list (the bell icon on the top right in the Menu bar) as you won’t see an obvious indicator that the save was successful elsewhere on the screen.
4. Now going back to the Settings section, open the “Properties” blade:
The information in the “FTP/DEPLOYMENT USER” field is your login user ID. The information in the “FTP HOST NAME” field is the web app location. In the next step I will show how it would look using the FTP client functionality in Microsoft Expression Web 4:
5. In the FTP client publishing window in Expression Web 4 you fill out four fields: (1) the “Name” field, (2) the “Location” field, (3) the “User Name” field and, (4) the Password you created in Azure. The easiest way to copy them completely is to click on the “Copy” icon in the Azure Properties blade (circled in the image above) and paste them in the corresponding fields in the site publishing window in Expression Web. Note that the FTP/DEPLOYMENT USER field is first on the Microsoft Azure blade (in the “Location” area, but it is the second field (in the “Credentials” area) in the FTP publishing credentials in Expression:
When you click “Add” you will connected to Azure and see the two folders that were created by default in Azure when you set the site up. If it doesn’t connect the first time, just click “Add” again; sometimes it will connect on the second try if the first try failed and you filled out the FTP client form correctly.
Your website content should be placed inside the wwwroot subfolder inside of the “site” folder.
Cheers,
Randy