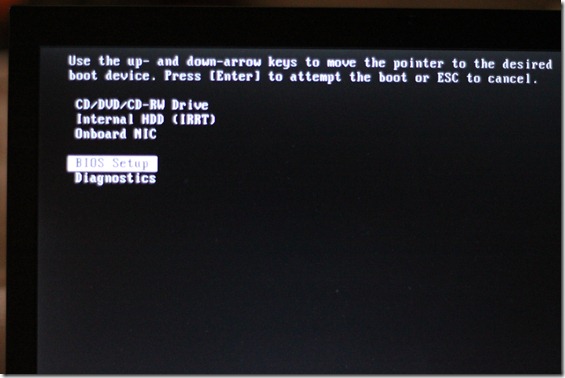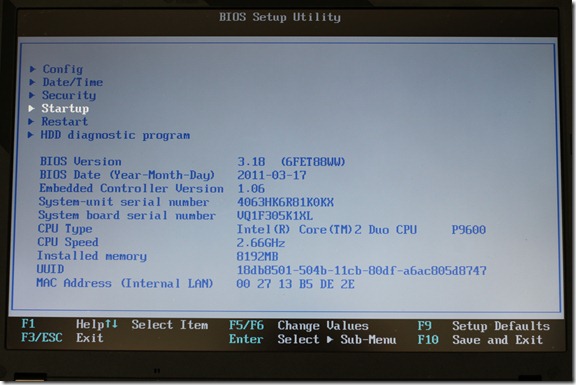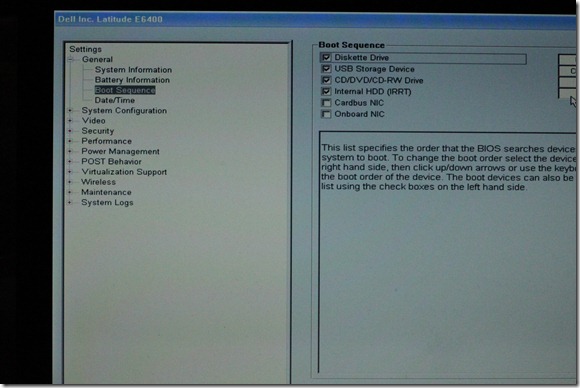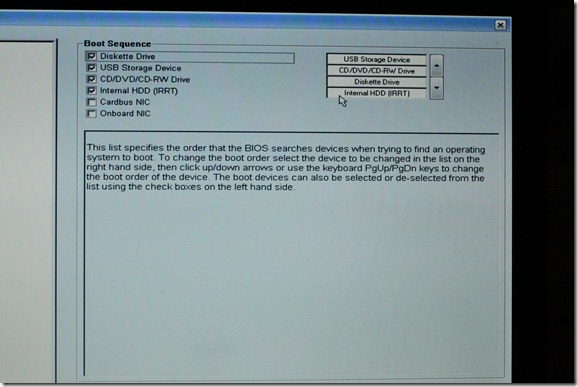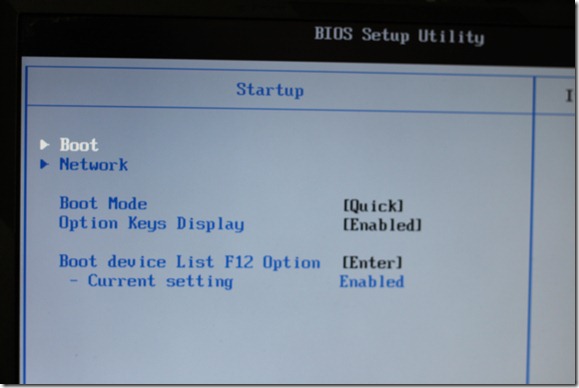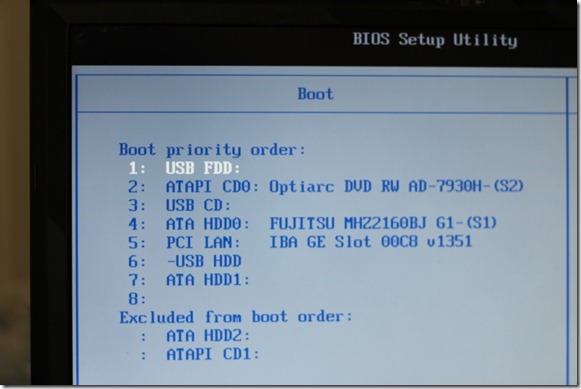Preparing a Computer to use Windows to Go
Randy Guthrie – Microsoft Technology Evangelist
https://blogs.msdn.com/MIS_Laboratory
In my previous blog post I provided a detailed description of how to create a portable Windows 8 installation (also known as a Windows to Go Workspace) on a USB 3.0 Flash Drive that you can take with you and use on almost “any” Windows PC without changing the installed software configuration of the hardware device you “borrowing”. In this blog post I will outline the simple but essential process for preparing a computer so it will boot into your Windows to Go workspace rather than the default “C://” drive.
Basically, in order to get Windows to Go to work on a “host” computer, you have to change the boot priority in the computer BIOS settings so that it will attempt to boot from a USB hard drive before booting from the internal hard drive. There are some subtleties to this process that took me a few tries to figure out. Since I have done this now in a number of workshop-type settings, I can speak with some confidence about what has worked for 99% of the workshop attendees.
Step One: Open the BIOS settings menu
On most computers, you open the BIOS menu by interrupting normal startup by hitting an “F” key right after you hit the hardware power button. Which F-key you press depends on the motherboard chipset. F2, F10 and F12 are common, and I’ve seen F9 as well. Most hardware manufacturers tend to use the same F-key across different models, so there is some consistency within the brand. Here are the ones I know about. Please share yours in the comments to add to the list.
Dell Latitude E6400 and Dimension E521 use F12.
Lenovo W500 press the blue “ThinkVantage” button, then press F1
Acer Aspire 5750-6677 press F2
Asus ePC netbook press F2
Some computers will flash a brief message for a half-second or so telling you which key to press to get to the BIOS menu. If you have a laptop computer that is docked to an external monitor, you might have to undock your computer to see the message because it will have passed before the video port drivers get loaded.
This is what I see on my Dell Latitude e6400 after clicking F12 upon start up:
This is the screen on my Lenovo W500 that appear after pressing the “ThinkVantage” key and then pressing F1:
Step Two: Navigate to the Boot Options Menu and Change the Boot Priority
Once you hit the appropriate F-key and open the BIOS Setup menu, you’ll need to select the “Startup” or “Boot” options link and open the boot options submenu. Those menus will typically contain a list of start up devices including your computer’s hard drive, CD/DVD drive, network drive, and (hopefully) one or more USB devices.
On my Dell there is a “Boot Sequence” option under the general settings. The actual menu for changing the boot sequence is on the right side of the screen.
On my Dell, there are instructions on how to change the setting. Notice here that the menu is somewhat confusing. The list on the right is how you enable devices that can potentially be booted. The list of the left contains the actual boot order. The block of text describes how to select the item on the right-hand list and change the priority. In this case, USB Storage Device is the only USB option, so I have moved it to the top of the list.
On my Lenovo, you select the “Boot” option first…
Then you can change the boot order by selecting the device with an arrow up/down key and by then pressing F5/F6 to move the device up or down on the list.
Once the USB FDD is first on the list, you typically click F10 to save and exit the BIOS settings menu.
Different BIOS menus use different terms for the correct boot option. For example, the on the Lenovo the correct device for Windows to Go is “USB FDD”, not –USB HDD. On the Dell, there is only one option and that is USB Storage Device. You may need to experiment to find the one that works for your computer.
Step Three: Restart using Windows to Go Drive and Run Initial Set up Tasks
Power Down the computer completely (do not hibernate or sleep). Wait a few more seconds just to be sure and insert the Windows to Go drive into your fastest port. If you computer has a USB 3.0 port (look for the blue insulator in the USB port), then use that one. If all you have are USB 2.0 ports, then use the port that is your primary, full-power (500ma) port. If you don’t know which is your primary port, try the others if the first port fails to start the drive.
Turn on the power to the computer. You should see the Windows 8 Logo appear after a few seconds, then a message saying the computer is setting up drivers, etc. This step may take 3-5 minutes. If this is the first time running the drive, you will be prompted to go through several startup tasks including picking a background theme, log-on ID and password, and wireless Internet connection if available. Eventually you’ll land on the Windows 8 Modern UI screen with the tiles.
One thing that you won’t notice is that you will not be prompted to install some kind of anti-virus/anti-malware software. That is because Windows 8 comes with Forefront Client Security software built in. If you want to use another brand, just go ahead and install it; Forefront will turn itself off but you can’t delete it.
Step Four: Run Windows Update
Run Windows Update to get the latest drivers and security updates. You may have to do this every time you use a different type of computer with your drive since the peripherals won’t be the same and you might need to download a few additional drivers.
Step Five: Install Other Software
Next install Visual Studio, Microsoft Office, Zune, or any other applications you want to use with your Windows to Go workspace. You may need to get additional licenses if the software is already installed on another computer. You can also add any project files, document files, music, etc. .
At this point your drive is ready to go. If you are attending a Microsoft training workshop where Windows to Go drives will be provided, you need only complete Steps One and Two prior to arriving at the workshop. Steps Three through Five will already have been done by your workshop hosts.
Cheers,
Randy