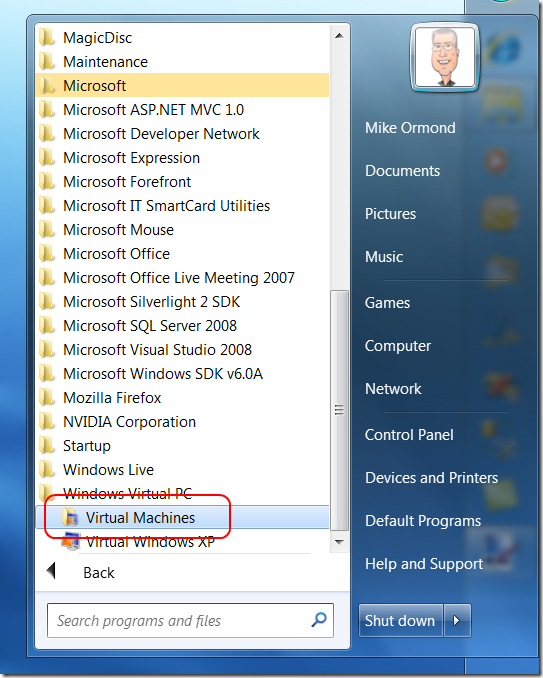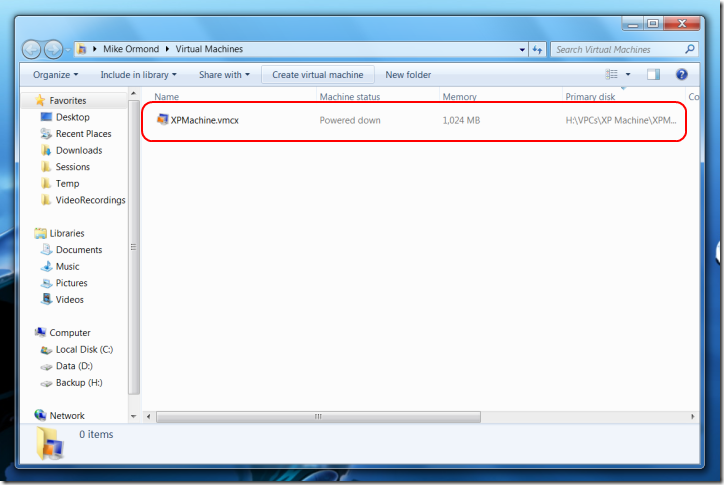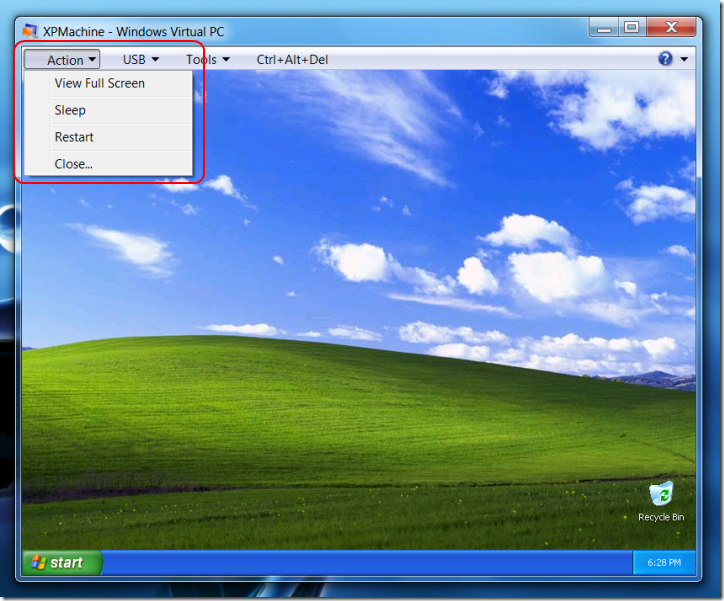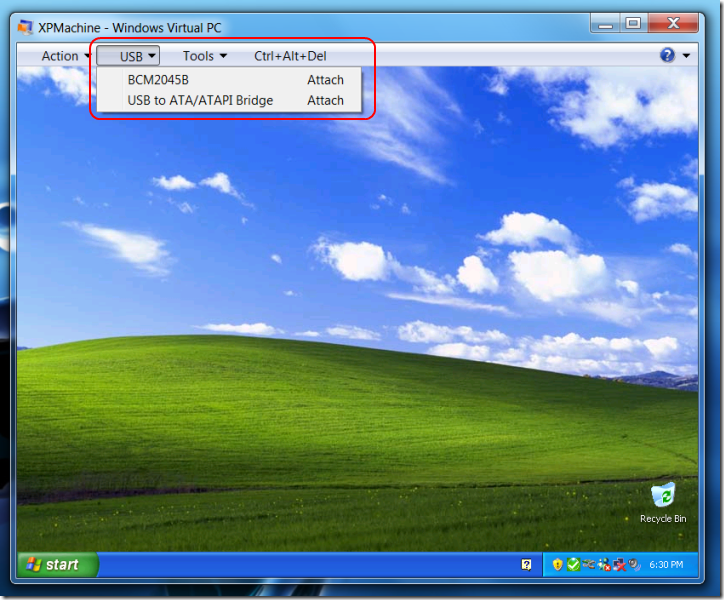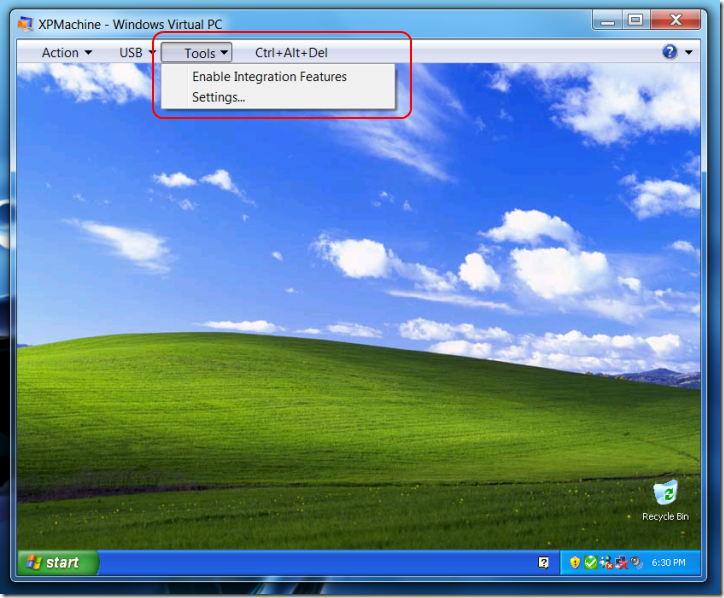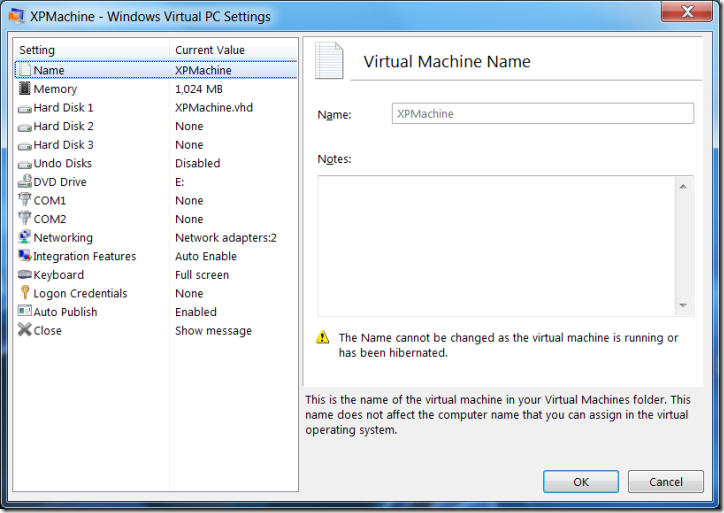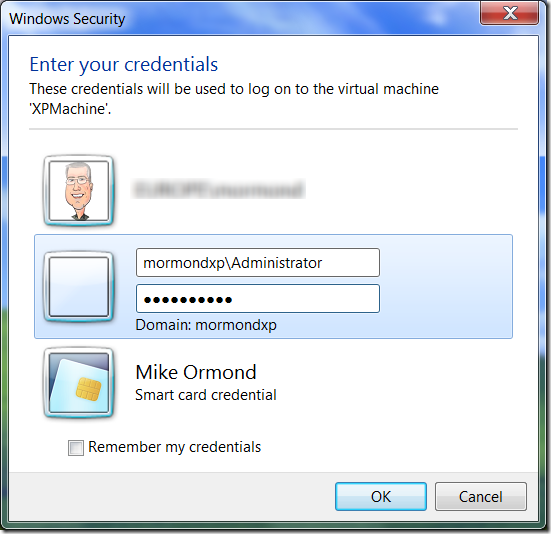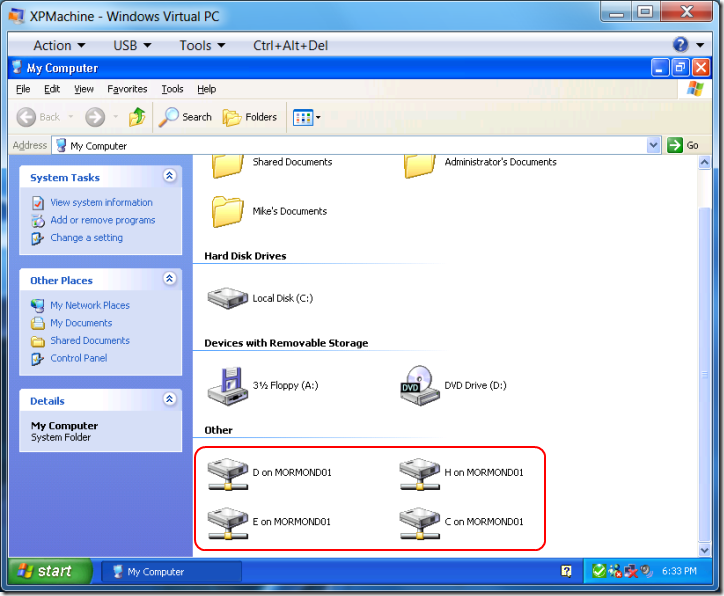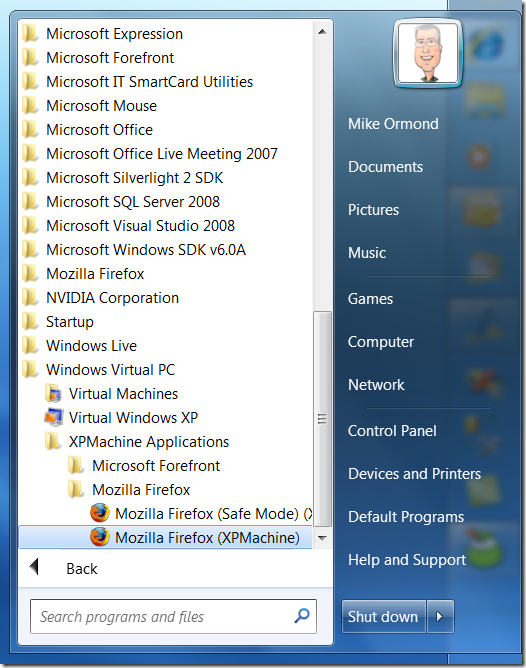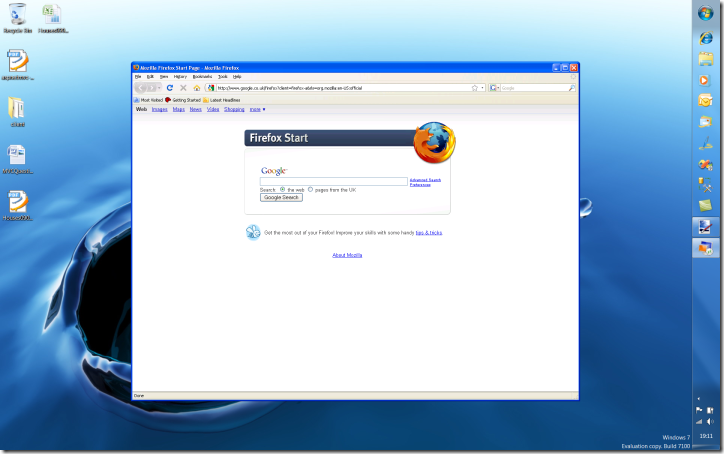Virtual PC Beta
As a follow up to my previous post, I thought I’d try and give you an idea of the Virtual PC Beta experience in Windows 7 RC if you haven’t seen it yet. For one thing, there were parts of it I found less than intuitive. I started by running the appropriate installer to get Virtual PC Beta on my system. Note Virtual PC Beta is available for Windows 7 RC only.
I then get a Windows Virtual PC node in my Start –> All Programs menu. You can see the Virtual Windows XP option (click on this and you’re prompted to download) but highlighted is the Virtual Machines node. Click on this and Explorer opens.
A new folder has been created in my User Profile at C:\Users\[username]\Virtual Machines. This contains vmcx files, xml files that describe the VM (RAM, HDD, vmc file etc). TBH, I thought this was what the vmc file did but I haven’t explored this any further…
You can open a *.vmc file created in Virtual PC 2007 (a new *.vmcx file will be created) or, as I’ve done here, create a new Virtual machine using the cunningly camouflaged option in Explorer “Create virtual machine” (it’s well hidden in the menu at the top).
Once the VM is running, the Virtual PC “guest” window has a simplified menu that allows you to access Actions such as viewing full screen, shutting down etc…
Connect to USB devices attached to the host…
And tools to “Enable Integration Features”, access the Settings menu (see below) and send Ctrl+Alt+Del to the guest OS…
The Settings menu option brings up a settings window very similar to the one in Virtual PC 2007 (certain things are missing, eg drive sharing with the host).
If you select “Enable Integration Features” you’ll be asked to enter credentials. At this point it’s quite clear what’s being asked for (see below – the dialogue tells you what credentials it wants). However, if you enter your credentials incorrectly it’s possible to end up with a normal XP (XP is my guest OS) logon dialogue which doesn’t spell out the credentials you’re supposed to enter. Am I going from host to guest or g to h?
To clear up any confusion, the dialogue is asking you to provide the necessary credentials to logon to the guest OS (in my case an XP VM in a workgroup whereas my host OS is domain joined). That means that in my case I need to enter my username qualified with the guest machine name. My first problem was that the machine name was some sort of GUID *and* I couldn’t cut & paste the machine name into the logon dialogue. Argh. I had to rename my machine to something sensible or tear my hear out typing something that looked like it was Base-64 encoded.
To add to my confusion, the password for this account contains an @ character. Or a “ character. Or maybe it’s a #. You get my point. Whatever it was, I could enter it perfectly well on the VM itself, but when it came to entering it on the integration dialogue either brain “fug” or keyboard settings got in the way because it would not log me on despite me entering (about a hundred times) what I believed to be the correct password. This lead me down a number of blind alleys before I tried the keyboard layout thing and hit Shift-2 instead of Shift-‘.
Once you’ve entered the credentials correctly, you’ll see in Explorer (in the guest OS) icons for the host drives (assuming you’ve set the integration settings to share drives – shared resources are configurable).
Just as a test I installed Firefox on the XP VM and shut it down (let’s pretend that Firefox is a legacy application that wont run on Win7. I know it will. I only picked Firefox as I had the installer handy).
What I see is a list of “XPMachine Applications” in my Start menu (XPMachine is the name of my VM). If I click on Firefox, there’s a bit of activity to spin up the VM again and then
Firefox appears in window just as if it was running on the host (but note the XP window style). ie the guest OS isn’t surfaced anywhere, as far as I’m aware I’ve just run this Windows XP application on the host.
I haven’t done much more than the above so far with Virtual PC Beta. I like the simplicity and integration. I’m curious how I now “uninstall” these legacy applications? Do I just remove the VM? Only one way to find out….
Technorati Tags: virtual pc,beta,virtualization,windows 7,windows xp