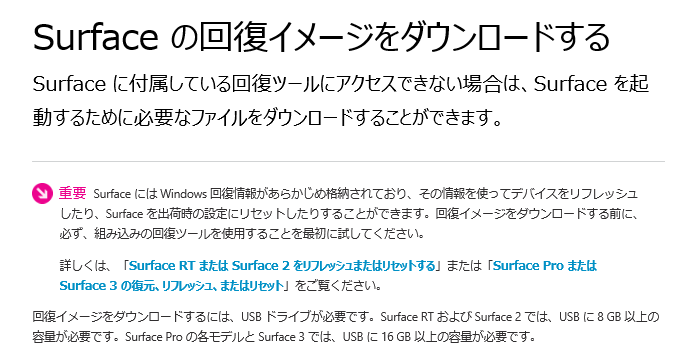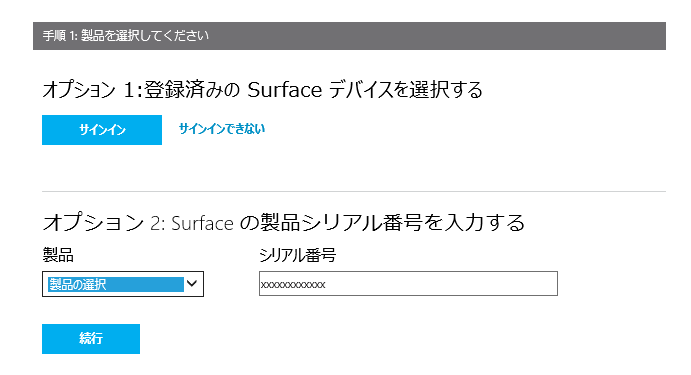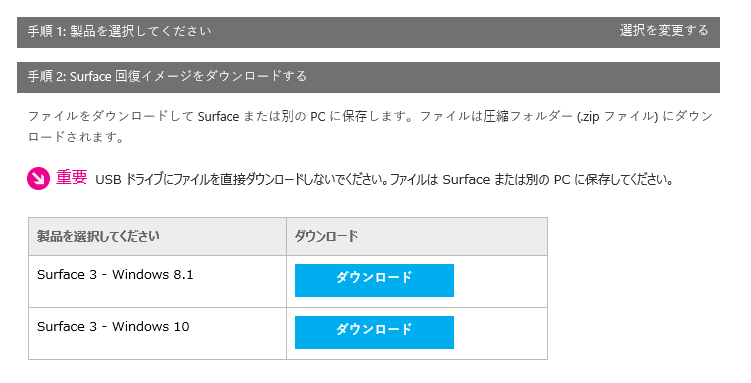法人のお客様に Surface の回復イメージをダウンロードいただけるようになりました
こんにちは。Microsoft Surface 法人向けサポートです。
Surface を USB から起動して修復や初期化を行うために必要な「回復イメージ」については、法人のお客様では、Surface 本体から作成いただくことができない場合、当社法人向けサポートに連絡して入手していただく必要がありました。
今般、法人のお客様に当社のダウンロード サイトから回復イメージを入手いただくことが可能となりましたので、お知らせいたします。
本記事では、回復イメージのダウンロードと USB 回復ドライブの作成方法をご案内します。
なお、回復イメージのダウンロードと USB 回復ドライブの作成は、 Surface ではなく別の PC で実施していただくことができます。
回復イメージのダウンロード方法
1. 下記のページを開きます。
オプションとして、"登録済みの Surface を選択する"(オプション 1) と "Surface 製品のシリアル番号を入力する"(オプション 2)が表示されます。
事前に製品登録済みの場合は、オプション 1 を、そうでない場合はオプション 2 を選択します。法人のお客様の場合、オプション 2 を選択されることが多いかと思います。
オプション 2 では、製品名を選択し、Surface のキック スタンドを開けると記載されているシリアル番号(12 桁の数字)を入力し、[続行] します。
2. Surface の回復イメージをダウンロードするボタンが表示されますので、ダウンロードしたい OS バージョンのイメージを選んでダウンロードを開始します。
(なお、 Surface Pro 4 / Book には Windows 8.1 の回復イメージはありません)
もし、入力したシリアル番号が利用できない旨のエラー メッセージが表示される場合は、当社法人向けサポートにご連絡ください。
USB 回復ドライブの作成方法
USB 回復ドライブの作成には、Surface Pro の各モデルと Surface 3 では 16 GB 以上の USB メモリが必要です。
以下、作成手順になります。
1. USB ドライブを FAT32 形式でフォーマットします。(NTFS など他のフォーマットを選ぶと USB から起動できません)
2. ダウンロードした回復イメージ(.zip 形式のファイル)を展開(解凍)します。
3. 展開してできたフォルダーに含まれるフォルダー・ファイル("bg-bg" "boot" などのフォルダーと "bootmgr" などのファイル)をすべて USB ドライブのルートにコピーします。
.zip ファイルや展開してできたフォルダーをそのまま USB にコピーしないようご注意ください。
注意事項
作成した USB 回復ドライブは、Surface のモデルが同じであれば共通で使用できますので、ご利用の台数分作成する必要はありません。
(なお、 Surface 3 の Wi-Fi と LTE は別モデル相当となります。また、プリインストール OS のバージョンが違う場合も、別モデル相当になります)
USB 回復ドライブの使用方法
作成した USB 回復ドライブの使用方法については、以下のサポート トピックをご参照ください。
(右のプルダウン メニューからご利用のオペレーティング システムの記事を表示できます)