法人向け Surface 3 の Windows 10 Pro モデルを Windows 8.1 Pro にダウングレードする手順
こんにちは。 Surface 法人向けサポート担当の岩松です。
法人のお客様向けの Surface 3 (Wi-Fi モデル / LTE モデル) については、従来の Windows 8.1 Pro プリインストール モデルに加え、 Windows 10 Pro プリインストール モデルのご提供を開始しております。
上記の Windows 10 Pro モデルをご購入いただいたお客様で、購入後に OS を Windows 8.1 Pro に変更(ダウングレード)して使う必要が生じた場合、 Windows 8.1 Pro を事後的にインストールし、ライセンス認証の上でお使いいただくことが可能です。(なお、一般向けの Windows 10 Home モデルはダウングレードはできません)
補足: 社内でご利用いただいている Windows 8.1 ライセンスがボリューム ライセンス (VL) 版の場合には、本手順ではなく、VL 版の Windows 8.1 のインストールが必要です。この場合、社内の IT 管理部門にご相談ください。
この記事では、その手順をご案内させていただきます。
1. Windows 8.1 Pro の USB 回復ドライブの用意
まず、 USB 回復ドライブを用意します。別途ご利用中の Windows 8.1 Pro プリインストール モデルで作成いただくか、回復イメージをダウンロードして作成します。
(1) Windows 8.1 Pro インストールモデルも別途ご利用中の場合
別途お使いの Windows 8.1 Pro インストールモデルがある場合、そちらで USB 回復ドライブを作成することができます。
作成方法につきましては、以下をご参照ください。
(2) 回復イメージの入手
(1) に該当しない場合は、お手数ですが、法人向け Microsoft Surface サポート にご連絡いただき、ご利用の Surface 3 用の Windows 8.1 の回復イメージを入手してください。
2. USB 回復ドライブを使用したシステムの初期化の実施
1. で用意した USB 回復ドライブを使用し、システムを初期化(リセット)します。これにより、システムが Windows 8.1 Pro の工場出荷状態に復元され、以降、Windows 8.1 Pro にてご利用いただくことができます。
手順については、以下のページの「USB 回復ドライブを使用して Surface をリセットする方法 」の項をご参照ください。
初期化が終了後、 Windows 8.1 Pro のセットアップを行います。
※リセットにより、個人用ファイルはすべて削除され、個人用設定はリセットされます。また、自分でインストールしたすべてのアプリが削除されますので、必要に応じ、バックアップや再インストールを行っていただきますようお願いします。
3. 更新プログラムの適用とライセンス認証
Surface 3 では、OS のライセンス認証に必要なプロダクト キーは本体に内蔵されており、セットアップ時またはセットアップ後にネットワークに接続してライセンス認証を完了することができます。
Windows 10 Pro プリインストール モデルの場合、Windows 10 Pro 向けのプロダクト キーとなっておりますので、そのままの状態では、 Windows 8.1 Pro でのライセンス認証を完了することができません。
このため、以下のページから更新プログラムをダウンロードし適用していただくことで、Windows 8.1 Pro でも内蔵のプロダクト キーでの認証が可能になります。
(更新プログラムのファイル名は、 Windows8.1-KB3058168-x64.msu になります)
Windows 8.1 for x64-Based Systems 用更新プログラム (KB3058168) 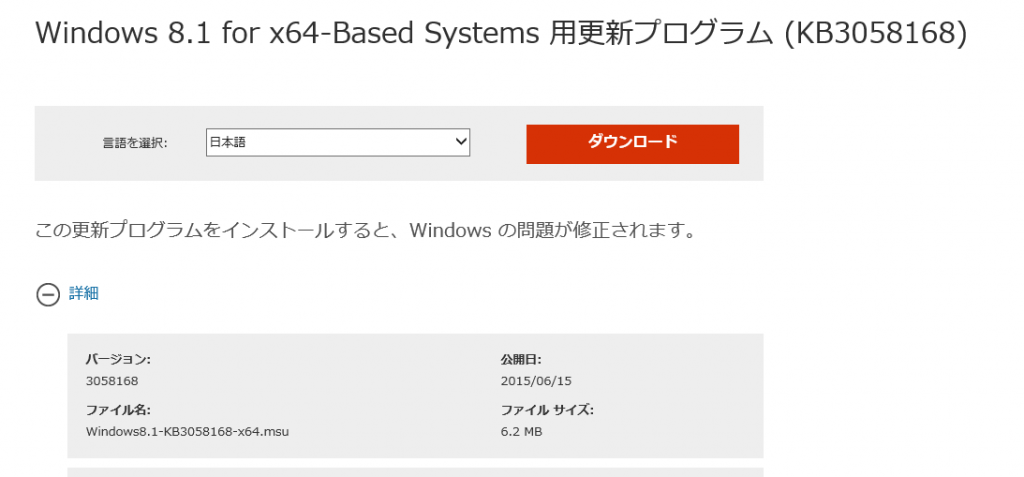
更新プログラムの適用後、チャームの [設定] - [PC 設定の変更] - [Windows のライセンス認証] と選択し、 ライセンス認証が正常に完了していることを確認します。
[Windows のライセンス認証] という項目が表示されていない場合は、代わりに以下の操作を行い、[Windows はライセンス認証されています] と表示されることを確認します。
[設定] - [PC 設定の変更] - [PC とデバイス] - [PC 情報]
4. Windows 8.1 Pro のご利用に際しての留意点
3. までの手順が完了していれば、以降は Windows 8.1 Pro プリインストール モデルと同様にお使いいただけますが、以下の点にご留意ください。
(1) ご利用中にリセット(工場出荷時へのロールバック)の実施が必要になった場合は、実施後に再度、上記 3. の手順を実行いただくことが必要です。(リフレッシュの場合は必要ありません)
(2) リセットを実行する場合は、OS 上から本体内蔵ドライブ上の回復イメージを使用して実行することはせず、上記 1. で作成した USB 回復ドライブから、 2. の手順で実行するようにしてください。(本体の回復イメージを使用すると、リセット後のライセンス認証が成功しません)
5. Windows 8.1 利用開始後に Windows 10 への変更が必要となった場合
上記の手順にていったん Windows 8.1 Pro でご利用を開始した後、Windows 10 Pro への変更が必要になった場合は、Windows 10 へのアップグレードを実施いただくことも可能です。
その場合、 以下の当社サイトをご参照いただき、Windows 10 へのアップグレードを実行してください。
なお、 Windows 10 の工場出荷状態への初期化をご希望の場合は、 Windows 8.1 へのダウングレードを実施する前に Windows 10 上で USB 回復ドライブを作成するか、 Windows 10 の回復イメージをダウンロードして USB 回復ドライブを作成し、そのドライブを使用して初期化を行うことで実行可能です。
上記のいずれの場合も、 Windows 10 Pro でのライセンス認証には追加の更新プログラムの適用などは必要ありません。
.png)