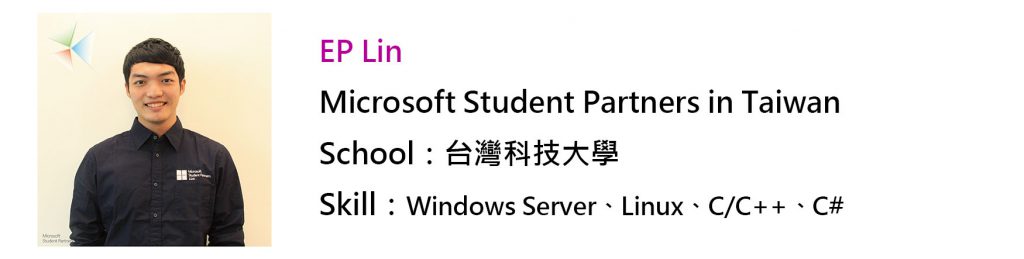學生專屬資源 Microsoft Imagine 及 Azure 開通教學
前言
DreamSpark 夢想火花計畫於 2016 年的 9 月正式更名為 Microsoft Imagine。這項更名舉動也代表著微軟正式將 DreamSpark 這個提供給學生開發者的計畫與 Imagine Cup 潛能創意盃結合在一起。雖然 DreamSpark 這個名字已經走入了歷史,但是其精神以及提供的服務、工具在 Microsoft Imagine 之中還是沒有改變,只不過舊有的使用者需要透過「建立新的學生資料」才能夠繼續存取 Microsoft Imagine 所提供的資源。
而此篇文章交會指導你如何使用你的學生帳號開通 Microsoft Imagine 以及這個計畫所提供的 Azure 免費訂閱。
來開通 Microsoft Imagine 吧!
1. 連線到 Microsoft Imagine 官方網站
2. 點擊右上角的 Sign in or Register(如下圖紅色框框處)
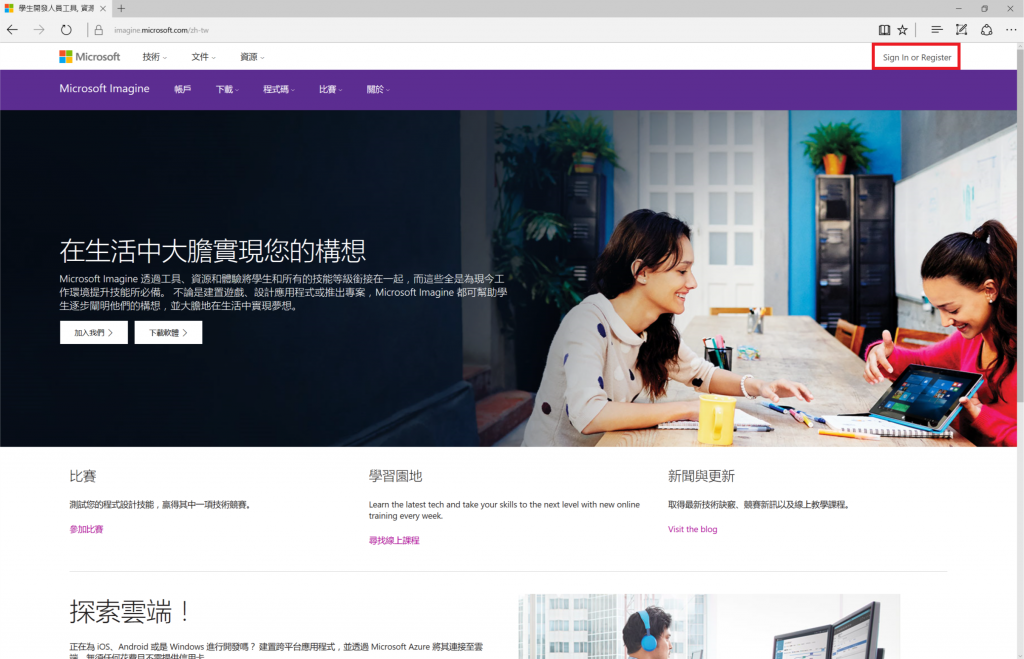
3. 輸入 Microsoft 帳號及密碼(若無,可以點擊「立即建立新帳戶」新建一個!)
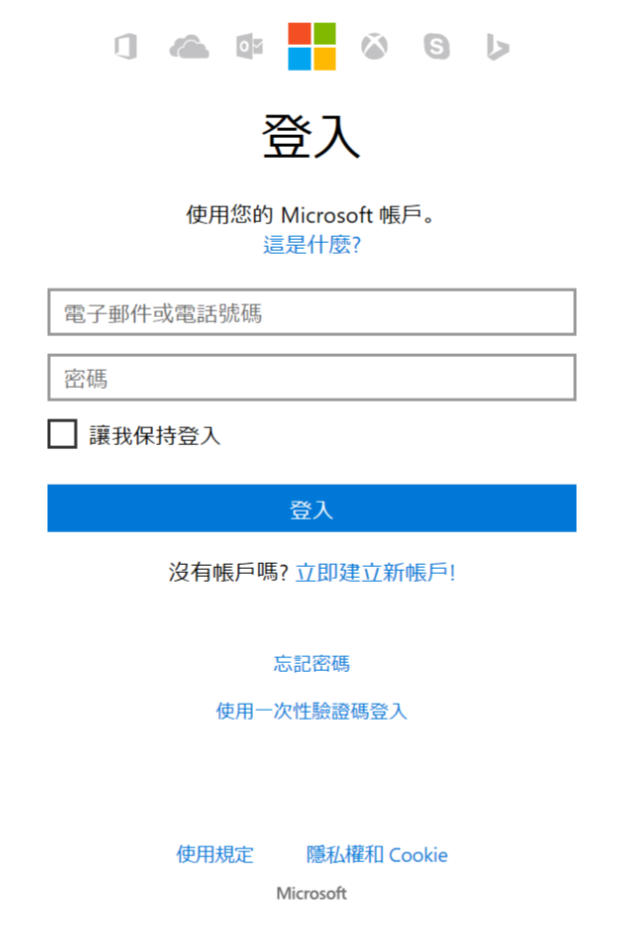
4. 填入個人資訊
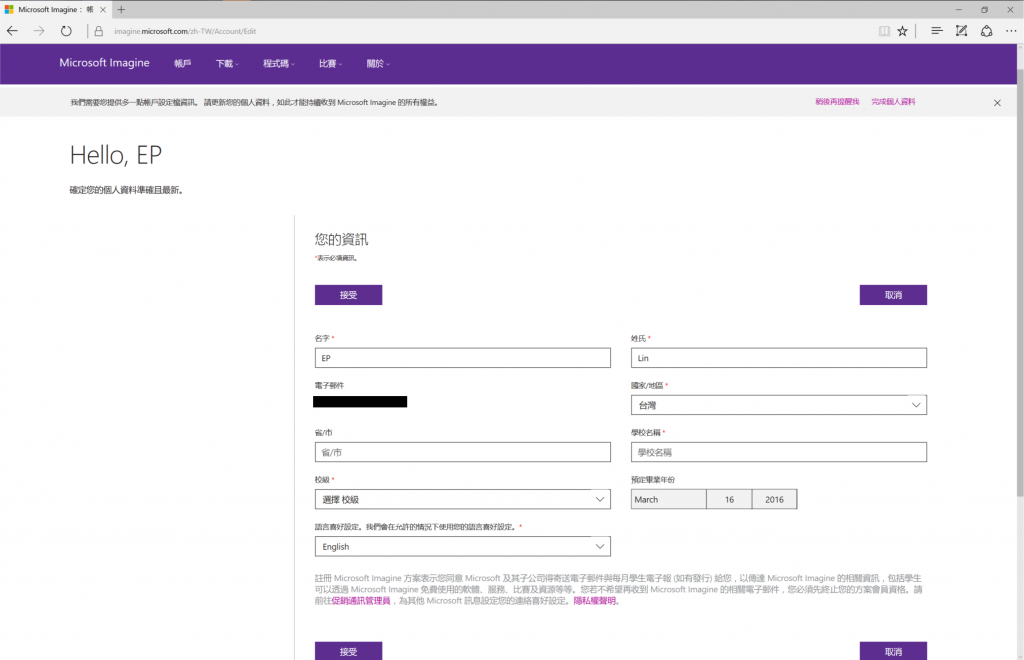
5. 輸入完成之後會得到以下頁面,此時要點選圖片中紅色框框圈選的地方,進行學生身分的驗證!
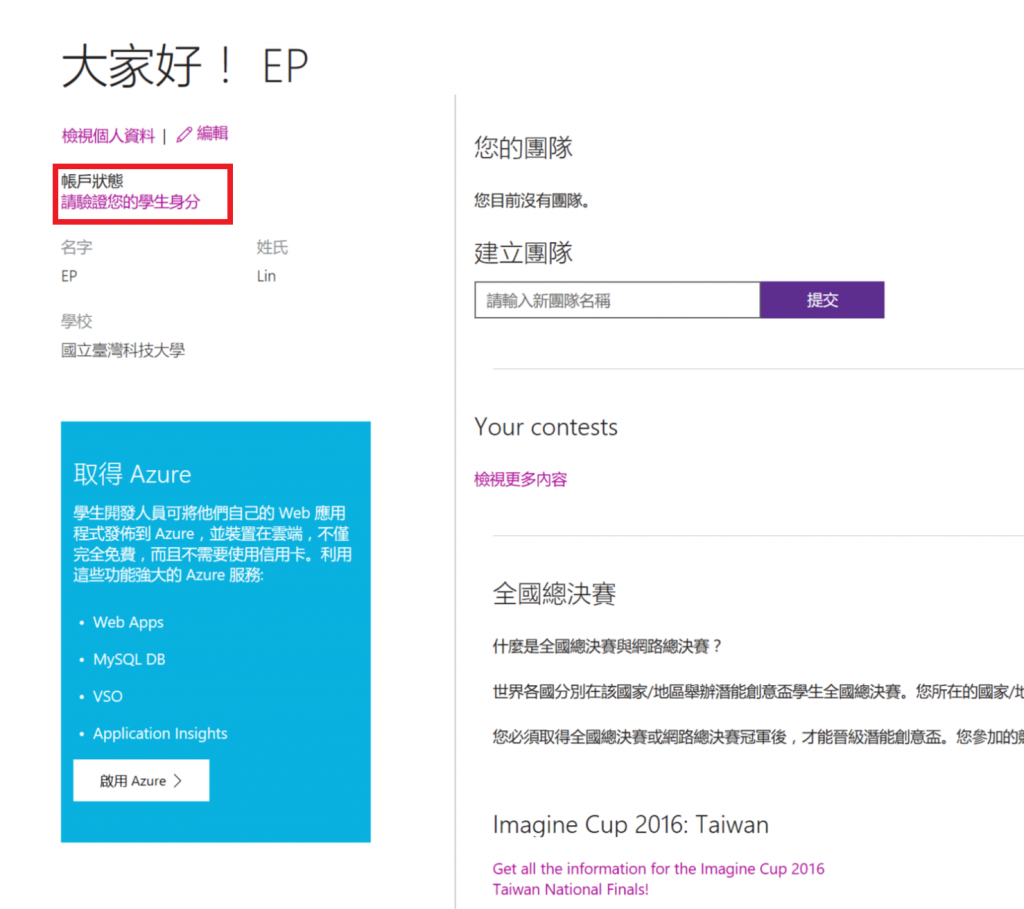
6. 選擇使用「學校的電子郵件地址」輸入電子郵件地址進行驗證,如果你想選擇其他的也可以喔!
※ 一個學校電子郵件帳號一年僅能驗證一次
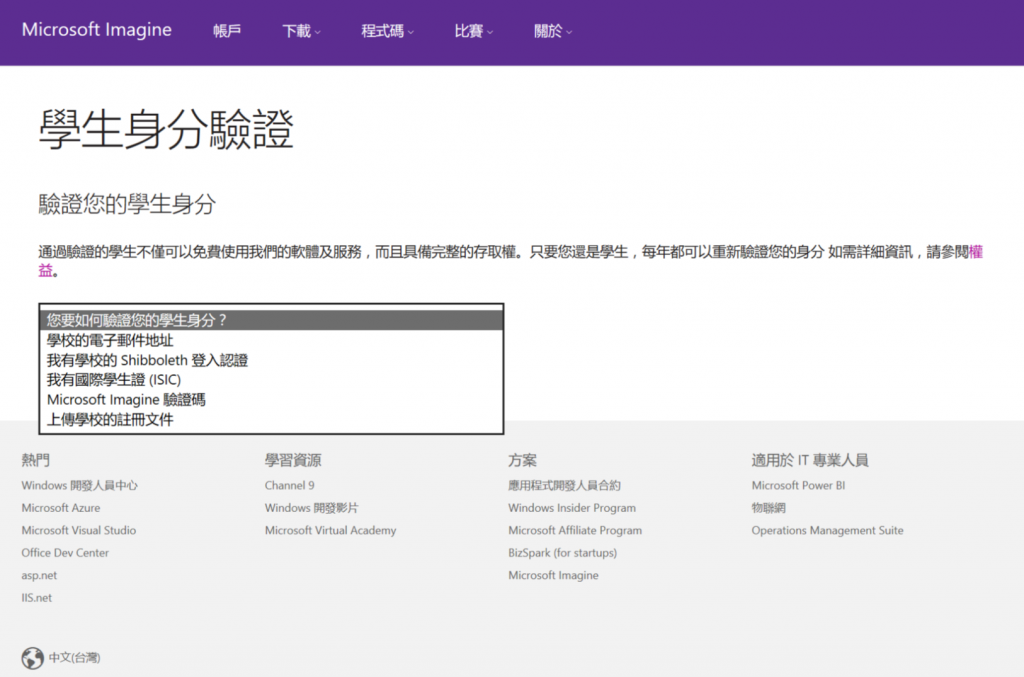
7. 到剛才填寫的信箱收從 Microsoft Academic Verification 寄來的驗證信件
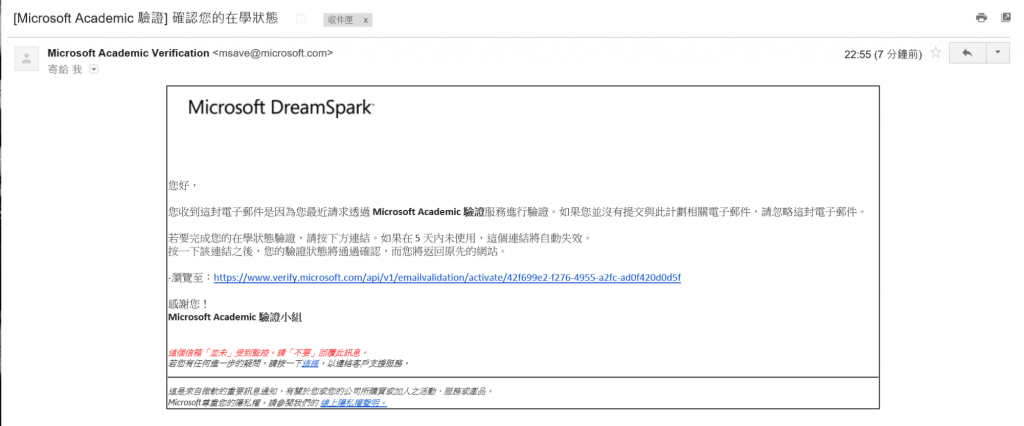
8. 點擊信件內的驗證地址會將你帶往 Microsoft Imagine 的帳戶頁面(如同步驟 5),不過與先前不同的是,目前的帳戶狀態已經經過驗證!
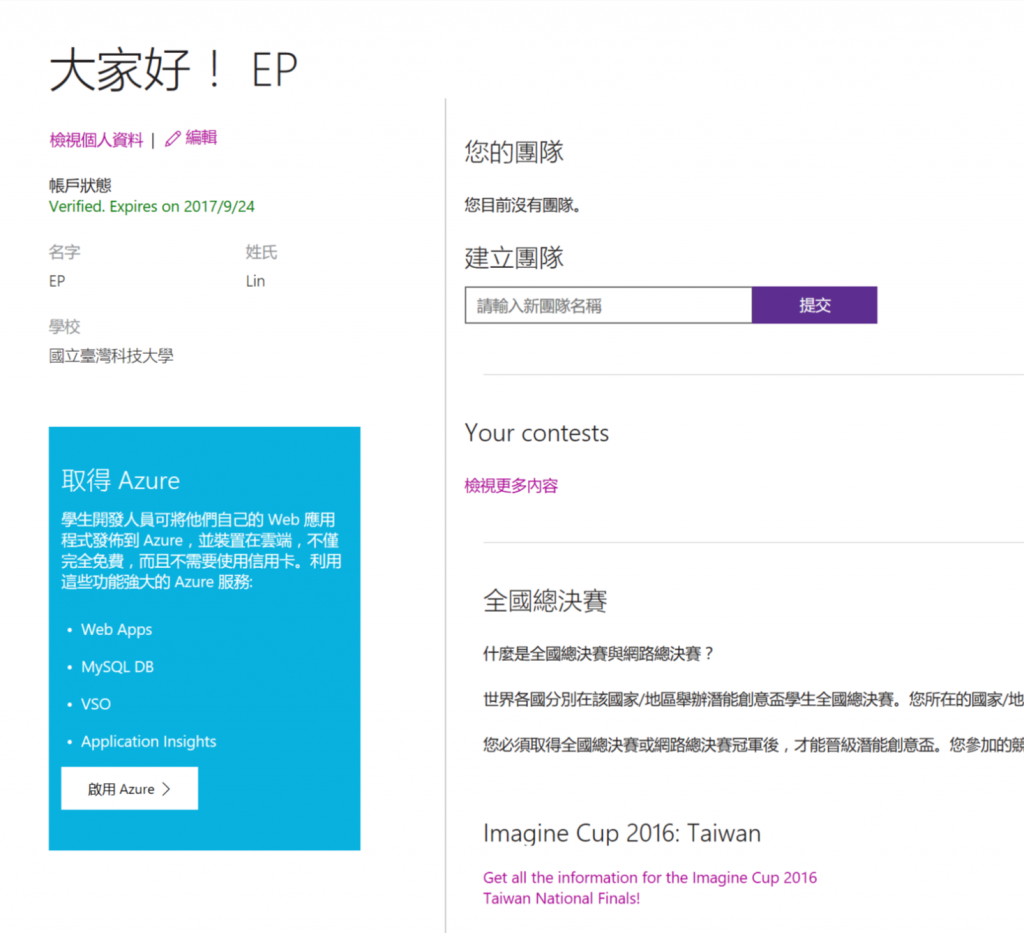
到這一步驟為止,Microsoft Imagine 的帳號已經完成開通囉!接著你就可以使用計畫所提供的所有資源,接下來的步驟將會指導如何啟用 Azure 的免費訂閱!
9. 點擊上圖中的「啟用 Azure >」這個按鈕會出現下圖中的頁面
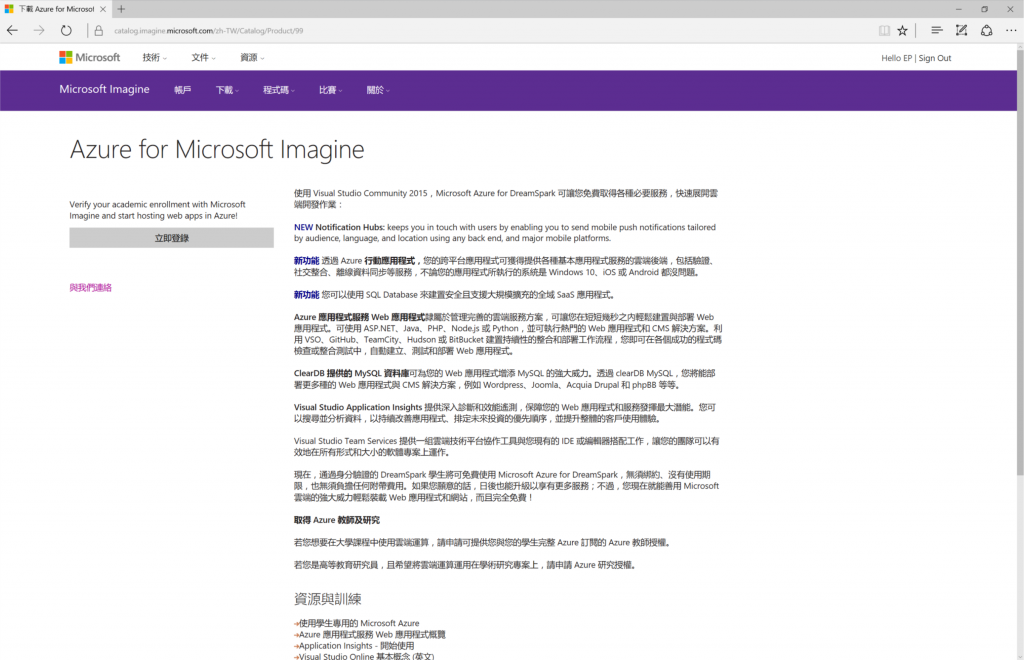
10. 點擊「立即登入」按鈕,讓系統自動跳轉到 Azure 的登入頁面
※ 可能有些人會跳過這個登入頁面直接進到下個步驟,並不會造成影響喔!
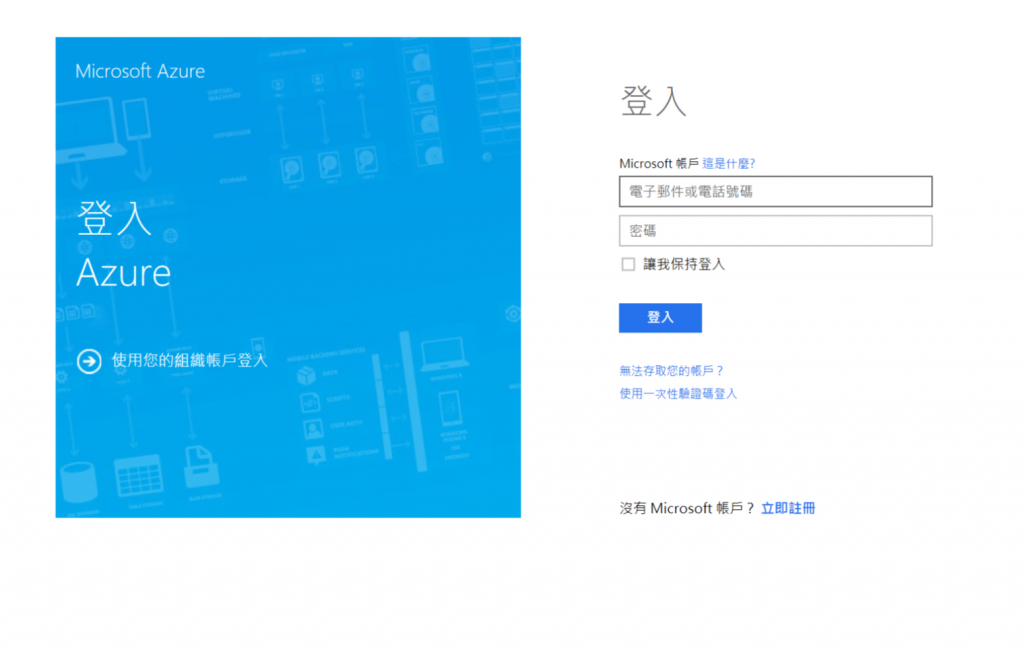
11. 輸入相關訂閱資訊
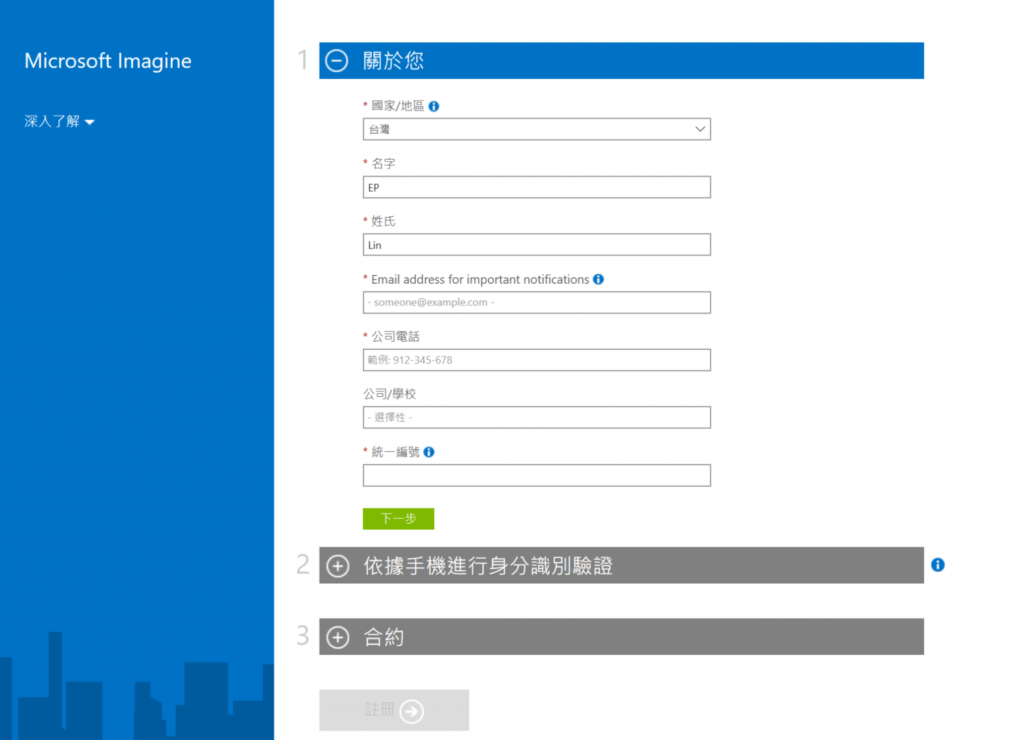
「關於您」這一個部分完成之後點擊下一步,系統會要求你輸入電話號碼驗證,最後只需要確定同意 Azure 的服務合約就可以點擊「註冊」按鈕囉!
12. 開始使用 Azure!
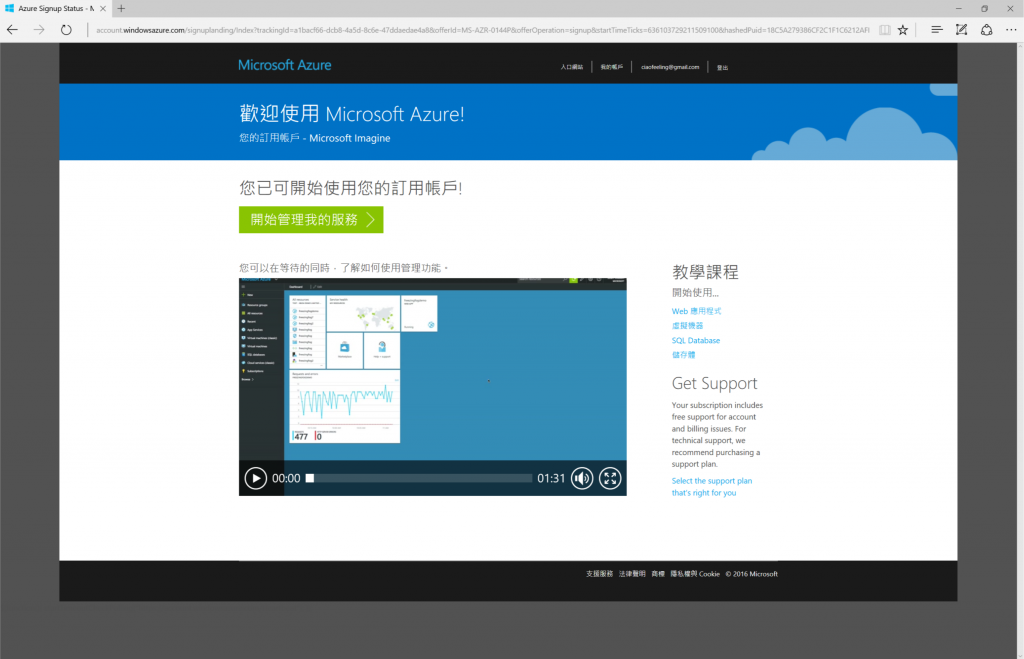
只要看到了這個頁面,你就可以開始使用 Microsoft Imagine 提供的訂閱使用 Azure 服務囉!
更新:如果你卡在 Step 9,你可以按照底下的方法做!
1. 登入 https://portal.azure.com/
2. 在左手邊的選單列找到「訂用帳戶(Subscriptions)」
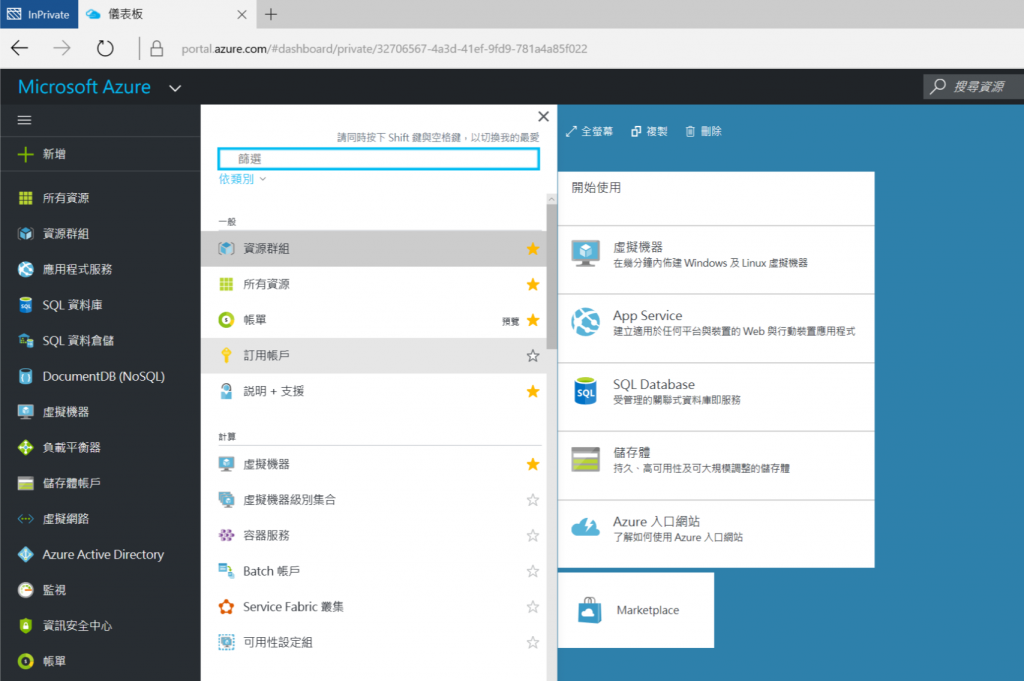
3. 點進去後選擇「新增(Add)」
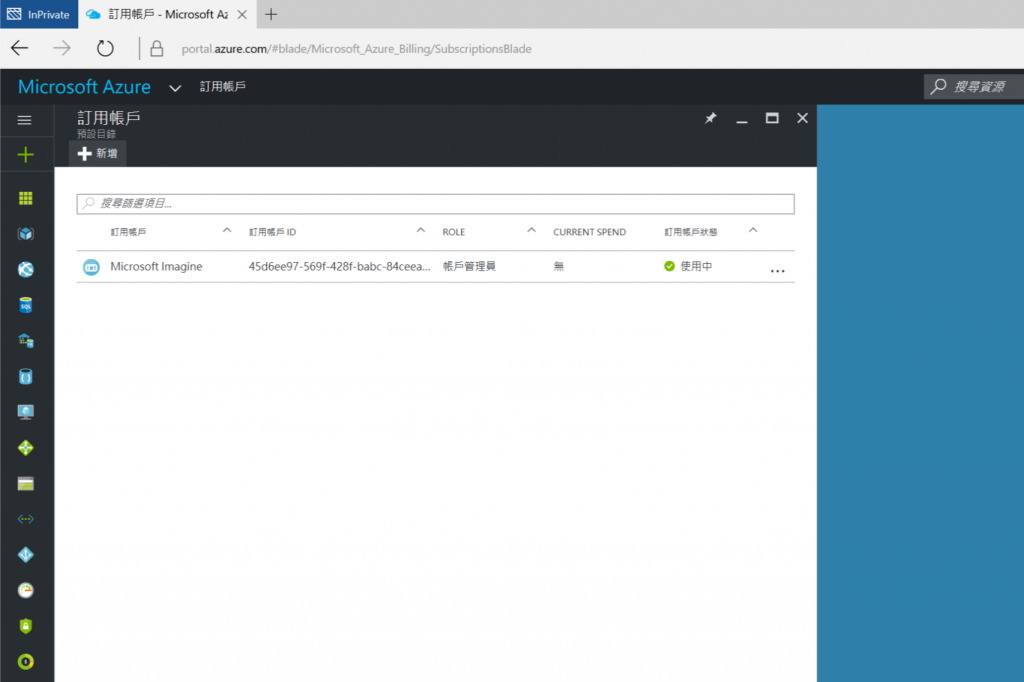
4. 跳轉到新增訂閱的網頁,選擇對的訂閱!
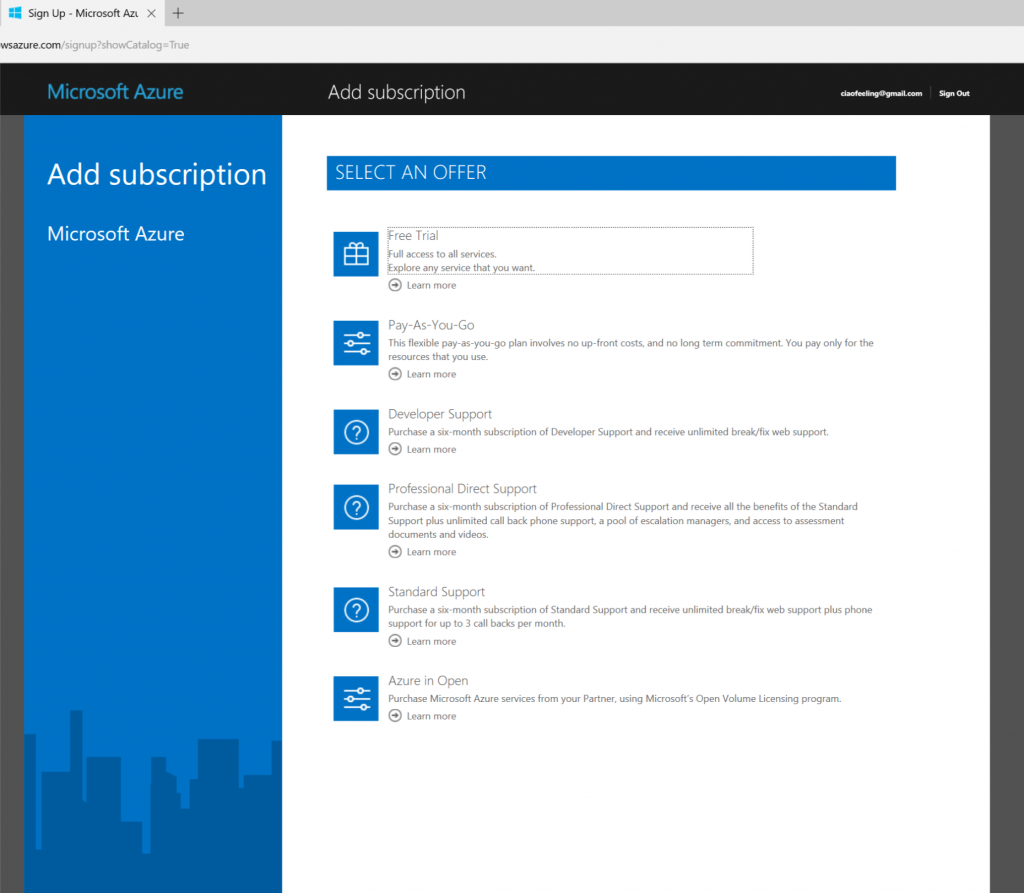
不過因為作者這邊已經完成 Azure for Microsoft Imagine 的訂閱,所以並沒有相關的選項可以選擇,如果是在 DreamSpark 時期就已經建立帳號的朋友,可能會出現含有「DreamSpark」字樣的訂閱選項,而在改名之後才加入的朋友,則可能會有出現含有「Microsoft Imagine」字樣的訂閱選項出現!
點選之後再接著 Step 11 做就可以囉!