Sample chapter: Manage User Accounts and Settings in Windows 10
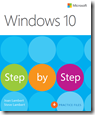 This chapter from Windows 10 Step by Step guides you through procedures related to creating and managing user accounts, managing account pictures and passwords, and customizing your sign-in options.
This chapter from Windows 10 Step by Step guides you through procedures related to creating and managing user accounts, managing account pictures and passwords, and customizing your sign-in options.
In this chapter
-
- Understand user accounts and permissions
- Create and manage user accounts
- Manage account pictures and passwords
- Customize your sign-in options
Practice files
For this chapter, use the practice files from the Win10SBS\Ch08 folder. For practice file download instructions, see the introduction.
Computers have become an integral part of our lives. We store personal and business information on them, and use them to access financial and social information online. That information might be protected by a password, but the password could easily be accessible to any other person who is using your computer. To protect your privacy and the integrity of your information, it is important to control who can sign in to your computer or tablet, and what they can do when they’re signed in.
Computer access is managed through user accounts. Each individual user of a computer, regardless of age, should sign in with his or her own account. Each user account has access to a private file storage area and user interface customizations, and to a shared public file storage area. Accounts designated as Child accounts have additional safeguards that are designed to protect them from content that isn’t age appropriate.
When you sign in to your computer, you have a myriad of options available for doing so. User accounts can be protected by passwords, but users can choose alternative sign-in credentials such as PINs, picture passwords, and biometric identification.
This chapter guides you through procedures related to creating and managing user accounts, managing account pictures and passwords, and customizing your sign-in options.
Read the complete chapter here .