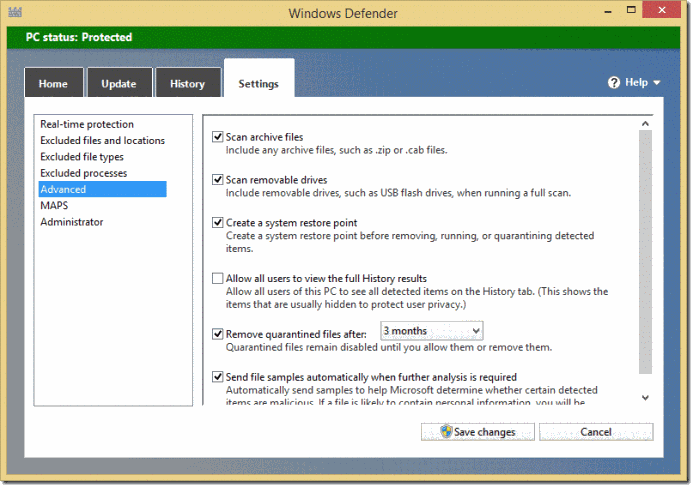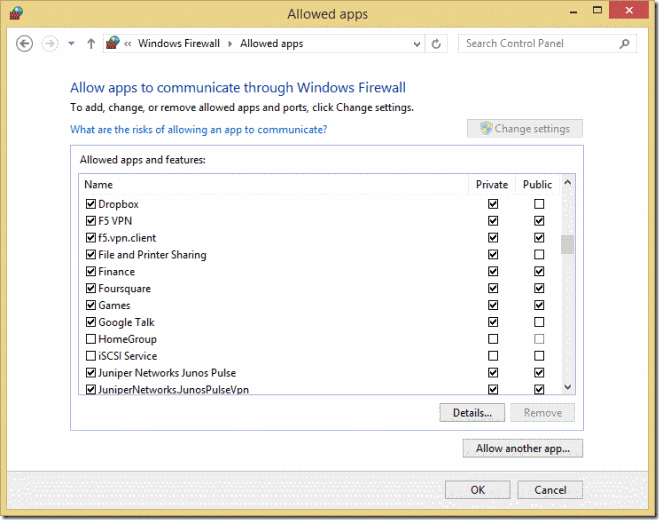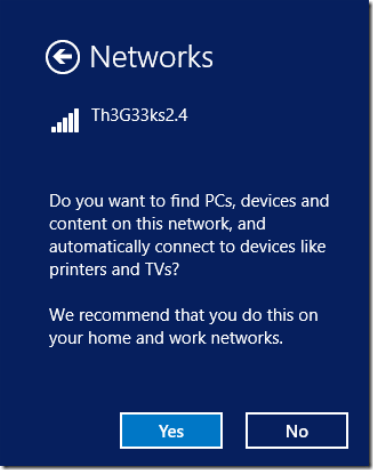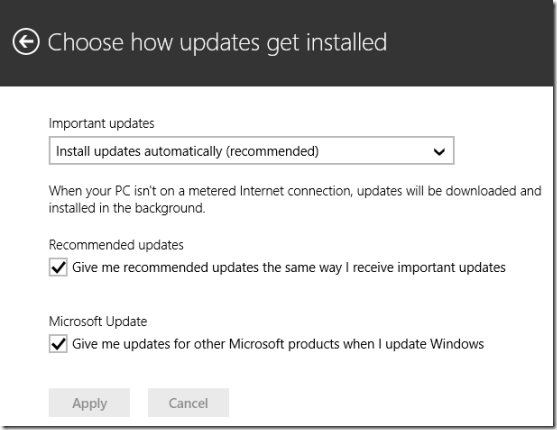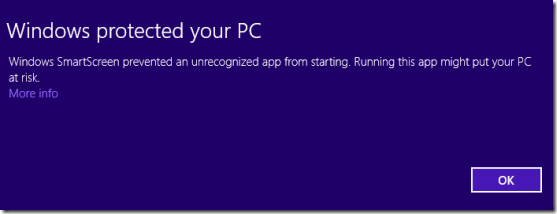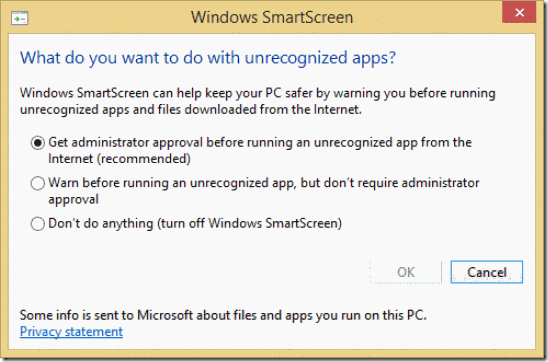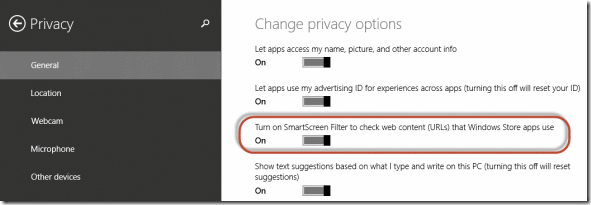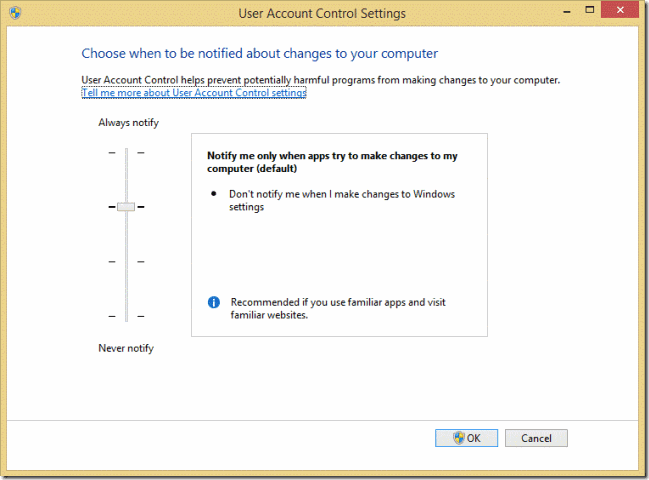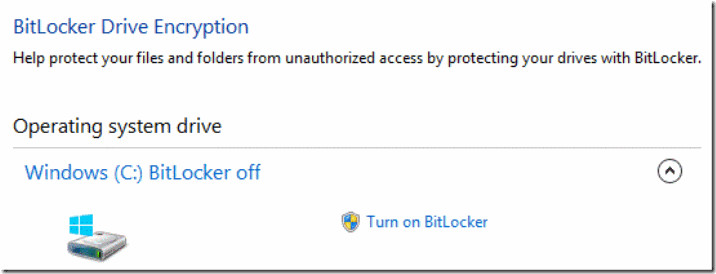From the author: Enhance the security of Windows 8.1 devices, using only built-in tools
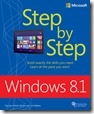 Ciprian Rusen is a blogger at 7 Tutorials and co-author of Windows 8.1 Step by Step . The book is for average computer users who want to learn how to use Windows 8.1 and configure it to suit themselves. It covers almost everything you need to know, from how to install Windows 8.1 and how to personalize it, to how to work with SkyDrive, secure Windows 8.1 or troubleshoot problems.
Ciprian Rusen is a blogger at 7 Tutorials and co-author of Windows 8.1 Step by Step . The book is for average computer users who want to learn how to use Windows 8.1 and configure it to suit themselves. It covers almost everything you need to know, from how to install Windows 8.1 and how to personalize it, to how to work with SkyDrive, secure Windows 8.1 or troubleshoot problems.
Microsoft says that Windows 8.1 is its most secure Windows ever. What does it offer in terms of security tools and what’s new in Windows 8.1, security-wise? While there are some backend features that are not very visible to end-users, there are many features that everyone has access to. People can use them without too much technical knowledge. I this article I will cover the top 9 security tools offered by Windows 8.1.
Windows Defender
If you don’t want to spend money on commercial security products, then keeping Windows Defender turned on is a must for any Windows 8.1 user. While it doesn’t have any visible new features compared to the version included in Windows 8, its malware detection engine has been improved in Windows 8.1. To keep things as secure as possible, you should go to Settings -> Advanced and enable the following settings:
· Scan archive files – if you download files from the web, especially from peer-to-peer services, having Windows Defender scan archives is a must.
· Scan removable drives – each time you plug in a new USB memory stick or external hard rive, you should have it scanned for malware, especially if that device is from someone else.
· Create a system restore point – this is a safety measure. In special scenarios, removing more complex malware may affect the stability of your system, just because that malware infected important system files. To be covered when dealing with such scenarios, do enable this feature.
Don’t forget to press Save changes, so that your settings are applied.
Windows Firewall
Windows Firewall is turned on by default in Windows 8.1 and it should be left that way, unless you prefer to use a third-party alternative. At 7 Tutorials I reviewed in detail all the important security solutions and Windows Firewall was always one of the top-performing firewalls. Not only does it leak very little information when compared to other firewalls but it is also easy to use for novices & advanced users alike. Plus, it is perfectly integrated with Windows. It’s such a good product that some third-party vendors piggy-back on it and use it for firewall protection in their commercial security suites (e.g. Trend Micro).
The only thing you need to do, to make sure you get the appropriate level of protection is to set the correct network profile when connecting to a new network. How do you do this? When asked whether you want to find PCs, devices and content on the network you just connected to, select Yes or No, depending on whether this network is a trusted network or a public/untrusted one.
Windows Update
Windows Update must be one of the least liked features in Windows. Back in the Windows XP era, many people turned it off because the user experience was not exactly great. They considered it a nag and they did not understand its value, the benefits of keeping your system secure and up-to-date.
However, in Windows 8.1, Windows Update is a very discreet feature. It keeps your system up-to-date, running silently in the background, and it bothers users only if they really have to restart your PC or device. It is enabled by default and I strongly recommend that you keep it like that. However, you can tweak some of its settings, to make it even better. Go to PC Settings -> Update and recovery -> Windows Update and click or tap “Choose how updates get installed”. There you can set how Windows Update delivers your updates. I recommend that you check the boxes for:
· Give me recommended updates the same way I receive important updates – recommended updates can add new features or solve rarely encountered bugs
· Give me updates for other Microsoft products when I update Windows – if you are using Microsoft Office or tools from the Windows Essentials package (Photo Gallery, Movie Maker, etc), enabling this will help you keep this software up-to-date, with security fixes, bug fixes, performance improvements and new features.
Windows SmartScreen
In Windows 8 and Windows 8.1, SmartScreen has been integrated into the operating system. It is no longer just a security feature included in Internet Explorer. It is at the core of Internet Explorer, File Explorer and Windows Store apps. What does it do? It checks all the websites you are visiting, the files you are running and the URLs loaded by apps, to make sure they are secure. If you are trying to visit a malicious website, it is blocked automatically. If you are trying to run an unfamiliar app that’s not used by other Windows users, you are warned. If an app tries to load content from a malicious URL, it is blocked.
There’s very little to configure about the way SmartScreen works. You can only turn it off (please don’t) or set whether you need to get administrator approval or not, before running an unrecognized app.
However, there’s an important switch that should be turned on, in PC Settings. Go to Privacy -> General. There look for the switch that says “Turn on SmartScreen Filter to check web content (URLs) that Windows Store apps use”. This is an important security measure that applies to all Windows Store apps. If, by chance, you install a dodgy app that tries to load malicious code or content from a specific URL, SmartScreen will make sure that it is blocked before it does any harm.
User Account Control (UAC)
User Account Control or UAC is no longer a new feature in Windows. However, many users still have the habit of turning it off. I strongly recommend that you leave it turned on. If they way it works bothers you, don’t hesitate to customize it. There are many levels to choose from.
Why you should keep UAC turned on? Because this simple feature prevents unauthorized changes to your computer. They can be initiated by applications, viruses or other users. UAC makes sure that they are not applied unless specific administrator approval is given. If changes are not approved, they are not applied and your Windows 8.1 remains the same, even if some malware made its way to your computer and tries to make system changes.
BitLocker Drive Encryption
BitLocker is another useful feature in Windows 8.1. It has been around for many years but this doesn’t mean you should not take it into consideration. Even if it encrypts the system drive only on PCs with Trusted Platform Module (TPM) chips, that are available mostly in business laptops and computers, you can still use it to encrypt your removable drives.
Do you have any sensitive data you would like to protect? Then, you should turn on BitLocker and have it encrypted.
BitLocker is compatible with all modern versions of Windows so, if you encrypt a USB memory stick in Windows 8.1, you can unlock it and use it on a PC with Windows 7.
Conclusion
As you can see from this article, Windows 8.1 offers plenty of tools that you can use to secure your system. Don’t hesitate to give them a try. You’ll learn that they are both easy to use and effective.