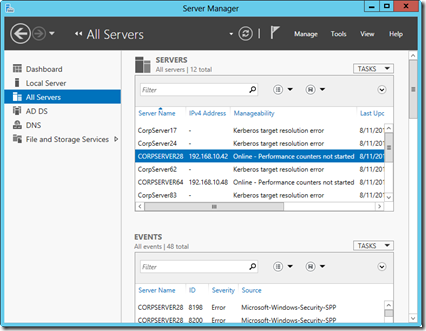New book: Windows Server 2012 Inside Out
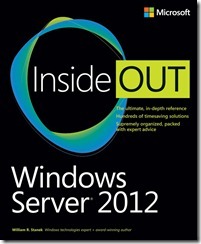 NOTE: This book has been updated for R2. It was also split into two volumes: Windows Server 2012 R2 Inside Out Volume 1: Configuration, Storage, & Essentials and Windows Server 2012 R2 Inside Out Volume 2: Services, Security, & Infrastructure.
NOTE: This book has been updated for R2. It was also split into two volumes: Windows Server 2012 R2 Inside Out Volume 1: Configuration, Storage, & Essentials and Windows Server 2012 R2 Inside Out Volume 2: Services, Security, & Infrastructure.
We are happy to announce the availability of Windows Server 2012 Inside Out (ISBN 9780735666313) by William R. Stanek. You can purchase a copy here or here.
Treat your self to a free PDF of this book’s sample chapters. They are available to download from the Microsoft Download Center here.
Here is an excerpt from Chapter 6: Configuring roles, role services, and features.
Installing components with Server Manager
Server Manager is the primary tool you’ll use to manage roles, role services, and features. Not only can you use Server Manager to add or remove roles, role services, and features, but you can also use Server Manager to view the configuration details and status for these software components.
By default, Server Manager is started automatically. If you closed the console or disabled automatic startup, you can open the console by tapping or clicking the related option on the taskbar. Another way to do this is by pressing the Windows key, typing ServerManager.exe in the Apps Search box, and then pressing Enter.
Viewing configured roles and role services
Server Manager automatically creates server groups based on the roles of managed servers. When you select a role-based group in the left pane, the Servers panel shows the managed servers that have this role. As shown in Figure 6-1, the details for the selected server group provide the following information for all servers in the group:
- The status of related system services. You can manage a service (and its dependent services) by pressing and holding or right-clicking and then selecting Stop Services, Start Services, or Restart Services. In many cases, if a service isn’t running as you think it should, you can tap or click Restart Services to resolve the issue by stopping and then starting the service.
- Error and warning events the related services and components have generated recently. If you tap or click an event, you get additional information about the event (if available).
- Summary information about the related role services and features, including the number of related role services and features installed as well as the name and subpath of the related role, role service, or feature in the UI. For example, with Storage Services, the component type is listed as Role Services and the path is listed as File And Storage Services\Storage Services.
Figure 6-1 View the status details for installed roles.
You can refresh the server details manually by tapping or clicking the Refresh Servers button on the toolbar. Otherwise, Server Manager refreshes the details periodically for you. If you want to set a different default refresh interval, tap or click Manage and then tap or click Server Manager Properties. Next, set the new refresh interval in minutes and then tap or click OK.