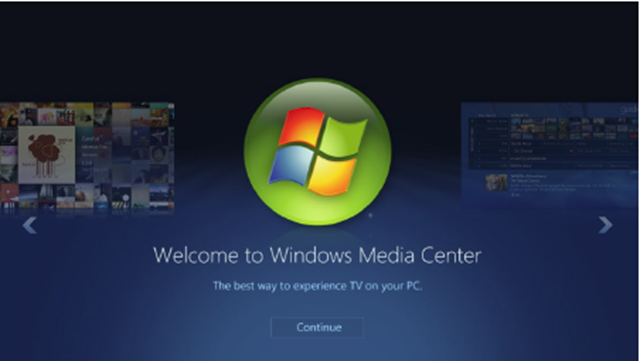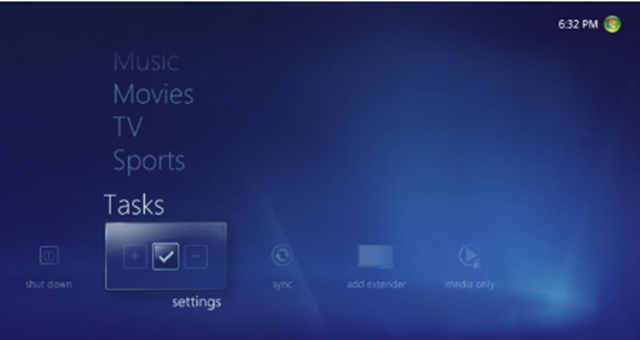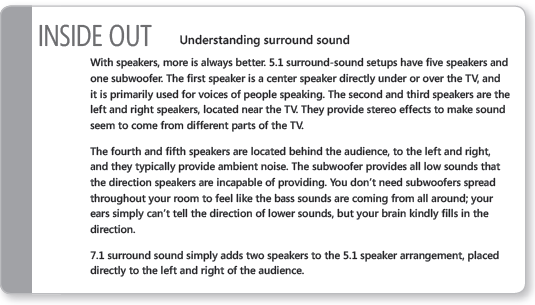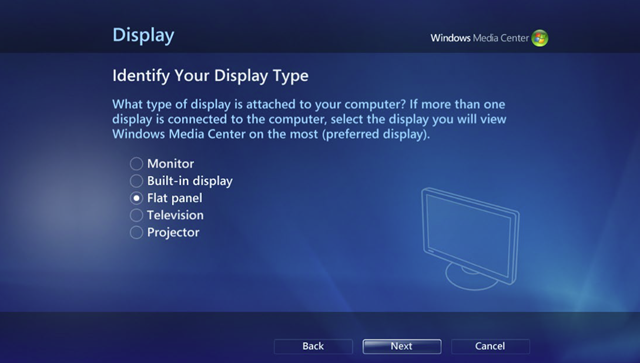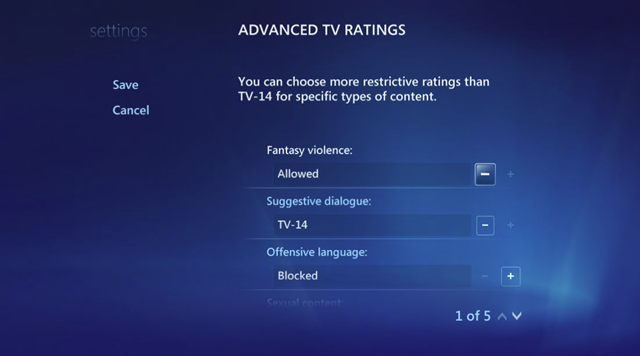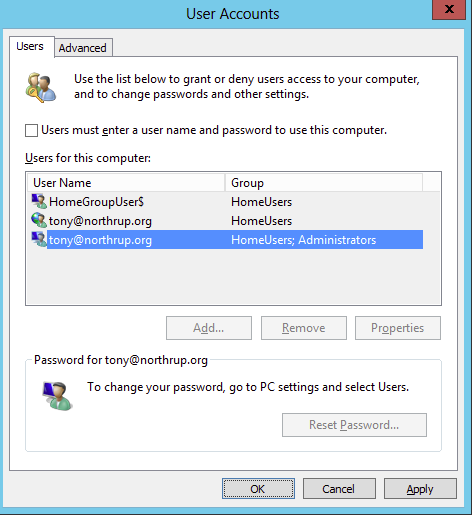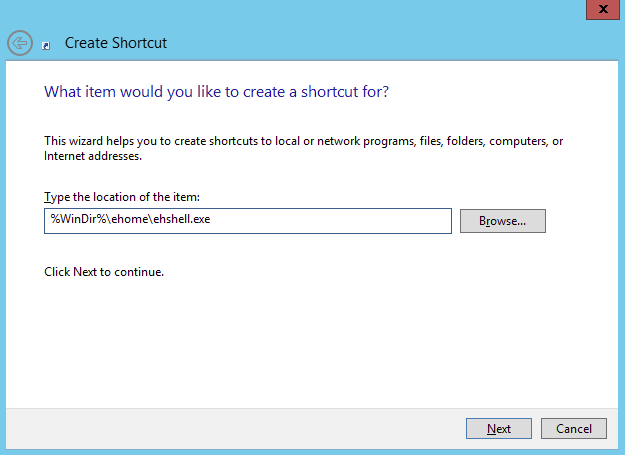New book: Windows 8 Inside Out
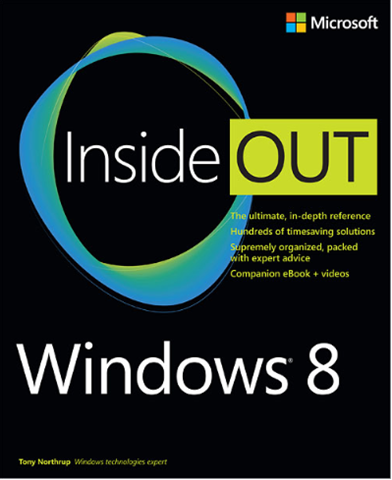 NOTE: This book has been updated for Windows 8.1 You can buy it here from The Microsoft Press Store.
NOTE: This book has been updated for Windows 8.1 You can buy it here from The Microsoft Press Store.
You can now purchase Windows 8 Inside Out , by Tony Northrup. We’re excited to offer a book that has loads of supplemental videos, accessible from both your print book and your ebook.
You’re beyond the basics—so dive right into Windows 8 and really put your PC to work! This supremely organized reference is packed with hundreds of timesaving solutions, troubleshooting tips, and workarounds. It’s all muscle and no fluff. Discover how the experts tackle Windows 8—and challenge yourself to new levels of mastery.
For a view of the table of contents, please visit this previous blog post.
Here is an excerpt from Chapter 17, "Creating a Home Theater PC":
Chapter 17
Creating a Home Theater PC
Chapter 14, “Music and videos,” and Chapter 16, “Sharing and streaming digital media,”
each discussed different techniques for playing music and videos on your home TV
and stereo. Those approaches, such as using an Xbox or a digital media receiver
(DMR), are far less complex than connecting a Home Theater PC (HTPC). Additionally, your
cable TV company will probably rent you a digital video recorder (DVR) with the most
important HTPC features.
So why dedicate an entire chapter to the HTPC?
● The apps You can run dozens of different apps to play your music and videos,
and they can be infinitely customized. I’m not using hyperbole; people write custom
scripts to accomplish anything they want to do with their HTPC.
● The codecs DMRs can play music and videos using only a limited number of
codecs. Because an HTPC is a full Windows PC, and Windows always has the latest
codecs available, you’ll never find a file you can’t play back on your HTPC.
● The capacity Large-capacity hard drives are relatively inexpensive, allowing you to
store thousands of songs, movies, and TV shows for just a few hundred dollars. Most
DMRs are not very easy to extend.
● The online connection HTPCs can connect directly to online sources for streaming
music and video, giving you entertainment options not available through your cable
company.
● The games Though PC games aren’t typically designed to be played from your
couch, many can be played with a wireless controller. MAME (Multiple Arcade
Machine Emulator) is particularly popular, because it allows you to play retro games.
To download MAME and some free games, visit https://mamedev.org/roms/.
● The cost While many people build high-end HTPCs that cost thousands of dollars,
you can also create an HTPC from a very inexpensive computer—even a 10-year-old
computer is capable of being a useful HTPC. So, you can create an HTPC from a computer
that you would otherwise throw away, and you can probably find a capable
computer on eBay for less than $100 ( just make sure it can run Windows 8). Computers
with slower processors might struggle with some HD codecs, but I personally use
an old laptop with an Intel Core2 processor at a meager 2 GHz. Compared to renting
a DVR from your cable company, an HTPC can even save you money.
Still, an HTPC is not for everyone. Fortunately, you don’t have to go all out. Start by running
free HTPC software on your computer and see if you like it. If you do, spend a few minutes
connecting your PC to your TV so you can experience it the way it should be. Once you get
a taste for the power of HTPC, you may never want to go back to a conventional DVR.
HTPC software
HTPC software manages your music, TV, and movies and lets you access everything from
your couch with a remote control. Different apps have different features, but most HTPC
software provides these basic capabilities:
● Remote control Whereas most apps are designed to be controlled by a mouse,
keyboard, or touch, HTPC apps are primarily controlled using an infrared remote control,
just like your TV and stereo.
● 10-foot user interface Whereas tablet computers are accessed from a foot or two
away, and desktop and laptops are usually within two or three feet, most people
watch TV from across the room. The so-called 10-foot user interface (UI) is similar to
a touch interface, with large text and icons.
● Digital video recorder (DVR) Many HTPC apps can play and record live TV. This is
known as time-shifting, and it requires specialized hardware known as a tuner card
(discussed later in this chapter). DVR capabilities usually allow you to skip past commercials
in recorded TV.
● Converting recorded TV for mobile devices HTPC software, or add-ons such as
MCEBuddy (discussed later in this chapter), can convert TV into formats you can play
on your smartphone or media player, allowing you to take your shows with you.
● Skipping commercials HTPC software makes it easy to skip through the commercials.
Typically, you can simply fast-forward 30 seconds at a time until the commercials
have passed. Some HTPC software even supports add-ons that can automatically
remove commercials from recorded TV shows. This makes the shows more enjoyable
and reduces their storage requirements by making the video files shorter and the file
sizes smaller.● Photo slide shows HTPC software can show off your photos on the big screen, giving
a much nicer presentation than a computer monitor.
● Access to online streaming services HTPC software can allow you to connect to
online streaming services such as Zune HD (previously known as Zune Internet TV,
available to download from within Media Center), Hulu, Netflix, and YouTube without
leaving the HTPC user interface. Basically, you can stream TV from these services by
using your remote control.
● Streaming to digital media receivers (DMRs) HTPC software often allows you
to stream to other rooms in your house using a DMR. For example, Windows Media
Center can stream content to an Xbox 360. For more information about streaming,
refer to Chapter 16.
● The ability to use your smartphone as a remote control Popular HTPC software
has spawned mobile apps that allow you to use your phone as a remote control or
even stream music and video directly to your phone. While non-techies will still prefer
a traditional remote control, smartphones allow you to view detailed information
about shows, see album art, and select the next show without interrupting playback
on the TV. These intelligent remote controls work much like the Xbox Companion
app in Windows 8, discussed in Chapter 2, “Using Windows 8 apps” and Chapter 14.
Some of the more popular HTPC apps include:
● Media Center Microsoft’s official HTPC software, it’s also the easiest to set up and
has some of the best third-party add-ons available for it. Provides CableCARD support,
allowing you to record TV shows from digital cable without using a cable box.
Media Center is not as customizable as some of the other HTPC apps, however.
● XBMC Free HTPC software with some amazing capabilities. It provides a richer user
interface than Media Center by displaying artwork, cast information, and reviews for
TV shows and movies. Setup is more challenging than for Media Center, however.
● Boxee Based on XBMC, Boxee makes it very simple to install add-ons that give you
access to many interesting Internet entertainment sources.
● SageTV Not free, but extremely customizable HTPC software for the enthusiast.
If you’re new to HTPCs, Media Center is a great place to start. If you learn to love your
Media Center HTPC but wish the software was more customizable, you should explore
XMBC, Boxee, and SageTV.
Media Center
Windows Media Center, as shown in Figure 17-1, is Microsoft’s own HTPC software. Technically,
it’s a desktop app. However, once you maximize the window, it very much feels like a
native Windows 8 app, and works perfectly with touch.
Some editions of Windows XP, Windows Vista, and Windows 7 included Media Center. With
Windows 8, Media Center is an add-on. If you buy a new computer, you’ll have to buy
Media Center. If you upgrade from Windows 7, Media Center might be available as a free
add-on by using the Add Features tool, which you can access by searching Settings for add
features and then selecting Add Features To Windows 8.
Media Center settings
When using Media Center for a dedicated HTPC, there are some settings you should
change. Adjust settings by selecting Settings from Tasks, as shown in Figure 17-2.
I won’t bother describing all the settings, but there are some that you might want to adjust.
First click Settings, then click through the menus as indicated to adjust the settings:
●General, Startup And Window Behavior Clear the Show Taskbar Notifications setting
to prevent annoying messages from appearing while you watch videos.
● General, Windows Media Center Setup, Set Up TV Signal Use this wizard to
configure Media Center with the information it needs to determine your TV schedule
so that it can record TV shows for you. The section “Recording TV” later in this chapter
describes the hardware requirements.
● General, Windows Media Center Setup, Set Up Your Speakers Use this wizard to
configure and optimize the sound through your speakers. You can select from common
speaker setups including two speakers, 5.1 surround speakers, and 7.1 surround
speakers. The wizard lets you test your speakers to make sure they are all working
correctly and to verify that you haven’t plugged any of the wires into the wrong
connectors.
General, Windows Media Center Setup, Configure Your TV Or Monitor Use
this wizard to configure display settings, such as whether you have a 4:3 (standard)
or 16:9 (widescreen) TV, which of your multiple displays you should use, and the type
of cable you use to connect to your TV. Figure 17-3 shows the wizard selecting a flat
panel TV.
● General, Windows Media Center Setup, Install PlayReady Installing the
PlayReady component allows you to play some content encrypted using Digital
Rights Management (DRM) and to copy content to portable devices.
● General, Parental Controls Allows you to configure the TV and movie ratings so
that you can block shows that might be inappropriate for your family. The first time
you open these settings, you will be prompted to configure a four-digit PIN. This PIN
is required to bypass the parental controls and to change the parental control settings.
Navigate to General\Parental Controls\TV Ratings and then click Advanced to
fine-tune the TV content that is allowed based on violence, dialogue, and other criteria,
as shown in Figure 17-4.
Configuring HTPC software to start automatically
There are several settings you’ll want to change to configure your PC as a dedicated HTPC.
First, configure your PC to log on automatically after you restart your computer. This saves
you from having to type a password every time the computer restarts, which can happen
when Windows automatically installs updates. This is only a good choice if you’re not at all
concerned about security.
To configure your PC to log on automatically, follow these steps:
1. At the Start screen, type netplwiz and then press Enter.
2. In the User Accounts dialog box, clear the Users Must Enter A User Name And
Password To Use This Computer check box, as shown in Figure 17-8.
3. Click OK and type your password twice when prompted.
The next time you restart your PC, Windows will automatically log on with your account.
In previous versions of Windows, Media Center provided a simple check box to configure it
to start automatically when you log on. Media Center in Windows 8 lacks that option, but
you can still configure Media Center (or other HTPC software) to start automatically when
you log on. Follow these steps:
1. Open the desktop by clicking the Desktop app from the Start screen or by pressing
Windows+D.
2. Open File Explorer. Type the following path in the address bar and then press Enter:
%AppData%\Microsoft\Windows\Start Menu\Programs\Startup.
3. Right-click in the Startup folder, click New, and then click Shortcut.
The Create Shortcut wizard appears.
4. On the What Item Would You Like To Create A Shortcut For page, type %WinDir%\
ehome\ehshell.exe, as shown in Figure 17-9. Ehshell.exe is Media Center’s
executable file. If you use other HTPC software, select the app’s executable file, which
is probably located under C:\Program Files\. Click Next.
5. On the What Would You Like To Name The Shortcut page, type Media Center (or
the name of your HTPC software), and then click Finish.
6. Right-click in the Startup folder, click New, and then click Shortcut.
The Create Shortcut wizard appears.
7. On the What Item Would You Like To Create A Shortcut For page, type explorer.exe
shell:::{3080F90D-D7AD-11D9-BD95-0000947B0257} . Running this command
opens the Windows desktop, and creating a shortcut for it allows you to run the
command automatically when Windows starts. If you were to automatically run
Media Center or another desktop app at startup, it would start, but it would be
hidden behind the Start screen. Opening the Windows desktop brings any running
desktop app to the foreground. Click Next.
8. On the What Would You Like To Name The Shortcut page, type Show Desktop, and
then click Finish.
The next time you log on, Media Center (or the HTPC software you selected) will start automatically
a short time after the Start screen appears. If you also configure Windows to log
you on automatically, then Media Center will appear each time your computer starts, making
it always available to everyone in your family.
One last setting to verify: disable backups for your Recorded TV folder. Recorded TV takes
up a great deal of drive space, and if you do lose your hard drive, it’s probably easier for
you to wait for your episode to air again. For more information, refer to Chapter 10, “Backing
up and restoring files.”