RTM’d today: Windows 8 Step by Step
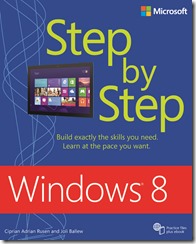 NOTE: This book has been updated for Windows 8.1. You can buy it here from The Microsoft Press Store.
NOTE: This book has been updated for Windows 8.1. You can buy it here from The Microsoft Press Store.
We’re very pleased to announce that Ciprian Adrian Rusen and Joli Ballew’s book, Windows 8 Step by Step has shipped to the printer and we have designed a new cover!
With this book, experience learning made easy—and quickly teach yourself how to use Windows 8. You set the pace with Step by Step—building and practicing the skills you need, just when you need them! Learn how to optimize your machine to suit how you work and play; interact with your device using multi-touch gestures; access your content anywhere with Microsoft SkyDrive; browse the web safely and keep your system secure; set up a network and share content with other computers; and fine-tune performance and prevent common problems.
Your online learning resources include practice exercises and unlimited access to a fully searchable online edition of the book on the Web.
Ciprian and Joli’s book will be available via online retailers around September 25. In the meantime, here’s more information about the book.
Can’t wait? Read it now in the Microsoft Press Library hosted in Safari Books Online – click here. Subscriptions are available for $22.99/month or $249.99/year.
Contents at a Glance
Chapter 1: Introducing Windows 8
Chapter 2: Making Windows Look and Sound the Way You Want
Chapter 3: Using Apps on the Start Screen
Chapter 4: Saving, Browsing, and Organizing Files and Folders
Chapter 5: Using Internet Explorer 10
Chapter 6: Using the SkyDrive
Chapter 7: Using the Social Apps
Chapter 8: Shopping in the Windows Store
Chapter 9: Having Fun with Multimedia
Chapter 10: Playing Games
Chapter 11: Connecting to a Network and the Internet
Chapter 12: Allowing Others to Use the Computer
Chapter 13: Sharing Files and Folders with My Network
Chapter 14: Keeping Windows 8 Safe and Secure
Chapter 15: Preventing Problems
Chapter 16: Supervising a Child’s Computer Use
Chapter 17: Making My Computer Accessible
Chapter 18: Using Windows At Work
Chapter 19: Using Windows 8 on Touch Screens
Chapter 20: 20 Tips for Improving Your Windows 8 Computing Experience
Chapter 21: Troubleshooting Problems
Appendix A: Using Keyboard Shortcuts and Touch Gestures in Windows 8
Appendix B: Enhancements for Using Multiple Displays in Windows 8
Appendix C: Installing and Upgrading to Windows 8
Appendix D: Moving Your Data and Settings to Windows 8
Glossary
Introduction
Windows 8 is Microsoft’s latest operating system. It was launched 3 years after the successful Windows 7. Unlike recent versions, Windows 8 brings many important changes to the world of Windows operating systems.
If Windows 7 was made to run on more traditional computers such as laptops, desktops or netbooks, Windows 8 was made to run on a wider variety of devices. It can be used successfully also on tablets, computers with touch screens or on hybrids that combine the versatility of a laptop with the mobility of a tablet.
If Windows 7 was an incremental update to Windows Vista, Windows 8 is a re-imagination of the Windows experience. It brings to the table many new features and improvements and, most of all, a new user interface, inspired by the work done by Microsoft on the Windows Phone platform. The new interface is designed with touch screens in mind, but it also runs perfectly on computers with a traditional mouse and keyboard input.
Windows 8 also adds support for ARM processors, used in today’s smartphones and tablets It is the first time Windows can be used on processors other than those made by Intel or AMD (x86 architecture).
If you have read about Windows 8 or you have seen it in action, you know that there are many new things to learn, even if you are familiar with Windows 7. In this book you will learn not only which are the most important changes introduced by Windows 8 but also how to use the most important tools and features, so that you are productive and feel at ease, as soon as possible.
Windows 8 Features by Edition
There are three main editions of Windows 8: Windows 8, Windows 8 Pro and Windows RT. The first two can be purchased by consumers from stores selling Windows 8. Windows RT is available only pre-installed on PCs and tablets powered by ARM processors, like those used in today’s smartphones and tablets. As a consumer, you won’t be able to purchase Windows RT separately and install it on your own computer or device. There is also a Windows 8 Enterprise edition available only to large businesses.
Windows 8, Windows 8 Pro and Windows 8 Enterprise are available both in 32-bit and 64-bit editions.
The key features of each edition of Windows 8 are included in the following table:
Feature name |
Windows 8 |
Windows 8 Pro |
Windows RT |
Upgrades from Windows 7 Starter, Home Basic, Home Premium |
x |
x |
|
Upgrades from Windows 7 Professional, Ultimate |
x |
||
Start screen, Semantic Zoom, Live Tiles |
x |
x |
x |
Windows Store |
x |
x |
x |
Apps (Mail, Calendar, People, Messaging, Photos, SkyDrive, Reader, Music, Video, etc) |
x |
x |
x |
Microsoft Office (Word, Excel, PowerPoint, OneNote) |
x |
||
Internet Explorer 10 |
x |
x |
x |
Device encryption |
x |
||
Connected standby |
x |
x |
x |
Microsoft account |
x |
x |
x |
Desktop |
x |
x |
x |
Installation of x86/64 and desktop software |
x |
x |
|
File Explorer |
x |
x |
x |
Windows Defender |
x |
x |
x |
SmartScreen |
x |
x |
x |
Windows Update |
x |
x |
x |
Enhanced Task Manager |
x |
x |
x |
Switch languages on the fly (Language Packs) |
x |
x |
x |
Better multiple monitor support |
x |
x |
x |
Storage Spaces |
x |
x |
|
Windows Media Player |
x |
x |
|
Exchange ActiveSync |
x |
x |
x |
File history |
x |
x |
x |
ISO / VHD mount |
x |
x |
x |
Mobile broadband features |
x |
x |
x |
Picture password |
x |
x |
x |
Play To |
x |
x |
x |
Remote Desktop (client) |
x |
x |
x |
Reset and refresh your PC |
x |
x |
x |
Snap |
x |
x |
x |
Touch and Thumb keyboard |
x |
x |
x |
Trusted boot |
x |
x |
x |
VPN client |
x |
x |
x |
BitLocker and BitLocker To Go |
x |
||
Boot from VHD |
x |
||
Client Hyper-V |
x |
||
Domain Join |
x |
||
Encrypting File System |
x |
||
Group Policy |
x |
||
Remote Desktop (host) |
x |
Windows 8 Enterprise provides all the features in Windows 8 Pro, with additional features to assist with IT organization (e.g., Windows To Go, AppLocker, App Deployment, etc). This edition is available only to Software Assurance customers.
Minimum System Requirements
In order to run Windows 8 Microsoft recommends that you use it on a computer or device that has at least:
· 1 GHz or faster processor
· 1 GB RAM (32-bit) or 2 GB RAM (64-bit)
· 16 GB available hard disk space (32-bit) or 20 GB (64-bit)
· DirectX 9 graphics device with WDDM 10 or higher driver
However this is the bare minimum required for Windows 8 to run and there are a few caveats you need to be aware of:
· Windows 8 apps have a minimum 1024x768 screen resolution If you attempt to run the new Windows 8 apps with less than this resolution (e.g., 800x600, 1024x600) you will receive an error message
· In order to use the snap feature with the new Windows 8 apps, you must have a resolution of minimum 1366x768 Therefore, it is best to use Windows 8 on a display that has at least the 1366x768 resolution The higher the maximum supported resolution, the better
· Using Windows 8 on a single core processor running at 1 GHz is possible but won’t be a great experience We recommend using at least a dual-core processor running at 1 GHz (processors that were sold from 2006 onwards) Windows 8 is optimized to work better than Windows 7 with modern processors Therefore, the newer the processor, the smoother the experience
· Using the 32-bit version of Windows 8 on a system with 1 GB of RAM will work but the experience won’t be great For a smooth experience, we recommend using at least 2 GB of RAM, independent of the Windows 8 version you are using
· The 16 GB or 20 GB (depending on the version) of space you must have available on your hard disk is the bare minimum for installing and using Windows 8 If you plant to install many apps and games, we recommend that you make available at least 25 GB or more for the partition where Windows 8 is installed
· Using Windows 8 on Solid State Disks (SSD) instead of the traditional hard drives will provide a huge performance increase You will enjoy the fastest boot procedure ever experienced with a Windows operating system Also, all the apps and games will launch much faster than with traditional hard disk drives
If you plan to install Windows 8 by yourself, we recommend that you read Appendix C “Installing & Upgrading to Windows 8”. It provides clear step by step instructions for installing and upgrading to Windows 8
What’s Different from Windows 7?
The list of differences is really big and starts with many that are not visible at first.
First of all, Windows 8 was designed to be slimmer and lighter than Windows 7. Its aim is to work on a multitude of devices, including desktops, laptops, hybrids like the Microsoft Surface (half laptop, half tablet) or tablets. That’s why the core of Windows 8 is lighter than that of Windows 7. This means faster boot and shut down times - incredibly fast when using SSDs. A boot in five seconds is very feasible with Windows 8 on a fast computer. A shut down in three seconds is also possible.
Windows 8 also runs better on newer hardware components. For example, it is able to deliver better performance on newer processors than Windows 7.
Then, there’s support for touch displays. It is implemented at a level never seen before on Windows operating systems. Windows 8 can run on touch devices as small as 106-inch or on huge 82 inch touch displays. Also, it provides better support for using multiple displays.
There are also many visible changes when compared to Windows 7. We will cover only the ones we consider to be most important:
· A new lock screen & new login procedure – Windows 8 can be set to display useful data on the lock screen Also, you can log in using new methods, not just your user account password (eg PIN or picture password).
· The Start Menu has been replaced by the Start Screen – unlike the Start Menu, the Start Screen uses all the available screen space to display shortcuts to installed applications. It can also be set to display live data from your most used applications. Search works faster than in the Start Menu and it can be used very easily with touch displays.
· Windows Store – is a new feature which provides a one-stop shop for finding, purchasing and installing apps and games.
· New Windows 8 apps – delivered only with Windows 8. They provide easy access your mail, calendar, social networks, photos, music, video, etc.
· Internet Explorer 10 – has received many enhancements. It is the fastest, safest and most standard compliant version of Internet Explorer ever made.
· Log in with your Microsoft account – you can use Windows 8 with your Microsoft account and have your data and settings synchronized automatically across Windows 8 computers and devices.
· A new File Explorer – a very much improved version of Windows Explorer (as named in Windows 7). It includes a ribbon based interface for easy access to all the important functions. Also, file copying has been improved versus Windows 7.
· Enhanced Windows Defender – now provides complete anti-virus and anti-spyware protection.
· A new Task Manager – the Task Manager has been dramatically improved. It is not only easier to use but provides more useful functions for managing your system, apps and available resources.
· Switch languages on the fly – unlike Windows 7, with Windows 8 you don’t need to purchase a special version in order to install a new display language You can switch between them on the fly, in all versions of Windows 8
· Windows Media Center – has been removed in Windows 8. It is made available as an additional purchase.
· File History – is a new feature which provides an easy way to make automated backups of your data.
· Enhanced Parental Controls – the parental controls in Windows 8 offer many improvements versus their Windows 7 counterpart.
This list is, by no means, complete. To discover all the new features in Windows 8, you should read this book and experiment will all the new things Windows 8 has to offer.
What Edition of Windows 8 Should I Buy?
The answer depends on how you plan to use Windows 8. If you are a casual user, who needs to browse the web, use productivity applications, play games, watch movies and view pictures, then the basic Windows 8 edition will work just fine.
If you are a more knowledgeable user who wants to use more advanced features like BitLocker encryption or make Remote Desktop connections to your computer, then Windows 8 Pro is a good choice. Also, for small businesses that don’t need an expensive Enterprise version, the Windows 8 Pro edition is a very good choice.
The next question worth clarifying is: 32-bit or 64-bit? If you plan to use Windows 8 on an older computer with less than 4 GB of RAM, then the 32-bit edition works just fine.
However, on newer computers you should always go for the 64-bit edition. You get a bit more performance and security but, most importantly, support for large amounts of RAM. The 32-bit version cannot manage more than 32 GB of RAM memory. If you plan to use more than that (eg for playing games), you should use the 64-bit edition.
Let’s Get Started
Welcome to Windows 8 Step by Step. After reading this book, we hope you will agree with us when we say this book is the best guide for learning how to use Windows 8.
Who This Book Is For
This book is for people new to Windows 8, Windows 8 apps as well as for those upgrading from previous versions of Windows to Windows 8.
We assume that readers of this book are familiar with older Windows operating systems. While they are new to Windows 8, they are not new computer users. They are familiar with the basics of using a computer, using a mouse and keyboard, opening, viewing and saving files, switching between windows, finding content, and so forth.
What This Book Is About
This book is about Windows 8. It covers all the important things you need to learn about this operating system, so that you are productive when using it.
It starts with setting up Windows 8 for the first time and exploring the new Start Screen. Then, with each chapter, things get more advanced and we show things like: how to purchase Windows 8 apps, use the new Windows 8 apps, browse the web with Internet Explorer 10, connect to a network, share files and folders or how to prevent problems with your Windows 8 computer or device. This list is no by all means complete. There are lots of other topics being covered.
We end the book with a list of 20 useful tips and tricks that will improve the experience of Windows 8 and a few appendixes useful to people who like to do things by themselves like installing or upgrading to Windows 8.