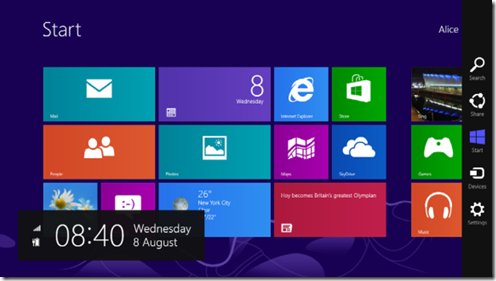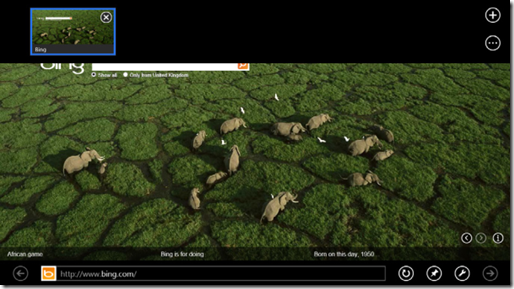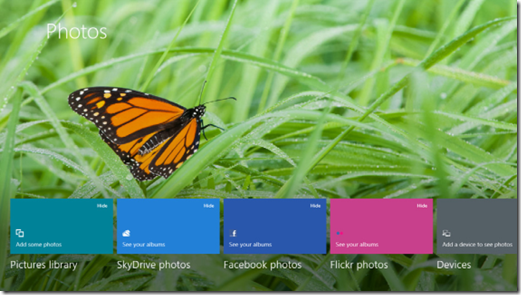RTM’d today: Windows 8 for Tablets Plain & Simple
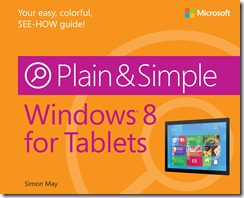 We’re very pleased to announce that Simon May’s book, Windows 8 for Tablets Plain & Simple, has shipped to the printer and we have redesigned our cover!
We’re very pleased to announce that Simon May’s book, Windows 8 for Tablets Plain & Simple, has shipped to the printer and we have redesigned our cover!
This full-color, no-nonsense book shows you the quickest ways to get things done with Windows 8 for tablets—with easy-to-follow steps, screenshots, and concise, straightforward language. Simon shows you how to use Windows 8 with easy tablet touch gestures; browse, try, buy, or extend apps to do almost anything; link email and social networks for real-time updates; help protect your PC, files, and family from threats; play with photos and share your files in the cloud; and connect to TVs, printers, and other devices. The concise, language, easy-to-follow steps, and screenshots show you exactly what to do. Handy tips teach you new techniques and shortcuts. Quick “Try This” exercises help you to apply what you learn right away.
Simon’s book will be available via online retailers around September 20. In the meantime, here’s more information about the book:
Contents at a Glance
Section 1: About This Book
Section 2: Exploring Your New Tablet
Section 3: Interacting with Windows 8
Section 4: Customizing Windows 8
Section 5: Connecting to Wi-Fi, the Internet, and Bluetooth
Section 6: Staying Safe
Section 7: Browsing the Internet
Section 8: Using Apps
Section 9: Connecting Email
Section 10: Connecting to Social Networks
Section 11: Enjoying Videos and Music
Section 12: Connecting Cloud Storage with SkyDrive
Section 13: Working with Photos
Section 14: Keeping Files Organized
Section 15: Connecting Your Tablet to TV and Display Devices
Section 16: Connecting Printers and Devices
Section 17: Fixing Common Problems
Glossary
Introduction
This book is for people who have a Windows 8–based tablet and aren’t quite sure how to do everything with it. Windows8 makes your tablet very intuitive and very easy to use with touch, but you’ll want a guide to help you get the most from it; that’s why you have this book in your hand. Sure, you’ll want to spend time with your tablet, getting used it and learning what it can do, but this book will help you cut down that time by showing you the quickest, easiest, and most memorable ways to complete a task.
Windows 8–based tablets aren’t just about getting a job done. (Sure, they’re brilliant at that!) They’re also about having fun, checking your emails, catching up with friends, surfing the web. This book assumes that you’ll be using touch to navigate Windows 8; however, where it makes sense, we expand on that so that you can also use a keyboard and mouse, which is still great for programs like Microsoft Excel.
When you want to do something on your tablet that you’re not familiar with, you want learn how to do it quickly and easily. This book does not assume that you have a specific tablet other than that it runs Windows 8; this book doesn’t care who the manufacturer is or whose logo is on the device. As a result, there are times when I will say “consult the manual,” often because the exact location of your USB ports or what your tablet is capable of are beyond the scope of this book.
In Section 2, you’ll learn how to get up and running with your tablet and learn how to find the Start screen at any time, how to open the desktop and desktop apps, lock and unlock your tablet, and where to find basic settings.
In Section 3, you’ll learn how to use touch and touch gestures to navigate your tablet. We’ll also take a look at how to use the on-screen keyboard and how you can connect a traditional keyboard and mouse to your tablet. Windows 8 can recognize your handwriting, too, so we’ll look at how you switch from using a keyboard to writing by hand. We’ll also explore some of the sensors that help Windows adapt to current situations, such as ensuring that the screen is oriented the right way.
In Section 4, you’ll learn to customize Windows 8 to your needs, from the basics such as changing colors and backgrounds, to working with notifications and syncing your settings across computers.
In Section 5, you’ll learn to connect your tablet to networks and to the Internet by using Wi-Fi or mobile broadband. When connected, you’ll learn to share files and media by using HomeGroup, and you’ll also learn how to get disconnected with Airplane mode.
In Section 6, you’ll learn how to keep yourself and other users of your tablet, such as your kids, safe with the built-in anti-malware features of your Windows 8–based tablet. This section also teaches you about keeping your tablet up to date with updates from Microsoft, and if you have kids, you’ll want to learn about the simple yet advanced features in Family Safety.
In Section 7, you’ll learn how to browse the Internet with the built-in Internet Explorer web browser, using touch and on the desktop. You will gain an understanding of managing downloads and how to keep yourself safe online with Internet Explorer’s built-in privacy features, such as InPrivate browsing and Tracking Protection.
In Section 8, you’ll be introduced to apps in Windows 8and learn how to download apps from the Windows Store and how to install desktop apps. You’ll also learn how to have two apps running on screen at the same time and how to change settings within apps.
In Section 9, you’ll learn to connect your Windows 8–based tablet to your email and how to do some basic tasks such as reading, writing, and organizing your emails. We’ll also look at how to do some basic calendaring by using the Calendar app.
In Section 10, we will connect your social network accounts to your Microsoft Account and you’ll learn how to find people, post status messages, and “like” your friends’ social media updates.
In Section 11, you’ll learn how to watch videos and listen to music on your Windows 8–based tablet by using the Music and Video apps. These apps are also connected to music and video stores, and you’ll learn how to rent and buy new music and videos—and you can bring your existing collection along, as well.
In Section 12, you’ll learn how to connect your tablet to the cloud and how to use cloud storage, in the form of your free SkyDrive account, to store your files. Storing files in the cloud means that you can securely access them anywhere, even without your tablet, which means that you don’t fill up your tablet too quickly. We’ll also look at using your SkyDrive with Microsoft Office to create and share documents with friends and coworkers.
In Section 13, you’ll learn about using the Photos app on your tablet to view and share photos that are stored on your device, in the cloud, or on another cloud-connected computer. You’ll also learn how to manage photos from the desktop.
In Section 14, you’ll learn how to organize content such as videos, documents, and music on your tablet and how you can share those files with other home computers by using the Windows 8 HomeGroup feature.
In Section 15, you’ll learn to show your videos, music, and photos on a big screen, by using technology such as PlayTo, with which you can send your media over your home network. You’ll also learn how to connect to TVs and monitors by using cables or by using wireless display technology from Intel.
In Section 16, you’ll learn how to connect devices that extend the functionality of your tablet, such as USB printers, and you’ll learn how to use printers to print from any app that supports printing.
In Section 17, you’ll learn how to use troubleshooters that are built into your Windows 8–based tablet to resolve common problems. Action Center is the place to understand the health of your tablet, and you’ll learn to interpret what it’s saying and take steps to resolve any potential problems Windows encounters. Backup, Recovery, Resetting, and Refreshing your tablet are also covered, and you’ll learn the right time to use each option.
What’s New in Windows 8
A better title for this section might be “what isn’t new in Windows8”! Much has changed in Windows with this release from Microsoft; we have a new “style” of apps that consume the whole screen and don’t distract you with notifications that popup here, there and everywhere. This new style of immersive app lets you focus on what you’re doing and maximizes all the space on screen for doing just that. The controls for using your tablet are almost always invisible and activated with a subtle but natural swipe this way or that—it can take a few minutes to get used to, but it will feel natural in no time.
It’s not just the look of apps that has changed; along with this simplification comes an easier approach to obtaining new applications. Previous versions of Windows required you to get hold of the installation media for a program on either some physical media such as a CD or DVD, or to download it from a random web page. Windows 8 introduces the Windows Store which you can use in addition to these other installation methods, which makes it far easier to acquire any app you can dream of. The Windows Store is where any developer can place an app that they have built (after Microsoft have vetted that the app works and matches security requirements). This means that not only is there a single place to go to get the latest apps but that you can trust that the apps that are there won’t go stealing your data or crashing your tablet.
Your Windows 8 tablet also takes a simplified approach to doing some everyday tasks such as connecting to networks. In previous versions if you wanted to use wireless broadband (3G/4G or LTE, for example) you had to install some software to make it all work. Now, that’s changed and connecting to this type of network is almost identical to connecting to your home Wi-Fi.
Your tablet runs on batteries, and Windows 8 makes that much more efficient, too. Apps will shut themselves down when they aren’t being used and will be very judicious about using the hardware in your tablet to also save battery life. Tablets are of course far more casual devices than desktop or laptop computers; you will likely want to pick it up for 5 minutes, check your mail, and put it down again. Microsoft recognizes this and has made simple things such as startup times much, much, much faster—typically taking less than 7 seconds from when you press power button to startup on many tablets.
The clever use of “wake up” on your tablet is also a huge improvement in Windows8. Every hour or so your tablet will silently wake momentarily and update selected apps such as Mail. When you next return to your tablet your email will magically be updated with the latest messages you’ve received. One huge advantage your Windows 8 tablet has over other tablets is that it has a desktop that is built for really productive apps such as Microsoft Office. In fact, your tablet might well come with Microsoft Office preinstalled, and you’ll find that it still runs on the desktop—which massively reduces your learning curve.