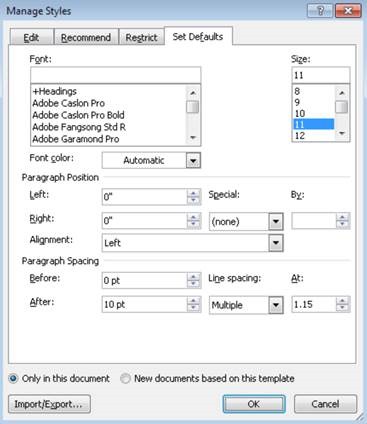Why use styles in Word?
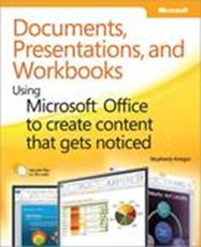 Styles, like Quick Style Sets, lets you design styles in your document. Styles can save you time, simplify your work, and help keep your formatting more consistent and professional.
Styles, like Quick Style Sets, lets you design styles in your document. Styles can save you time, simplify your work, and help keep your formatting more consistent and professional.
Sure, you can create documents in Microsoft Word without making use of styles. You can also go grocery shopping without a basket, travel across town without transportation, or do laundry without detergent. But chances are that you wouldn’t work harder than necessary, spend extra time without added benefit, or embark on a task that’s likely to have inferior results if tools are available to improve the experience. That same philosophy is a good one to apply when it comes to creating documents.
Styles are integrated into many features, and they’re always in your documents whether you make use of them or not. So, trust me—you don’t want to be the guy with holes in your shoes and a bus pass in your pocket, wearing dirty clothes despite the full detergent box on the washing machine, and balancing boxes on your head while walking past a row of carts in the grocery store. It’s time to talk about tips, tools, and best practices for maximizing the power of styles in your Word documents.
Creating Effective Style Sets
In Word today, the term style sets has two definitions. It refers to Quick Style Sets that you can save from the styles in the Styles gallery, but it also still refers to what it always has—designing styles in your document to work together. Creating a style without giving any thought to how it will be used or how it will interact with other styles is quite likely to do more harm than good. To enable styles to do their job properly, create or customize document styles as a set.
Considering Built-In vs. Custom Styles
Built-in styles are those that are available to a new Word document by default, before any custom styles have been created. A new, default Word 2010 document contains a whopping 264 styles before you even get started (273 in Word 2011), between those actually stored in the document and those that are added as you use applicable features (such as a header or a footnote).
As you can imagine, the number of built-in styles alone is a good reason to use them when they will work for your needs. After all, why add more styles to a document when you can just edit the existing ones? You’ll get along best with Word when you don’t add anything to a document that doesn’t need to be there.
So, should you always use built-in styles rather than create your own? Of course not. There will be times when creating your own styles makes sense. The best practice is to first consider whether you can modify built-in styles for your needs, particularly when it comes to paragraph and character styles.
- Because many built-in paragraph styles have additional properties for working with Word features, as discussed earlier, there’s an important added benefit to sticking with them. Common built-in paragraph styles are also named intuitively, such as Body Text, Heading 1–9, Header, Footer, or Footnote Text.
And then there’s the issue of Normal style, which is applied to text by default. If the majority of your document is regular text, why do the extra work of applying a style to every paragraph when it already uses one? Normal style is designed to use document defaults, so it’s simple to update and can save you a lot of work when put to its intended use.
-
- The most common reason to create your own styles is because a unique style naming convention is the most logical for users of the document or template you’re creating. However, using style aliases can be a good alternative to adding styles to the document.
- Word provides more character styles than you probably need, such as the styles with names that are more evocative of perfume marketing than document formatting (Intense Reference or Subtle Reference, for example).
Some character styles that might seem to be named nonintuitively—such as Strong for bold, or Emphasis for italics—take on those less direct names to make them more easily editable. For example, if you wanted to change all instances of bolded text in your document to underlined, the name Strong would still make sense if you changed the formatting contained in that style to be underline instead of bold. If that character style were named Bold, however, and you changed the formatting to underline, that would hardly be logical for other users of your document. Also remember that many character styles, such as Hyperlink, Page Number, and Footnote Reference, are required by Word features.
-
- Despite the 143 table styles, I usually create my own custom table styles rather than editing built-in styles. This is because most of the built-in table styles contain more formatting than I would include in a table style, and it’s more work to undo existing formatting in these styles than to create my own, clean table styles.
- There are so few list styles that it often makes sense to create your own. Of course, if an existing list contains much of the formatting you need, there’s certainly more sense in customizing it than in creating your own. The goal of all styles, after all, is to save you work.
Warning:
There’s a funky little bug associated with list styles in both Word 2010 and Word 2011 that you might run across when using the Manage Styles dialog box (Style dialog box in Word 2011). In fact, it’s a bug that’s been around for several versions of Word for Windows and has recently returned to Word for Mac.
If the styles Heading 1–9 are used in your document, when you scroll through the style list on the Edit tab of the Manage Styles dialog box (or, in Word 2011, the All Styles list in the Styles dialog box), stay away from the list style named Article/Section unless you mean to use it. If you just scroll over the style, it will automatically be applied to the heading styles in your document—even if you cancel out of the dialog box. If you aren’t aware of this when it happens, it might seem like the evil is at work and even make you wary of the document. But have no fear—it’s a harmless little bug. Just undo the last action (Ctrl+Z in Word 2010 and Command+Z in Word 2011) after you close the dialog box to remove that list formatting from your styles.
Creating Style Aliases If you’ve ever tried to rename a built-in style and your effort resulted in your new style name being appended to the existing style name following a comma, you actually created an alias, or alternate name, for your style. You can type an alias in the Apply Style pane and then press Enter to apply the style. Built-in styles can’t be renamed, but you can create an alias for any style (built-in or custom) in the Modify Style dialog box. To do this, just type a comma at the end of the style name, followed by the alias you want. With built-in styles, replacing the style name in the Modify Style dialog box will have the same effect as appending an alias to the existing name. The replacement name becomes the alias. Using style aliases can be a good timesaver when you want to apply common styles quickly but don’t want to use up keyboard shortcuts. Style aliases are also a good alternative to adding custom styles when the only reason to do so is to use a unique naming convention for the styles in a document or template. For those who use Microsoft Visual Basic for Applications (VBA) to interact with documents, it might be useful to know that VBA sees the style name as the entire name, including the alias. So, for example, if you append the alias H1 to your Heading 1 style and then try to access that style through VBA, you need to refer to the style name as “Heading 1, H1”; the style name “Heading 1” in that case will not be recognized. |
Benefits of Using Character Styles
As discussed earlier, some character styles are necessary because they work with Word features, such as the Footnote Reference or Page Number style. But if you just want to bold occasional words, for example, why use a character style rather than direct formatting?
The fact is that it’s often not necessary to use character styles in these cases, and doing so has no real benefits. Character styles used to offer different functionality from direct character formatting and could be retained more consistently when changes were made to underlying paragraph styles. However, in recent versions of Word, this has become a nonissue, because direct character formatting and character styles have similar retention behavior.
However, using character styles for that occasional bold word can be helpful in some cases, simply because those styles have a name and can be edited. For example, if you bold every instance of a client’s name throughout a long document and later decide that you want those to be underlined instead of bold, it’s much easier to make that change if you used a character style. If you used the Replace feature in that case to search for all bold text and replace with underline, you would also change any bold text that is part of the paragraph style, such as headings. However, if you have a character style for bold that you use in those cases, you can simply edit the style to make that change.
What Determines Whether Font Formatting Is Retained When I Change Styles? Have you ever wondered why font formatting is sometimes kept and sometimes not when you apply a new paragraph style to a selection? The answer is simple percentages. If you apply direct font formatting to up to 50 percent of a paragraph, the formatting will be retained. However, direct font formatting applied to 51 percent or more will not. The idea is that, if you apply font formatting directly to just part of a paragraph (such as changing the color of a single word), you probably want to keep that text unique so that it stands out from the paragraph. But if you’ve applied font formatting directly to most or the entire paragraph, it’s more likely that you want the formatting of all text to change when you apply a new style. To retain unique font formatting on more than half the paragraph regardless of paragraph style changes, use a character style. |
Making Effective Use of Base and Following Styles
There is more to consider when creating styles than what the formatting will look like when it’s applied in your document. If the styles are not intuitive and easy to use, it doesn’t much matter how they would look in the document. The more you consider ease of use, the more likely styles will be used properly in your documents, so the more likely your documents will look consistent and remain healthy in the long term.
Two of the most important components for keeping styles easy to manage in your documents are also two of the most often overlooked: base styles, and style for the following paragraph.
Working with Document Defaults Document defaults are an important factor in base styles, as discussed in the section that follows. Understanding document defaults can help you manage base styles much more easily. In Word 2010, in the Manage Styles dialog box (accessible from the bottom of the Styles pane), you see the Set Defaults tab shown below. From this tab, you can edit the default font and paragraph formatting settings for the active document or templates. The Set Defaults tab of the Manage Styles dialog box in Word 2010. This dialog box is not available in Word 2011. However, in both Word 2010 and Word 2011, you can set font formatting defaults from the bottom of the Font dialog box—which you might recall from earlier versions of Word as well. The ability to also manage defaults for paragraph formatting was added for Windows users in Office 2007. This additional functionality gives you quick and easy access to manage most of the defaults that are stored in your base styles without having to modify styles directly. |
Using Base Styles
Most styles have another style upon which they are based. A style that uses a base style contains all the formatting settings in the base style (other than those you specify not to include) as well as its own settings. Whenever a base style is changed, any styles based upon it change as well.
The advantage of using a base style is that it saves time when you’re editing document formatting and keeps styles consistent. For this reason, Normal style is usually considered the best base style for most of your styles.
-
- Normal is based on document defaults, not a base style, so it will change only when you edit it explicitly or when you change the default font or paragraph formatting for the document or attached template.
- When you have a consistent base style, such as Normal, you simply change it to distribute the change automatically throughout the document styles.
For example, if your body text size is 12 points and you want to make it 10 points, simply make that change in the document defaults and it will update in Normal style. Any style based on Normal style (that doesn’t have font size defined in its style definition) will automatically change to reflect the new font size of its base style (Normal).
Normal is provided to be a base style, which is the only reason it’s better than any other style for this purpose. And, because Normal is based on document defaults, it’s easy to edit.
I’ve never found a reason to create a custom style to act as a base style. But if you prefer to create your own base style, there’s not likely to be any harm in it. However, to avoid unwanted chain reactions when you edit formatting, make sure that your base style does not have a base style of its own.
To create a paragraph style that has no base style:
1. In the Styles pane, click the New Style command to open the Create Style Based On Formatting dialog box (New Style dialog box in Word 2011).
2. After you select Paragraph or Linked as the Style Type, you can select the option “(no style)” from the top of the Style Based On list.
Warning:
Keep in mind that base styles are designed to help simplify your work when you need to edit formatting. It’s not a good idea to create an entire set of styles without base styles. When you do this, you rob yourself of a key ease-of-use benefit of styles functionality.
For style types other than paragraph and linked styles, base styles are a bit different.
-
- Character styles can use base styles. These styles are typically based on a character style named Default Paragraph Font, which essentially means that any properties not explicitly set in the character style will match the formatting of the underlying paragraph. The alternative to using a base style for character styles is the “(underlying properties)” option at the top of the Style Based On list, which refers to the font properties included in the document defaults. However, this option has the same effect as using Default Paragraph Font, so you gain nothing by taking the time to change this setting.
-
- All table styles have base styles. Table Normal is the default base style for table styles and the best to use, unless you have a specific reason to base one style on another. Similar to Normal paragraph style, Table Normal is based on default table formatting (that is, no borders or shading, cells top aligned, left and right cell margins of 0.08 inches [1.9 millimeters]). All other built-in table styles are based on Table Normal.
- All list styles are based on the style named No List. However, unlike other style types, list styles do not give you the option to change the base style. When you create custom list styles, they are automatically based on No List.
Note:
The default base styles for character, table, and list styles—that is, Default Paragraph Font, Table Normal, and No List, respectively—are the only three built-in styles in Word that can’t be customized.
You may occasionally want to base one style on another. For example, you might want to base a subheading style on the heading style, so that a change to the properties of the heading style (such as font) would be updated automatically in the related subheading style. But tread carefully here, because basing one style on another is the quickest route to the “circular based on list” error, discussed in the following sidebar.
Why Do I Get an Error Stating That a Style Has a Circular Based On List? When you create a paragraph style on screen, remember that the base style is the original style applied to the paragraph from which you create your new style. So, if the paragraph was formatted with Normal style before you added formatting and created your new style, Normal will be the base style. Similarly, if the paragraph was formatted with Heading 1 style or List Bullet style before you made your changes and created a new style, that will be the base style. Paying attention to the original paragraph style before you add formatting is probably the most important step you can take when creating a style. Keep in mind that if you change the base style later, any formatting in your style that came from the base style will be changed as well—so you’ll have to do extra work to reset the formatting you want. Creating styles without paying attention to the base style can lead you to think the formatting has a mind of its own, because changes you make to one style automatically make uninvited changes to others based on that style. The most common cause of this problem is when someone creates several styles on screen from the same paragraph. For example, you format the paragraph and create one style; change the formatting and create a second style; and so on. Each style you’ve created is now based on the style before that. It creates a chain of base styles so that when you make changes to the first, the change ripples through all subsequent styles in your based-on chain. Doing this also often leads to the error message “This style has a circular based on list,” which occurs when the base style chain leads back to the style itself, so that two styles are based on each other. Most often, the warning occurs when you attempt to create a circular relationship, so you can avoid it. However, if you get this error message on existing style settings, set the base style to Normal to break the cycle. Before you make this change to a style, however, note the formatting contained in the style so that you can replace any formatting lost by editing the base style. |
Using Style for the Following Paragraph
This paragraph style feature is one of my favorites, and it amazes me how often it’s ignored. Style for the following paragraph means the style you get when you press Enter (Return) to start a new paragraph.
By default for most styles, when you press Enter, you get the same style as you used in the preceding paragraph. (Some styles, such as Heading 1–9, are followed by Normal style by default.) However, when you create or edit styles, you can change the Style For Following Paragraph setting as appropriate to simplify workflow.
For example, if every page in your presentation template starts with a Heading 1 paragraph, followed by a Heading 2 paragraph, followed by a Heading 3 paragraph, why not set that up to be automatic?
You can customize this setting when you create a style through the Create New Style From Formatting (New Style) dialog box, or change this setting for any paragraph style through the Modify Style dialog box. To do the latter:
1. In the Styles pane, click the arrow beside the style you want to change and then click Modify.
2. In the Modify Style dialog box, select the style you want to follow your style from the list labeled Style For Following Paragraph.
The page heading example given earlier is the most common use for this feature. Another good example appears in the template I’m using to write this book, which was created by Microsoft Press. When I apply the style that’s a placeholder for a numbered figure that will appear in the chapter and then press Enter, I get the figure caption style. That’s a nice timesaver when there are a lot of captioned figures. It’s also a perfect use for this feature because those styles are always used together and always in the same order.
As with any feature, take the time to customize the style for the following paragraph only in examples like these, where it will simplify something for document users. It’s a common mistake to overuse this setting, adding confusion and complication rather than simplifying workflow; the example I see most often is setting each lower level of a multilevel list to follow the previous level. That doesn’t simplify anything—in fact, it can complicate use of the outline-numbered styles—because you won’t always want the lower level style to follow the higher level. Outlines frequently have body text between numbered paragraphs or consecutive paragraphs on the same level.
Essentially, change the style for the following paragraph only where styles will be consistently used in succession.
Understanding Linked Styles
Have you ever selected just a few words in a paragraph and then applied a paragraph style, only to have the style apply as if it were a character style—in other words, just to the selected text? If so, you were using a linked style.
In Word 2010, you see this additional style type in the Styles pane and as an option when you create styles through the dialog box. Linked styles are just paragraph styles that you can also apply as character styles (that is, apply only the font formatting from the style to just part of a paragraph).
For Windows users, linked styles were first exposed in Word 2007. Before that, you could use built-in linked styles as both paragraph and character styles (such as the styles Heading 1–9), but there was no visual indication in Word of which styles were linked, and you could not create your own linked styles. In Word for Mac, this is still the case with Word 2011.
In the Styles pane, notice that paragraph styles display a paragraph symbol, and character styles display the letter a to represent a character. In Word 2010, linked styles display an icon that includes both the character and paragraph symbol.
Nearly half of all built-in paragraph styles in Word 2010 and Word 2011 are actually linked styles.
Note:
One more little style-related tip for Word 2010 VBA users: if you check your document styles by type in VBA, you’ll see 93 paragraph styles as noted earlier. If you check the number of linked styles, it will indicate zero. Word 2010 VBA includes a constant for the linked style type but recognizes those styles as paragraph styles.
Creating Styles That Make User-Friendly Documents
When you plan the styles for a document or template, keep in mind the following basic best practices for helping to ensure ease of use:
-
- Use styles, like any other Word feature, only when doing so will simplify your work and the document. The majority of documents and document content do benefit from styles, but creating a mass of styles just to avoid using any direct formatting is overcomplicating their purpose and will likely lead to overburdened documents that are difficult to edit and manage.
-
- Keep the set of styles as simple as possible. For example, don’t create three identical styles with different names just for content in separate parts of the document. Having too many styles confuses users and is just as likely to result in inconsistent formatting as not using styles at all.
-
- Use intuitive style names that will make sense to document users. When creating your own custom styles, use a consistent naming convention.
-
- Consider base styles, style for the following paragraph, and linked styles when developing your style set and check your completed set of styles for proper use of these three features.
-
- Be sure that you use theme-aware colors and fonts in your styles if you want them to be able to update when the document theme (or a theme element) is changed.
- Include only those paragraph and character styles you want users to access in the Quick Style list.
Using Quick Style Sets
Once you have customized the Styles gallery to contain only the styles you want users to access, you can save the styles in that gallery as a Quick Style Set for use in other documents.
A Quick Style Set is a type of template that contains only paragraph and character styles. You can apply one to any document without changing the attached template. A Quick Style Set changes nothing but the makeup of paragraph and character styles in the document.
Word comes with some built-in style sets as well, and you can find both these and your custom style sets in the same location.
-
- To access Quick Style Sets, on the Home tab, in the Styles group, click Change Styles (the Change Quick Style Settings icon in Word 2011).
- In Word 2010, point to Style Set to see the list shown below. In Word 2011, the list of available Quick Style Sets is immediately visible when you click the Change Quick Style Settings icon.
The Quick Style Set list, accessible from the Home tab, in the Styles group.
In Word 2010, you can point to style set names to preview them in your document. Of course, you will see previews only if styles with the same names as those contained in the set are applied in the active view of your active document.
In both Word 2010 and Word 2011, you can just click to apply the style set to your document. When you do, styles in your active document with the same names as those in the style set will update to take on the definition from the style set. Additional styles in the set that were not in your active document will also be added.
Note:
If you include a style in the Quick Style list (a.k.a., the Styles gallery) and it doesn’t appear in that gallery, it might be set to be hidden until used. If this is the case, as long as it’s included in the Quick Style list (which you can confirm by checking that option in the Modify Style dialog box), it will be included in your style set.
To save the contents of your active Quick Style list as a new Quick Style Set:
1. In Word 2010, on the Home tab, in the Styles group, click Change Styles and then point to Style Set.
In Word 2011, on the Home tab, in the Styles group, click the Change Quick Style Settings button.
2. At the bottom of the Style Set gallery, click Save As Quick Style Set.
3. Name your new style set and then click Save. The new style set name will automatically appear in the Quick Style Set gallery.
At the bottom of the Quick Style Set gallery, note that you also have options to reset the Quick Styles in your document to the defaults for the document or to the settings in the attached template.
Quick Style Sets are a clean and simple option for when you need to provide consistent sets of styles for a group of users, without dictating layout or other template elements. Quick Style Sets can also be great for people who create content for multiple clients.
For example, I often write for different Microsoft websites, many of which have their own style requirements. Instead of saving several document templates when all I need is a set of styles, I have separate Quick Style Sets to apply to blank documents when I’m writing content for different groups.
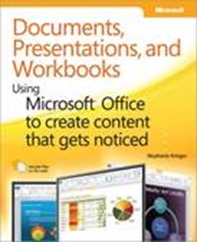 This article has been excerpted from Chapter 8 in Documents, Presentations, and Workbooks: Using Microsoft® Office to Create Content That Gets Noticed by Stephanie Krieger, published by Microsoft Press.
This article has been excerpted from Chapter 8 in Documents, Presentations, and Workbooks: Using Microsoft® Office to Create Content That Gets Noticed by Stephanie Krieger, published by Microsoft Press.