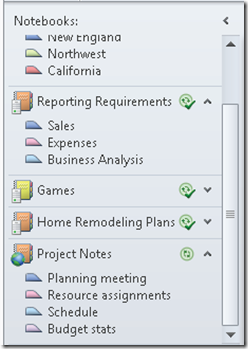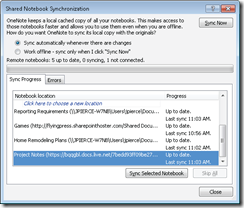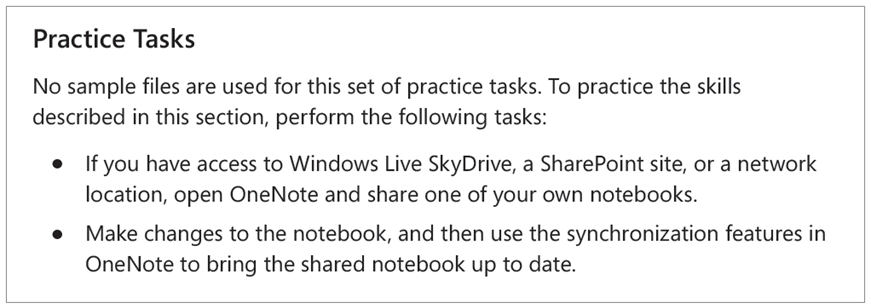New book: MOS 2010 Study Guide for Microsoft OneNote Exam
We are pleased to announce that the new Microsoft Press book, MOS 2010 Study Guide for Microsoft OneNote Exam (ISBN 9780735664821, 160 pages), is now available for purchase!
In today’s post, please enjoy reading an excerpt from chapter 2, Sharing and Collaborating:
Synchronizing Shared Notebooks
Shared notebooks are identified in the Navigation bar by a Sync Status icon. The icon
displays a symbol to indicate the status of synchronization. For example, you’ll see a
check mark when a notebook is up to date. You’ll see a warning exclamation mark when
OneNote has encountered problems with the synchronization process (for example, if
some sections are not available or in a location that is not accessible.) The icon shows
arrows spinning in a circle when a notebook is being synchronized.
Refer to the icons beside a notebook’s
name in the Navigation bar to determine
the notebook’s synchronization status.
When you share a notebook on the web, on a SharePoint site, or in a network location,
OneNote keeps a local copy of the shared notebook, which lets you work with the most
up-to-date copy (the most recently synchronized version) when you are offline and away
from the network. OneNote synchronizes changes to shared notebooks (made by you
or by people with whom you share the notebook) when you connect to the network or
the Internet (you might need to enter a user name and password), which makes the local
copy and the shared copy the same.
To be sure that a shared notebook is current—that all the most recent changes are
available to you to review—you can use the synchronization feature in OneNote. You
can begin synchronization in a number of ways. You can right-click a notebook in the
Navigation bar and click Sync This Notebook Now. You can also display the Info page
in Backstage view, click Settings for the notebook you want to synchronize, and then
click Sync. To start synchronizing a notebook by using the keyboard, select a section
of the notebook in the Navigation bar and then press Shift+F9. You can also right-click
a notebook, click Notebook Sync Status, select the notebook in the Shared Notebook
Synchronization dialog box, and then click Sync Selected Notebook.
Control when OneNote
synchronizes notebooks by
setting the options at the
top of this dialog box. Click
Sync Now to synchronize
all notebooks, or select a
notebook and then click
Sync Selected Notebook.
If you want to control when synchronization occurs (instead of having OneNote
synchronize changes automatically), select the option Work Offline—Sync Only When I
Click “Sync Now” at the top of the Shared Notebook Synchronization dialog box.