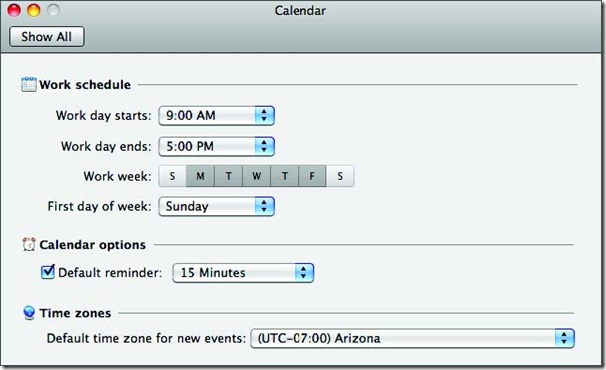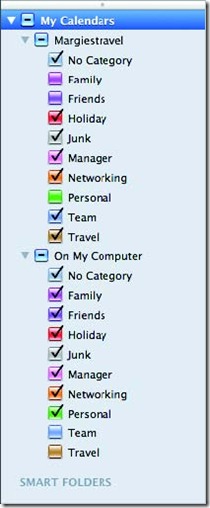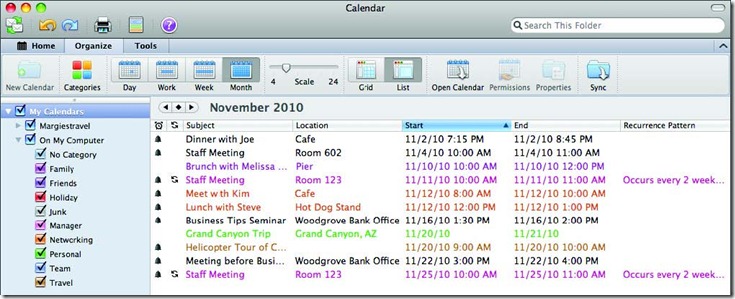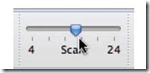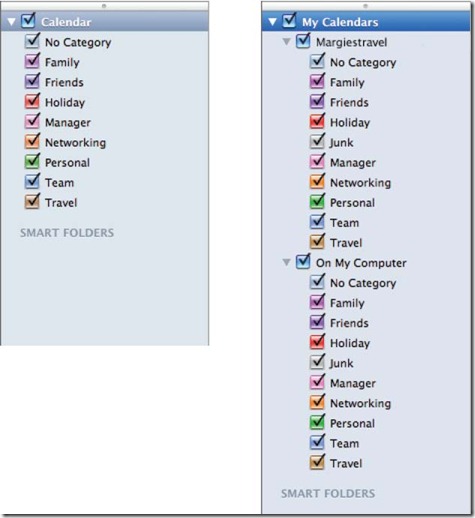New book: Microsoft Outlook for Mac 2011 Step by Step
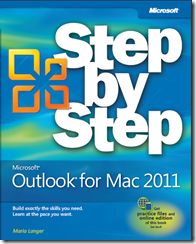 We’re excited to announce that Maria Langer’s Microsoft Outlook for Mac 2011 Step by Step (ISBN 9780735651890; 452 pages) is now available for purchase!
We’re excited to announce that Maria Langer’s Microsoft Outlook for Mac 2011 Step by Step (ISBN 9780735651890; 452 pages) is now available for purchase!
You can find the book’s introduction in this previous post.
In today’s post, please enjoy an excerpt from Chapter 8, “Managing Your Calendar.” Outlook for Mac has a number of features that make managing your calendar easy. For example, it enables you to view your calendar a number of ways—by day, work week, calendar week, or month—so you can see your schedule in a way that’s most meaningful to you. You can even use the My Day window to focus on the calendar items and tasks you need to do today. If you use the category feature of Outlook, you can fine-tune the display of events to include only those categories you need to see when you need to see them. If you have a Microsoft Exchange account, your Exchange calendar is visible to your coworkers and theirs are visible to you. This makes it easier to schedule meetings at times when all invitees are available.
Managing Your Calendar
In this chapter, you will learn how to
✔ Set calendar options. ✔ Work with calendar views. ✔ Work with multiple calendars. ✔ Share calendar information. ✔ Print calendars.
As you add events to your calendar to plan the days and weeks ahead, you may find your calendar filling up with the appointments and meetings that make up your business and personal life. Life is complicated—and busy!—these days and using the calendar features of Microsoft Outlook for Mac 2011 is a good way to keep on top of things.
Outlook for Mac has a number of features that make managing your calendar easier. For example, it enables you to view your calendar a number of ways—by day, work week, calendar week, or month—so you can see your schedule in a way that’s most meaningful to you. You can even use the My Day window to focus on the calendar items and tasks you need to do today.
If you use the category feature of Outlook, you can fine-tune the display of events to include only those categories you need to see when you need to see them. And if you’re juggling more than one set of events—for example, the events of your work and family life—you can separate them by creating multiple calendars. This is especially useful if your work calendar is shared via a Microsoft Exchange Server.
If you have a Microsoft Exchange account, your Exchange calendar is visible to your coworkers and theirs are visible to you. This makes it easier to schedule meetings at times when all invitees are available.
In this chapter, you’ll start by learning about Outlook Calendar preferences, which you might want to change to customize the way calendar features work for you. Then you’ll
learn how to work with calendar views, including the My Day window, and manage multiple calendars within Outlook. Finally, you’ll learn how to share your calendar with other Exchange users and how to print it for reference when you’re away from your computer.
Practice Files --No practice files are needed for this chapter. You can complete exercises with items on your calendar as well as items created for this and other chapters. For more information about practice file requirements, see “Using the Practice Files” at the beginning of this book.
Setting Calendar Options
Outlook Calendar preferences include a number of options that you might want to change to fine-tune the way Outlook works for you. To access these settings, open the Outlook Preferences window and then click the Calendar icon.
Options are broken down into three major areas:
● Work Schedule These options control the appearance of the day, work week, week, and month views. You can set four different work schedule options:
- Work day starts This is the usual start time for your work day. Choose a time from the pop-up menu. In Day, Work Week, and Week view, times before this time are shaded gray. By default, this option is set for 9:00 AM.
- Work day ends This is the usual end time for your work day. Choose a time from the pop-up menu. In Day, Work Week, and Week view, times after this time are shaded gray. By default, this option is set for 5:00 PM.
- Work week This is a series of buttons representing the days of the week you usually work. Click a button to toggle its setting. Dark gray buttons are selected. The days you select determine which days appear in Work Week view and which days do not appear shaded gray in Week view. By default, this option is set for Monday through Friday.
❍ First day of week This is the first day of the week as you want it to appear on your calendar. By default, this option is set to Sunday, but it can be set to any day of the week. Note that this will dramatically change the appearance of your calendar in Work Week, Week, and Month views.
- Calendar options This option controls the default reminder for new appointments and meetings. When the check box is selected, the default reminder time chosen from the pop-up menu is used. The options on the pop-up menu range from 0 Minutes to 2 Weeks. If you don’t want reminders set by default—in other words, you want the reminder options set to None—clear the Default Reminder check box.
- Time Zones This option enables you to set the default time zone for new events. Use the pop-up menu to choose your time zone. You can override this setting for a calendar item in an appointment or meeting window.
When you’re finished checking or changing options, click the window’s close button to dismiss it. Your settings are automatically saved.
In this exercise, you’ll explore the Calendar preferences within Outlook and make changes to better meet your needs.
SET UP You don’t need any practice files to complete this exercise. With Outlook open and active, in the view switcher, click Calendar. Then, on the Home tab, click Week and follow these steps.
- On the menu bar, click Outlook, and then click Preferences, or press Command+, (comma). The Outlook Preferences window opens.
- Click the Calendar icon. The Calendar preferences pane appears.
- In the Work schedule area, use the pop-up menu and buttons to set your usual work day start and end times, work week days, and the first day of the week. As you make changes, you may see them in the calendar window behind the Calendar preference pane.
- Choose your preferred default reminder time for new events from the pop-up menu under Calendar options. If you prefer Outlook to not automatically set a reminder, clear the Default reminder check box.
- If your time zone is not correctly indicated in the pop-up menu under Time zones, choose it from the menu.
- On the window’s title bar, click the close button. The window closes.
- 7. If you made changes to the default reminder option, on the Home tab, click the Appointment button to open an untitled appointment window. The Reminder drop-down list should indicate the default option you selected. Click the window’s close button to dismiss it without creating an appointment.
Appointment
 CLEAN UP No clean up steps are required. You are ready to continue to the next exercise.
CLEAN UP No clean up steps are required. You are ready to continue to the next exercise.
Working with Calendar Views
You can modify the overall view of your calendar to best meet your needs. In addition to switching between Day, Work Week, Week, and Month view, you can:
- Specify which categories should be displayed.
- Set the hours scale to determine how many hours fit in a window.
- Toggle between grid and list views.
If you use the category feature extensively to color-code calendar events and other Outlook items based on topic or project, you can fine-tune the display of calendar items by indicating which categories should be displayed. In the navigation pane, select or clear check boxes beside the categories. If you have multiple calendars, you’ll need to do this individually for each calendar.
See Also You can learn more about assigning categories to calendar items in the section titled “Setting Event Options” in Chapter 7, “Scheduling Appointments and Meetings,” and about working with categories in the section titled “Managing Categories” in Chapter 14, “Using Shared Features.”
If a category check box is selected, items with that category assigned will appear on the calendar. If a category check box is cleared, items with that category assigned will not appear on the calendar. If a calendar item has more than one category assigned and at least one of those categories is selected, the item will appear on the category.
If you’re displaying your calendar in Day, Work Week, or Week view, you can change the scale of the window’s grid to display more or fewer hours of the day within the window. On the Organize tab, drag the Scale slider to the left or right. Dragging to the left shows fewer hours in the window; dragging to the right shows more hours in the window. By dragging this slider, you can view from 4 to 24 hours in the window.
No matter which calendar view you’re in, you can switch from the default grid view to a list view by clicking the List button on the Organize tab. List view shows calendar items in a list, with multiple columns of information. You can sort this list by clicking a column heading: one click sorts in ascending order and a second click on the same heading sorts in descending order.
To switch back to grid view, click the Grid button on the Organize tab.
In this exercise, you’ll explore options to change the view of your calendar by using the navigation bar and Organize tab.
SET UP To see these features in action, it’s best to have several calendar items with a variety of different categories applied. You can use existing calendar items or create new ones following the instructions in Chapter 7. Then, in the view switcher, click Calendar and, on the Organize tab, click Month. You’re now ready to follow these instructions.
- If necessary, in the navigation pane, click the disclosure triangle beside each of your calendars to display all categories.
- Experiment with clearing and selecting various check boxes. Note the change in your calendar.
Tip-- If you clear the check box for a calendar, all of that calendar’s events are hidden.
3. On the Organize tab, click the Week button to switch to Week view.
Each hour box gets smaller so more hours fit in the window.
- Drag the Scale slider to the left. Each hour box gets bigger so fewer hours fit in the window.
- Drag the Scale slider to the position you prefer.
- On the Organize tab, click the List button. The calendar changes to list view. All calendar items for the current week appear in the list.
Next
- At the top of the calendar area, click the Next button to display the following Next week’s events.
Month
- On the Organize tab, click the Month button. The list now includes all calendar items for the month.
- 10. At the top of the calendar item list, click the Subject heading. The list items are sorted alphabetically by subject.
- Click the Subject heading again. The list is sorted alphabetically in descending order by subject.
- At the top of the calendar item list, click the Start heading. The list is sorted in date order.
- 13. On the Organize tab, click the Grid button. The calendar returns to standard grid view.
 CLEAN UP No clean up steps are required. You are ready to continue to the next exercise.
CLEAN UP No clean up steps are required. You are ready to continue to the next exercise.
Working with Multiple Calendars
Outlook supports multiple calendars or calendar folders. In fact, if you have an Exchange account and another type of e-mail account, Outlook has probably already created two calendars for you. These are considered primary calendars because they’re created automatically by Outlook as part of your e-mail account setup.
All of your calendars are listed in the navigation pane. If you have only one calendar, its name is simply Calendar. If you have multiple calendars, they’re listed in the navigation pane under the My Calendars heading; you can click a disclosure triangle, if necessary, to see them. When you have multiple calendars created by Outlook, they’re named based on your Exchange account name or On My Computer.
See Also You can set options in the Categories preferences pane to specify which categories appear in the navigation pane. Consult the section titled “Managing Categories” in Chapter 14 to learn how.
If, for some reason, you want to create a new calendar, you can do so by adding a new folder to the navigation bar in Calendar view. If you have one calendar, select the Calendar heading and choose Folder from the New button on the Home tab. If you have multiple calendars, select the On My Computer heading and choose Folder from the New button on the Home tab. A new Untitled Folder appears.