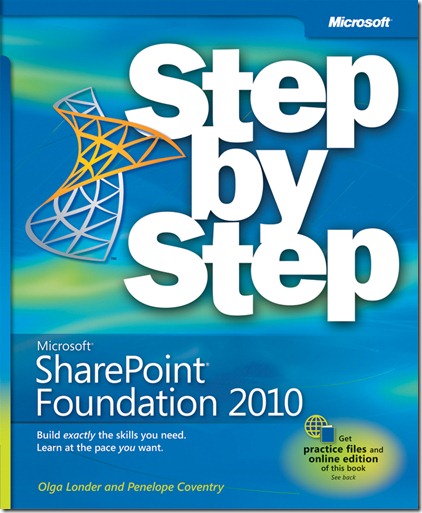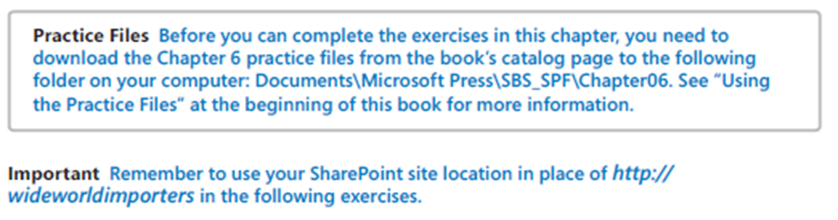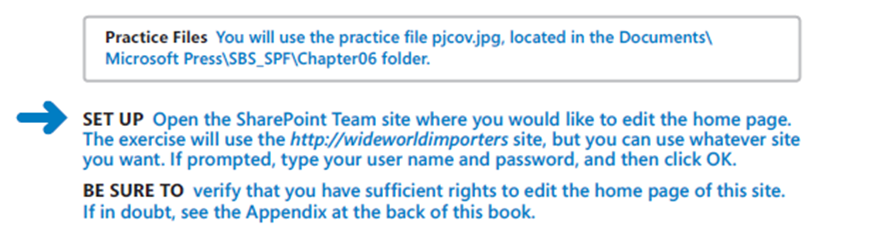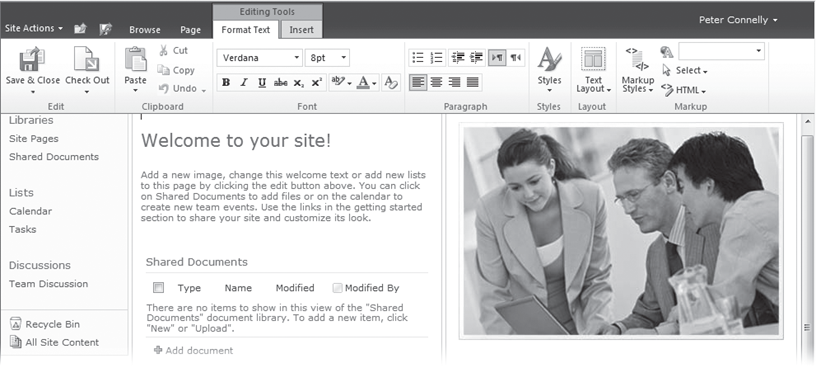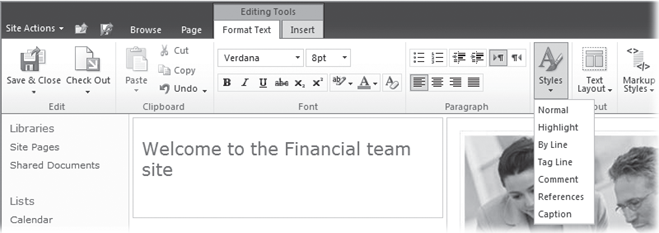New book: Microsoft SharePoint Foundation 2010 Step by Step
We are excited to announce that Microsoft SharePoint Foundation 2010 Step by Step, by Olga Londer and Penelope Coventry (ISBN 9780735627260; 512 pages) is now available for purchase!
Please enjoy an excerpt from Chapter 6, Working with Web Pages.
6 Working with Web Pages
In this chapter, you will learn how to
-
-
-
-
- Edit a page.
- Change the layout of a page.
- Create a new page.
- Add links.
- Work with page history and versions.
- Use alerts.
- Add a Web Part from the Web Part pane.
- Remove a Web Part.
- Customize a Web Part by using the Web Part tool pane.
- Edit Web Part pages.
- Move Web Parts.
-
-
-
In Microsoft SharePoint Foundation 2010, a website is a collection of web pages. You
will find this approach more natural than in Microsoft Windows SharePoint Services 3.0,
where a site was seen as a container for list and library data and web pages were used to
display data held in the lists and libraries. In Windows SharePoint Services 3.0, the addition
of static text and images was possible only by adding the Content Editor Web Part.
In SharePoint Foundation, when you create a Team site, SharePoint creates a wiki page
library, named Site Pages, where the web pages are stored and where the new pages can
be created from the Site Actions menu. There are two types of web pages—wiki pages
and Web Part pages. Wiki pages are the default pages at sites created from the Team,
Blank, or Document Workspace site template. Both wiki pages and Web Part pages can
contain Web Parts. Web Parts are reusable components that can contain any type of
web-based information, including analytical, collaborative, and database information.
Wiki pages consist of a mix of free-format static text and images in addition to Web
Parts, whereas Web Part pages can contain only Web Parts. To include free-format static
text or images on a Web Part page, you must use the Content Editor Web Part or the
Image Web Part.
Both types of pages are flexible and highly customizable using three types of tools:
- A browser
- A SharePoint Foundation–compatible web page editing tool, such as Microsoft
SharePoint Designer 2010 - A professional development tool such as Microsoft Visual Studio 2010
No one tool can do everything, and therefore it is likely that in any deployment of
SharePoint Foundation, all three tools will be used at some point.
This chapter introduces the basic concepts of wiki pages, Web Part pages, and Web
Parts. Using the browser, you will learn how to view wiki pages and Web Part pages in
different ways, as well as how to change the appearance of these pages by adding and
removing static text and images and adding and removing Web Parts.
Editing a Page
On a Team site, blank site, or Document Workspace, the default web pages are wiki
pages. They are stored in a SharePoint Foundation–based wiki library, named Site Pages.
The wiki library, Site Pages, inherits its permissions from the site. Therefore, anyone who
is mapped to the Contribute permission level at the site level—that is, anyone who is a
member of the site’s Members SharePoint group—is allowed to change any wiki page or
create new pages, which is known as “open editing.” If a page is found to be incomplete
or poorly organized, any member of the site can edit it as he or she sees fi t. Therefore,
as users share their information, knowledge, experience, ideas, and views, the content
evolves. Site members can work together to change or update information without the
need to send emails or attend meetings or conference calls. All users are allowed to
control and check the content, because open editing relies on the assumption that most
members of a collaboration site have good intentions.
When you edit a page, you should always check it out before you modify the content.
This is to prevent other users in your team from editing the page at the same time.
Tip Wiki pages stored in a SharePoint Foundation–based wiki library can include static text,
images, and Web Parts, without the need for Web Part zones.
In this exercise, you will edit the home page of a site.
1. Click the Edit icon that is displayed to the left of the Browse tab.
The Editing Tools ribbon tabs—Format Text and Insert—are displayed on the right
side of the Page tab, and the Ribbon is displayed above the two wiki page content
areas. The Edit icon that was displayed to the left of the Browse tab is replaced with
the Save & Close icon.
2. On the Format Text tab, click Check Out in the Edit group.
A notification message briefly appears below the Ribbon and to the right,
displaying the text “Page Checked Out,” and a yellow status bar appears below the
Ribbon stating that the page is checked out and editable. On the Format Text tab,
the Check Out command in the Edit group is replaced with the Check In command.
Tip The Status bar and notification area are new to SharePoint 2010. Both give you
contextual information. The Status bar displays persistent information and uses four
predefined background colors to identify the level of importance of the information.
Very important information has a red background, important information has a yellow
background, success information has a green background, and all other information has
a blue background.
3. Place the cursor to the left of the Welcome title. Press CTRL+A to select all the content
in the left content area of the page, and then press DELETE.
The contents in the left area of the wiki page are deleted.
Tip Other keyboard shortcuts can be found by placing the cursor above the commands
on the Ribbon.
4. In the left content area, type Welcome to the Financial team site, and then press
ENTER to move the cursor to a new line.
5. On the Format Text tab, click Styles, and then click Normal.
6. Type This web site is used by members of the Wide World Importers
Financial team and allows us to share content and then press ENTER.
Tip Start the home page of a Team site with an introduction that states its purpose. The
fi st page in the Site Pages wiki library is labeled Home and should contain the context
or any assumptions that will apply to all pages, as well as list or library content that is
stored in the site. If you edit an existing wiki page, you should not place new content
before the introduction, nor should the content necessarily be added to the bottom of
the page. You should emphasize the fl ow of ideas, be concise, write factual information,
and stay on topic for the page. Check for spelling and grammatical errors that can
detract from the content. You might consider entering the text in Microsoft Word fi rst,
check it for spelling and grammar using the Spelling & Grammar feature of Word, and
then paste it into the wiki content area.
7. Click the Insert tab, and then click Picture in the Media group.
The Select Picture dialog opens.
8. Click Browse, and then navigate to the Chapter06 practice fi le folder. Click
pjcov.jpg and then click Open.
9. Leave the default library where the image will be uploaded to Site Assets, and
then click OK.
The Site Assets – pjcov.jpg dialog opens.
10. Click Save to upload the image and display the image on the page. The Design tab
is displayed.
11. On the Format Text tab, click Check In in the Edit group.
The Check In dialog is displayed.
12. In the Comments box, type Welcome message added to the page, and then
click Continue.
The page is saved, the Editing Tools ribbon tabs disappear, and the Save & Close
icon to the left of the Browse tab is replaced with the Edit icon. The Browse tab
becomes the active tab.