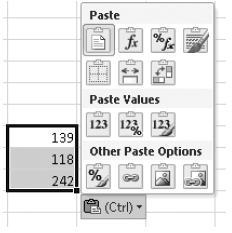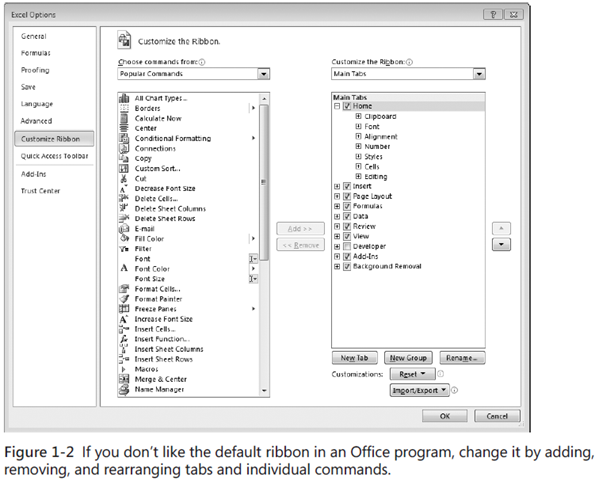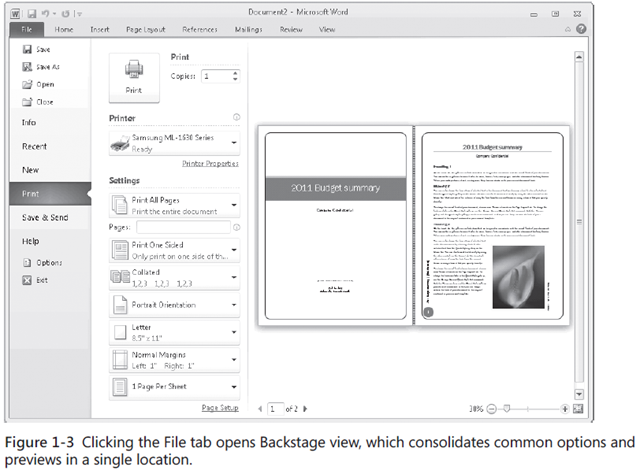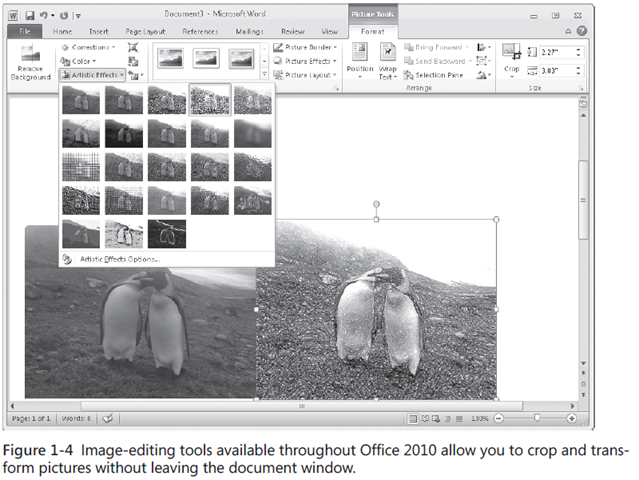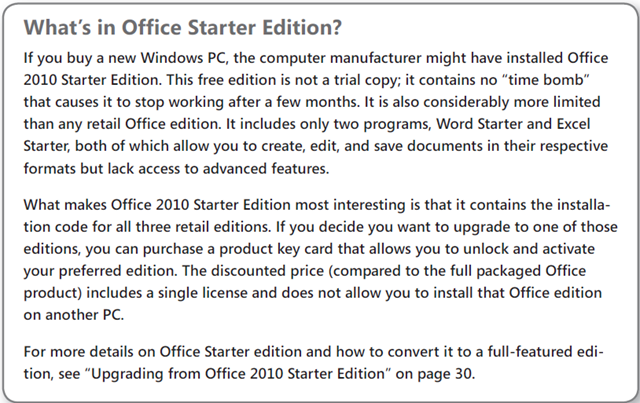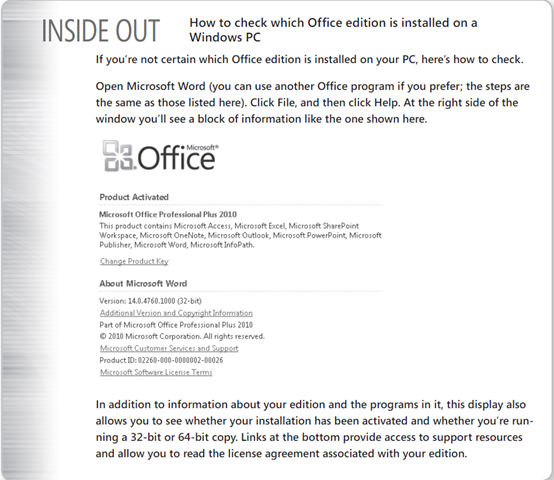RTM’d today: Microsoft Office 2010 Inside Out
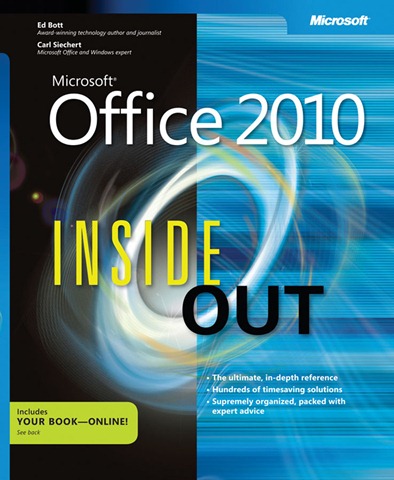 We’re pleased to announce the release of Microsoft Office 2010 Inside Out to the printer. This book will be available for purchase soon, but for now here are the Contents at a Glance and an excerpt from Chapter 1.
We’re pleased to announce the release of Microsoft Office 2010 Inside Out to the printer. This book will be available for purchase soon, but for now here are the Contents at a Glance and an excerpt from Chapter 1.
Contents
Part 1: Office Fundamentals
Chapter 1 Inside Office 2010
Chapter 2 Installing and Updating Microsoft Office 2010
Chapter 3 Using and Customizing the Office Interface
Chapter 4 Managing Office Files
Chapter 5 Entering, Editing, and Formatting Text
Chapter 6 Working with Graphics and Pictures
Part 2: Word
Chapter 7 Inside Word 2010
Chapter 8 Working with Complex Documents
Chapter 9 Reviewing and Sharing Documents
Chapter 10 Word 2010 Inside Out
Part 3: Excel
Chapter 11 Inside Excel 2010
Chapter 12 Managing Lists and Data
Chapter 13 Charts and Data Analysis
Chapter 14 Excel 2010 Inside Out
Part 4: OneNote
Chapter 15 Inside OneNote 2010
Chapter 16 Tagging, Organizing, and Finding Information
Chapter 17 OneNote 2010 Inside Out
Part 5: PowerPoint
Chapter 18 Inside PowerPoint 2010
Chapter 19 Polishing and Delivering a Presentation
Chapter 20 PowerPoint 2010 Inside Out
Part 6: Outlook
Chapter 21 Inside Outlook 2010
Chapter 22 Organizing Outlook Information
Chapter 23 Outlook 2010 Inside Out
Part 7: Sharing and Collaborating
Chapter 24 Security, Sharing, and Collaboration
Chapter 25 Using Office in a Web Browser
Chapter 26 Working with SharePoint 2010
Chapter 1 Inside Office 2010
Becoming proficient in Microsoft Office isn’t easy. You have to master a minimum
of four programs and as many as seven, depending on which edition of Office is
installed on your PC. You have to use both sides of your brain (the analytical and the
artistic), sometimes in the same program at the same time. And you’re expected to remember
the ins and outs of a program you might use only once every few weeks or months.
It’s little wonder that most of us are comfortable with one or two Office programs and flail
around in frustration when we need to use one of the others. When you’re using a program
that’s less familiar to you, you’re so busy trying to figure out how to accomplish basic
tasks that you don’t even think about time-saving strategies and advanced features and
capabilities.
That’s where we come in. We wrote this book from scratch, with the goal of delivering
exactly what you need to become productive with the five core applications in Office
2010—Word, Excel, OneNote, PowerPoint, and Outlook. We provide a cram course in
each program, covering the core features and technologies and suggesting productivity-enhancing
expert tips to help you work smarter.
We’re pretty certain that most of our readers have at least a passing familiarity with Office,
so we won’t waste your time with tedious history lessons and tutorials. In this introductory
chapter, we offer a whirlwind tour of what’s new and what’s changed from your previous
Office edition, along with a basic road map to this book. Fasten your seatbelts!
What’s New? What’s Changed?
Did you skip an Office upgrade? If your new copy of Office 2010 replaced Office 2003 or
earlier, then you missed the single biggest change in Office 2007: the ribbon. In Office
2010, this interface element is now a part of every program in the Office family, without
exception. The ribbon replaces the drop-down menus and icon-laden toolbars from earlier
Office editions with tabs that stretch horizontally across the top of the program window.
Figure 1-1, for example, shows the Insert tab from Word 2010.
The ribbon isn’t only about turning menus on their side. Other additions to the Office interface
allow you to choose formatting options from a gallery and preview their effect on your
live data before committing to a change. In all Office programs, paste options allow you to
adjust formatting on the fly rather than using Undo in a series of trial-and-error attempts.
If you’re already familiar with the ribbon from Office 2007, you’ll notice incremental
improvements in this upgrade. In a welcome change from Office 2007, the ribbon is
also customizable; using the dialog box shown in Figure 1-2, you can remove command
groups from the ribbon, create your own custom command groups and tabs, rename existing
groups and tabs, and save your custom settings for reuse on a different Office 2010
installation.
With one exception, clicking a tab on the ribbon displays a horizontal strip of commands
and options related to that task. The exception is the File tab, which always appears in
the first position on the left side; clicking File opens the new Office Backstage view, which
occupies the entire program window and consolidates multiple tasks into a single location
without forcing you to open multiple dialog boxes. Click any of the options that appear,
menu-style, along the left side of the window to fill Backstage view with the details for that
task. Figure 1-3, for example, shows the Print tab in Word 2010, with a neatly arranged
group of settings (accessible only through dialog boxes in previous Office editions) and a
Print Preview pane.
For a detailed look at the Office 2010 ribbon, Backstage view, Live Preview, and other interface
elements, see Chapter 3, “Using and Customizing the Office Interface ”
All of the Office programs we cover in this edition (with the exception of OneNote) include
significant improvements for inserting and editing graphics. The picture-editing tools are
especially noteworthy, providing options you can use to crop a photo, remove distracting
background elements, and add artistic effects without having to leave the document window.
In Figure 1-4, you can see an original image on the left; the image on the right is the
result after applying the Pencil Grayscale effect.
You’ll find comprehensive instructions on how to insert and edit photos, screen shots, Smart-
Art graphics, and other visual elements in Chapter 6, “Working with Graphics and Pictures ”
A Field Guide to Office 2010 Editions
If you want to install Office on a new PC or upgrade an earlier Office version on an existing
PC, you have an impressive—and potentially confusing—array of options. Through traditional
retail distribution channels (in brick-and-mortar stores or online), you can choose
from three editions:
Office Home and Student includes Word, Excel, OneNote, and PowerPoint. You can
install and activate a retail copy of this edition on up to three PCs in a single household
for personal, nonbusiness use. The license agreement specifically prohibits using
this edition “in any commercial, nonprofit or revenue-generating activities, or by any
government organization.”
Office Home and Business replaces the previous Office Standard edition. It includes
all the programs from the Home and Student edition and adds Outlook. Under the
license agreement, if you purchase a retail copy of this edition you can install and
activate it on one computer (the “licensed device”) and install another copy on a portable
device “for use by the single primary user of the licensed device.”
Office Professional is the top-of-the-line Office edition, intended for consumers
and small businesses. It includes the programs in the Home and Business edition and
adds Publisher and Access. The licensing terms are similar to those of the Home and
Business edition. The same package is available for purchase by students and faculty
through academic resellers (at a significantly discounted price) as Office professional
academic.
For instructions on how to install and activate a retail copy of Office 2010, see Chapter 2,
“Installing and Updating Microsoft Office 2010. ”
Finally, businesses that have volume-license agreements with Microsoft can choose from
two available Office editions:
Office Standard includes Word, Excel, OneNote, PowerPoint, Outlook, and Publisher.
Office Professional Plus is the high-end enterprise offering, containing the same
set of programs as Office Standard and adding Access, Microsoft Communicator,
SharePoint Workspace (formerly Groove Workspace), and InfoPath.
Note In this book we do not cover Access, Publisher, and other programs found only in the
Professional and enterprise editions of Office. Stand-alone programs such as Project
and Visio, which are part of the Office family but aren’t included in any packaged
Office edition, are also outside the scope of this book’s coverage