RTM’d today: Microsoft Outlook 2010 Inside Out
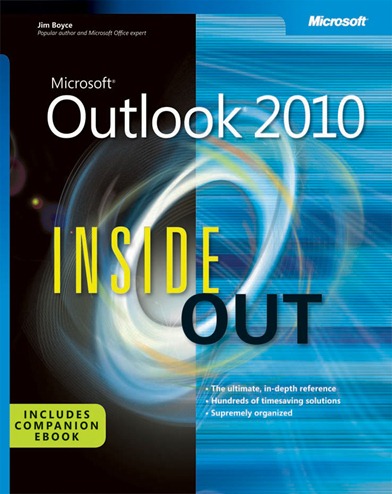 Kenyon Brown here, editor of this title. We’re very pleased to announce that Jim Boyce’s latest book, Microsoft Outlook 2010 Inside Out (ISBN: 9780735626867), has shipped to the printer!
Kenyon Brown here, editor of this title. We’re very pleased to announce that Jim Boyce’s latest book, Microsoft Outlook 2010 Inside Out (ISBN: 9780735626867), has shipped to the printer!
Covering Outlook 2010, Jim’s book offers hundreds of timesaving solutions, troubleshooting tips, and workarounds. You’ll discover how the experts manage Outlook 2010—to arrange your schedule, manage tasks, and organize contacts easily; sort e-mail messages by conversation, category, and with search folders; collaborate with colleagues by linking to Microsoft SharePoint 2010; make use of virus protection, encryption, spam filters, and other security features; take Outlook 2010 with you, using it on the Web and with your mobile device, use workgroups, instant messaging, and more with Microsoft Exchange Server; and customize the look and feel of Outlook 2010 and automate common tasks.
Jim’s book will be available via online retailers around August 15. In the meantime, here’s more information about the book:
Contents at a Glance
Part 1: Working with Outlook
Chapter 1: What’s New in Outlook 2010 . . . . . . . . . . . . . . . . . . . . . . . . . . . . . . . . . . . . . 3
Chapter 2: Outlook Overview and Startup . . . . . . . . . . . . . . . . . . . . . . . . . . . . . . . . . . . 17
Chapter 3: Configuring Outlook Profiles and Accounts . . . . . . . . . . . . . . . . . . . . . . . . 49
Chapter 4: Working in and Configuring Outlook . . . . . . . . . . . . . . . . . . . . . . . . . . . . . 67
Chapter 5: Creating and Using Categories . . . . . . . . . . . . . . . . . . . . . . . . . . . . . . . . . . 115
Part 2: Email and Other Messaging
Chapter 6: Managing Address Books and Distribution Lists . . . . . . . . . . . . . . . . . . . 135
Chapter 7: Using Internet Mail Accounts . . . . . . . . . . . . . . . . . . . . . . . . . . . . . . . . . . . 159
Chapter 8: Sending and Receiving Messages . . . . . . . . . . . . . . . . . . . . . . . . . . . . . . . . 181
Chapter 9: Beyond Simple Text Messages . . . . . . . . . . . . . . . . . . . . . . . . . . . . . . . . . . 217
Chapter 10: Finding and Organizing Messages . . . . . . . . . . . . . . . . . . . . . . . . . . . . . . . 283
Chapter 11: Processing Messages Automatically . . . . . . . . . . . . . . . . . . . . . . . . . . . . . 301
Chapter 12: Managing Junk Email . . . . . . . . . . . . . . . . . . . . . . . . . . . . . . . . . . . . . . . . . . 329
Chapter 13: Responding to Messages Automatically . . . . . . . . . . . . . . . . . . . . . . . . . . 345
Chapter 14: Securing Your System, Messages, and Identity . . . . . . . . . . . . . . . . . . . . 355
Chapter 15: Receiving Messages Selectively . . . . . . . . . . . . . . . . . . . . . . . . . . . . . . . . . 399
Chapter 16: Using RSS Feeds . . . . . . . . . . . . . . . . . . . . . . . . . . . . . . . . . . . . . . . . . . . . . . 409
Chapter 17: Using LDAP Directory Services . . . . . . . . . . . . . . . . . . . . . . . . . . . . . . . . . . 423
Part 3: Working with Contacts
Chapter 18: Creating and Managing Your Contacts . . . . . . . . . . . . . . . . . . . . . . . . . . . 433
Part 4: Managing Your Time and Tasks
Chapter 19: Scheduling Appointments . . . . . . . . . . . . . . . . . . . . . . . . . . . . . . . . . . . . . . 475
Chapter 20: Scheduling Meetings and Resources . . . . . . . . . . . . . . . . . . . . . . . . . . . . . 515
Chapter 21: Managing Your Tasks . . . . . . . . . . . . . . . . . . . . . . . . . . . . . . . . . . . . . . . . . . 537
Chapter 22: Tracking Documents and Activities with the Journal . . . . . . . . . . . . . . . 567
Chapter 23: Notes and OneNote Integration . . . . . . . . . . . . . . . . . . . . . . . . . . . . . . . . . 601
Part 5: Customizing Outlook
Chapter 24: Using Templates . . . . . . . . . . . . . . . . . . . . . . . . . . . . . . . . . . . . . . . . . . . . . . 621
Chapter 25: Customizing the Outlook Interface . . . . . . . . . . . . . . . . . . . . . . . . . . . . . . 631
Chapter 26: Creating Custom Views and Print Styles . . . . . . . . . . . . . . . . . . . . . . . . . . 653
Chapter 27: Designing and Using Forms . . . . . . . . . . . . . . . . . . . . . . . . . . . . . . . . . . . . 687
Chapter 28: Automating Common Tasks . . . . . . . . . . . . . . . . . . . . . . . . . . . . . . . . . . . . 715
Part 6: Managing and Securing Outlook
Chapter 29: Managing Outlook Folders and Data . . . . . . . . . . . . . . . . . . . . . . . . . . . . 731
Chapter 30: Archiving, Backing Up, and Restoring Outlook Data . . . . . . . . . . . . . . . 759
Chapter 31: Moving Data in and out of Outlook with Import/Export . . . . . . . . . . . . 775
Chapter 32: Finding and Organizing Outlook Data . . . . . . . . . . . . . . . . . . . . . . . . . . . 787
Chapter 33: Security and Virus Protection . . . . . . . . . . . . . . . . . . . . . . . . . . . . . . . . . . . 807
Part 7: Collaboration
Chapter 34: Delegating Responsibilities to an Assistant . . . . . . . . . . . . . . . . . . . . . . . 835
Chapter 35: Sharing Calendars . . . . . . . . . . . . . . . . . . . . . . . . . . . . . . . . . . . . . . . . . . . . . 849
Chapter 36: Integrating Outlook with Other Office Applications . . . . . . . . . . . . . . . . 869
Chapter 37: Using Office Communicator and Outlook . . . . . . . . . . . . . . . . . . . . . . . . 887
Chapter 38: Collaboration with Outlook and SharePoint . . . . . . . . . . . . . . . . . . . . . . . 905
Part 8: Using Outlook with Exchange Server
Chapter 39: Configuring the Exchange Server Client . . . . . . . . . . . . . . . . . . . . . . . . . . 943
Chapter 40: Using Outlook with Exchange Server . . . . . . . . . . . . . . . . . . . . . . . . . . . . 957
Chapter 41: Working Offline and Remotely . . . . . . . . . . . . . . . . . . . . . . . . . . . . . . . . . . 971
Part 9: Mobility
Chapter 42: Accessing Your Outlook Items Through a Web Browser . . . . . . . . . . . . 985
Chapter 43: Making Outlook Mobile . . . . . . . . . . . . . . . . . . . . . . . . . . . . . . . . . . . . . . 1001
Introduction
Fifteen years ago, the average computer user spent most of his or her time using productivity applications such as Microsoft Word or Microsoft Excel. In the ensuing years, users have become more sophisticated, network implementations have become the rule rather than the exception, and collaboration has become a key facet of a successful business strategy. Perhaps the most significant change of all has been the explosive growth of the Internet. All these factors have led to a subtle but significant shift in the way people work. Today, most users of the Microsoft Office 2010 system spend a majority of their time in Microsoft Outlook 2010. That change alone signifies a shift toward information management as an increasingly important everyday task. Getting a handle on daily information management can be critical to your productivity, success, and sanity.
Outlook 2010 is an extremely versatile program. Most of the other applications in the Microsoft Office 2010 system suite have a fairly specific purpose. Outlook 2010, however, serves as personal information manager (PIM), calendar, e-mail application, task manager, and much more. With so much power and flexibility at your fingertips, you need to have a good understanding of the Outlook 2010 features. Understanding the ins and outs will not only help you get the most from this program but will also have a positive impact on your work day.
Although all of the Office 2010 applications have new and improved features, Microsoft Outlook is perhaps the Office application that is the most changed, particularly in its user interface. Microsoft has integrated the ribbon UI throughout the application, putting frequently-used commands within easy reach.
The rest of the changes and additions in Outlook are evolutionary rather than revolutionary, for the most part fine-tuning existing features to make them more functional and easier to use. Many of the new features are integrated with Exchange Server 2010. In particular, the new scheduling features make it easy to view group schedules for peers and team members through the use of calendar groups. Office creates two groups by default, one for your peers (those who share the same manager) and one for your team (those who report to you). These calendar groups can help you view availability across these groups with a single glance. Scheduling resources such as conference rooms is also much improved.
Regardless of the type of e-mail account you have, you’ll also come to appreciate the new Quick Steps feature, which enables you to create actions that you can use to automate tasks in Outlook. For example, Quick Steps can be very useful in helping you move messages, create e-mail to specific people or groups, and manage your mailbox. Also very handy is the new Conversations feature in Outlook 2010, which gathers together all messages for a given e-mail thread. You can then manage the conversation as a group, quickly locate messages in the conversation, and clean out unnecessary messages.