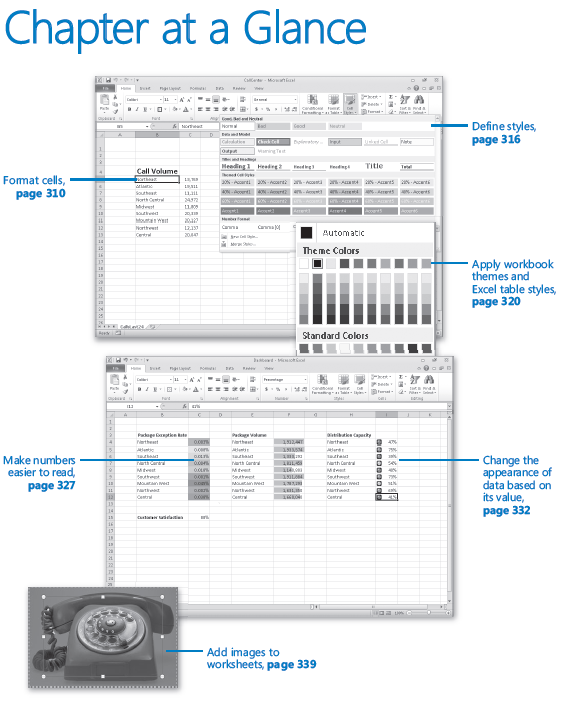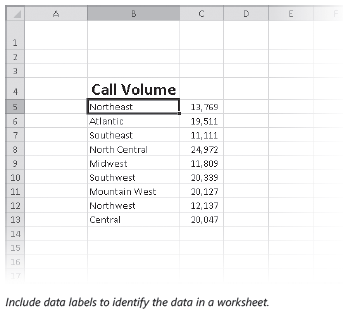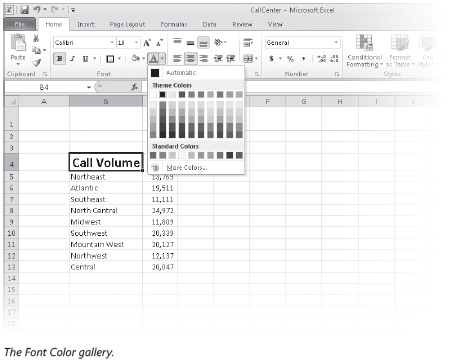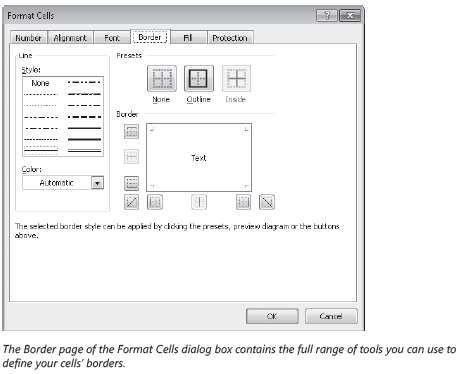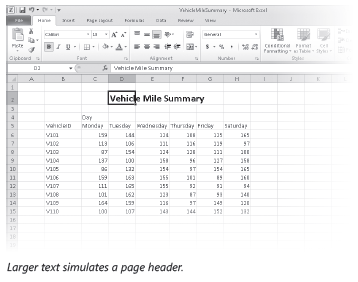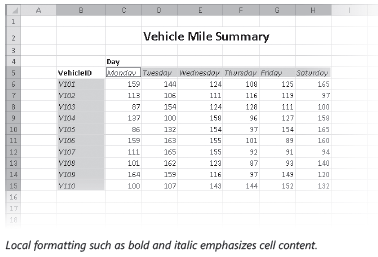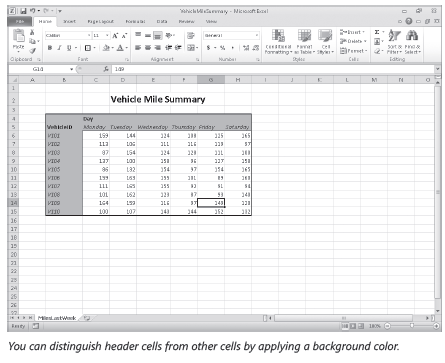New book: Microsoft Office Home and Student 2010 Step by Step
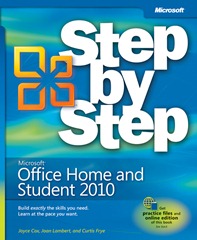 We’re eager to announce that Microsoft Office Home and Student 2010 Step by Step (ISBN 978-07356-2721-5; 672 pages) is available for purchase.
We’re eager to announce that Microsoft Office Home and Student 2010 Step by Step (ISBN 978-07356-2721-5; 672 pages) is available for purchase.
Check out this previous post for the table of contents and an excerpt from the Introduction.
Here is an excerpt from Chapter 11, “Change Workbook Appearance.”
Chapter 11
Change Workbook Appearance
In this chapter, you will learn how to
✔ Format cells.
✔ Define styles.
✔ Apply workbook themes and Excel table styles.
✔ Make numbers easier to read.
✔ Change the appearance of data based on its value.
✔ Add images to worksheets.
Entering data into a workbook efficiently saves you time, but you must also ensure
that your data is easy to read. Microsoft Excel 2010 gives you a wide variety of ways
to make your data easier to understand; for example, you can change the font, character
size, or color used to present a cell’s contents. Changing how data appears on a worksheet
helps set the contents of a cell apart from the contents of surrounding cells. The
simplest example of that concept is a data label. If a column on your worksheet contains
a list of days, you can easily set apart a label (for example, Day) by presenting it in bold
type that’s noticeably larger than the type used to present the data to which it refers. To
save time, you can define a number of custom formats and then apply them quickly
to the desired cells.
You might also want to specially format a cell’s contents to reflect the value in that cell.
For example, Lori Penor, the chief operating officer of Consolidated Messenger, might
want to create a worksheet that displays the percentage of improperly delivered packages
from each regional distribution center. If that percentage exceeds a threshold, she could
have Excel display a red traffic light icon, indicating that the center’s performance is out
of tolerance and requires attention.
In this chapter, you’ll learn how to change the appearance of data, apply existing formats
to data, make numbers easier to read, change data’s appearance based on its value, and
add images to worksheets.
Practice Files Before you can complete the exercises in this chapter, you need to copy
the book’s practice files to your computer. The practice files you’ll use to complete the
exercises in this chapter are in the Chapter11 practice file folder. A complete list of
practice files is provided in “Using the Practice Files” at the beginning of this book.
Formatting Cells
Formatting Cells
Excel spreadsheets can hold and process lots of data, but when you manage numerous
spreadsheets it can be hard to remember from a worksheet’s title exactly what data is
kept in that worksheet. Data labels give you and your colleagues information about data
in a worksheet, but it’s important to format the labels so that they stand out visually. To
make your data labels or any other data stand out, you can change the format of the
cells that hold your data.
Most of the tools you need to change a cell’s format can be found on the Home tab. You
can apply the formatting represented on a button by selecting the cells you want to apply
the style to and then clicking that button. If you want to set your data labels apart by
making them appear bold, click the Bold button. If you have already made a cell’s contents
bold, selecting the cell and clicking the Bold button will remove the formatting.
Tip Deleting a cell’s contents doesn’t delete the cell’s formatting. To delete a selected cell’s
formatting, on the Home tab, in the Editing group, click the Clear button (which looks like an
eraser), and then click Clear Formats. Clicking Clear All from the same list will remove the cell’s
contents and formatting.
Buttons in the Home tab’s Font group that give you choices, such as the Font Color
button, have an arrow at the right edge of the button. Clicking the arrow displays a list
of options accessible for that button, such as the fonts available on your system or the
colors you can assign to a cell.
Another way you can make a cell stand apart from its neighbors is to add a border around
the cell. To place a border around one or more cells, select the cells, and then choose the
border type you want by selecting from the Border list in the Font group. Excel does
provide more options: To display the full range of border types and styles, in the Border
list, click More Borders. The Format Cells dialog box opens, displaying the Border page.
You can also make a group of cells stand apart from its neighbors by changing its shading,
which is the color that fills the cells. On a worksheet that tracks total package volume for
the past month, Lori Penor could change the fill color of the cells holding her data labels
to make the labels stand out even more than by changing the labels’ text formatting.
Tip You can display the most commonly used formatting controls by right-clicking a selected
range. When you do, a Mini Toolbar containing a subset of the Home tab formatting tools
appears above the shortcut menu.
If you want to change the attributes of every cell in a row or column, you can click the
header of the row or column you want to modify and then select your desired format.
One task you can’t perform by using the tools on the Home tab is to change the standard
font for a workbook, which is used in the Name box and on the formula bar. The
standard font when you install Excel is Calibri, a simple font that is easy to read on a
computer screen and on the printed page. If you want to choose another font, click the
File tab, and then click Options. On the General page of the Excel Options dialog box, set
the values in the Use This Font and Font Size list boxes to pick your new display font.
Important The new standard font doesn’t take effect until you exit Excel and restart the
program.
In this exercise, you’ll emphasize a worksheet’s title by changing the format of cell data,
adding a border to a cell range, and then changing a cell range’s fill color. After those
tasks are complete, you’ll change the default font for the workbook.
SET UP You need the VehicleMileSummary_start workbook located in your
Chapter11 practice file folder to complete this exercise. Start Excel, open the
VehicleMileSummary_start workbook, and save it as VehicleMileSummary. Then
follow the steps.
1. Click cell D2.
2. On the Home tab, in the Font group, click the Bold button.
Excel displays the cell’s contents in bold type.
3. In the Font group, click the Font Size arrow, and then in the list, click 18.
Excel increases the size of the text in cell D2.
4. Click cell B5, hold down the Ctrl key, and click cell C4 to select the non-contiguous
cells.
5. On the Home tab, in the Font group, click the Bold button.
Excel displays the cells’ contents in bold type.
6. Select the cell ranges B6:B15 and C5:H5.
7. In the Font group, click the Italic button.
Excel displays the cells’ contents in italic type.
8. Select the cell range C6:H15.
9. In the Font group, click the Border arrow, and then in the list, click Outside
Borders.
Excel places a border around the outside edge of the selected cells.
10. Select the cell range B4:H15.
11. In the Border list, click Thick Box Border.
Excel places a thick border around the outside edge of the selected cells.
12. Select the cell ranges B4:B15 and C4:H5.
13. In the Font group, click the Fill Color arrow, and then in the Standard Colors area
of the color palette, click the yellow button.
Excel changes the selected cells’ background color to yellow.
Troubleshooting The appearance of buttons and groups on the ribbon changes depending
on the width of the program window. For information about changing the appearance of
the ribbon to match our screen images, see “Modifying the Display of the Ribbon” at the
beginning of this book.
14. Click the File tab, and then click Options.
The Excel Options dialog box opens.
15. If necessary, click General to display the General page.
16. In the When creating new workbooks area, in the Use this font list, click Verdana.
Verdana appears in the Use This Font field.
17. Click Cancel.
The Excel Options dialog box closes without saving your change.