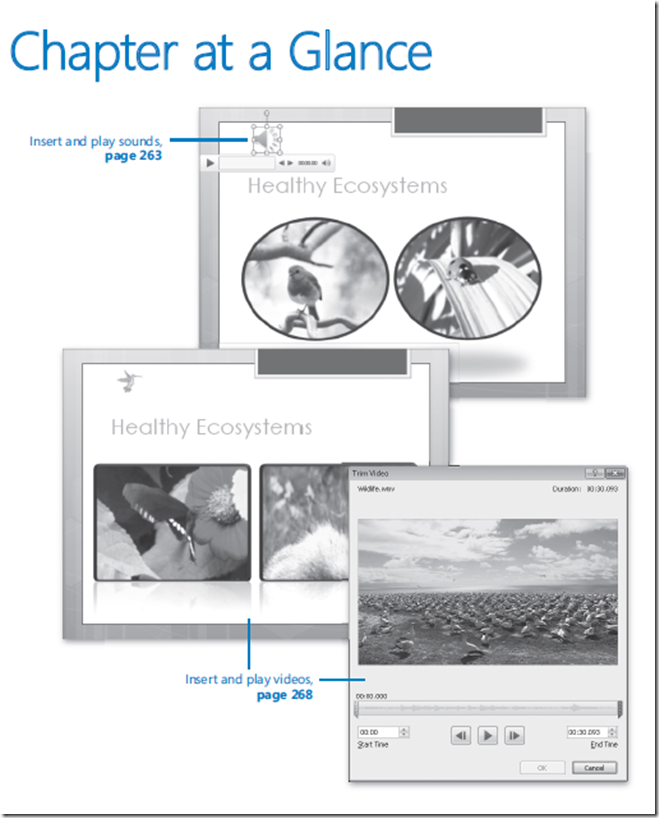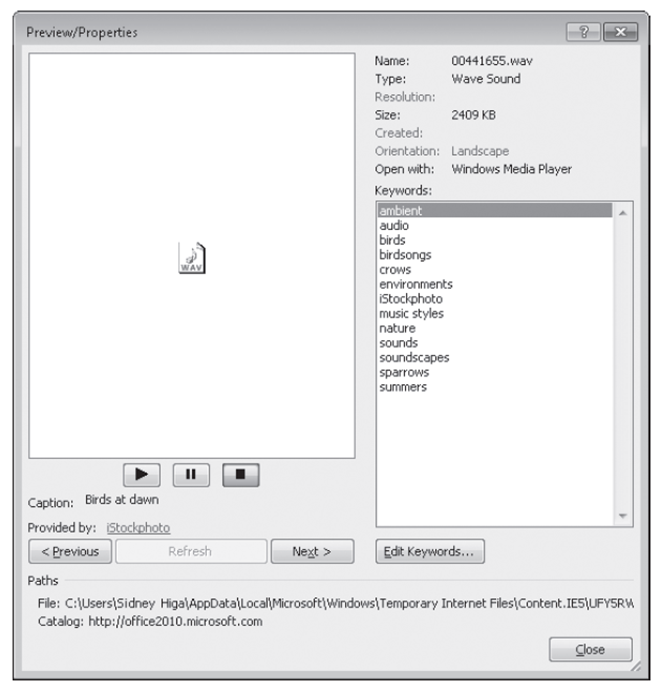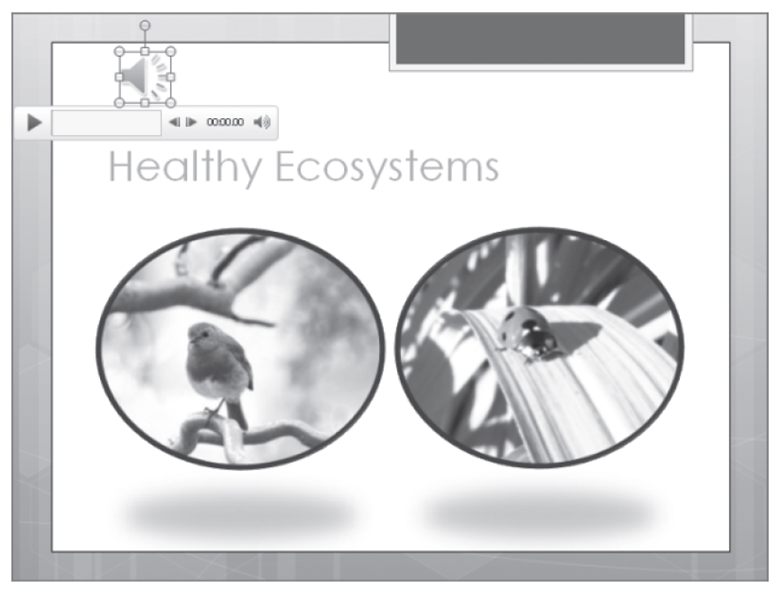New book: Microsoft PowerPoint 2010 Step by Step
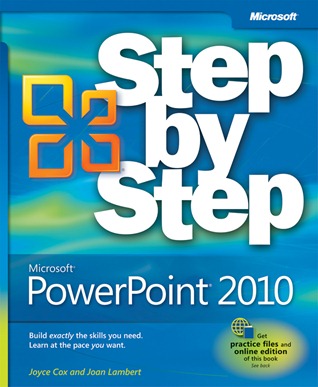 Hello again. We’re happy to announce that Microsoft PowerPoint 2010 Step by Step (448 pages; Print ISBN: 978-0-7356-2691-1), by Joyce Cox and Joan Lambert, is now also available.
Hello again. We’re happy to announce that Microsoft PowerPoint 2010 Step by Step (448 pages; Print ISBN: 978-0-7356-2691-1), by Joyce Cox and Joan Lambert, is now also available.
You can find the book’s outline and a description of its coverage here.
And following is an excerpt from the book. Enjoy!
Chapter 11 Add Sound and Movies
In this chapter, you will learn how to
- Insert and play sounds.
- Insert and play videos.
A Microsoft PowerPoint presentation is usually created to convey a lot of information
in a short time. That information can be in the form of text, graphics, charts, and tables,
but it might also consist of audio content. And sometimes the best way to ensure that
your audience understands your message is to show a video. For example, if your company
has developed a short advertising video, it makes more sense to include the video
in a presentation about marketing plans than to try and describe it with bullet points or
even pictures.
In this chapter, you’ll insert a sound clip and a sound file and make various adjustments
to their settings. You’ll also insert two video files, edit one of them, and format them both.
Practice Files Before you can complete the exercises in this chapter, you need to copy
the book’s practice files to your computer. The practice files you’ll use to complete
the exercises in this chapter are in the Chapter11 practice file folder. A complete list of
practice files is provided in “Using the Practice Files” at the beginning of this book.
Inserting and Playing Sounds
In “Adding Transitions” in Chapter 5, “Add Simple Visual Enhancements,” you added
sound to a slide transition. You can also insert the following types of sounds:
- Audio files You can insert an audio file—for example, a speech or interview—by
clicking the Audio button in the Media group on the Insert tab, and then selecting
the file. - Sound clips You can insert a sound clip by clicking the Audio arrow in the Media
group on the Insert tab, and then clicking Clip Art Audio to display the Clip Art task
pane , where you can search for and select the sound you want. Clicking Find More
At Office.com at the bottom of the task pane takes you to the Office.com Web site,
where you can search for additional sounds.
See Also For information about using the Clip Art task pane, see “Inserting Pictures and
Clip Art Images” in Chapter 5, “Add Simple Visual Enhancements.”
- Recorded sounds You can record a sound or narration and attach it to a slide, all
from within PowerPoint.
See Also For information about recording sounds, see the sidebar “Recording
Presentations” in Chapter 14, “Prepare for Delivery.”
After you add a sound object, it appears on the slide represented by an icon. When the
sound object is selected, a play bar appears below its icon with controls for playing the
sound, and PowerPoint adds Format and Playback contextual tabs to the ribbon. You
can change the icon as follows:
- Drag the object to locate it anywhere on the slide.
- Drag its sizing handles to make it larger or smaller.
- Use commands on the Format tab to change its appearance, in much the same
way that you would format a picture. - Click the Change Picture button to replace the default icon with a picture.
You can modify the sound itself on the Playback tab, as follows:
- Click the Trim Audio button in the Editing group to edit the sound so that only
part of it plays. - Specify Fade In and Fade Out settings to have the sound gradually increase and
decrease in volume. - Click the Volume button to adjust the volume to Low, Medium, or High, or to
mute the sound. - Specify whether the sound plays:
- Automatically when the slide appears.
- Only if you click its icon.
- Throughout the presentation.
- Select the Hide During Show check box to make the sound object invisible while
the presentation is displayed in Reading view or Slide Show view. - Select the Loop Until Stopped check box to have the sound play continuously until
you stop it. - Select the Rewind After Playing check box to ensure that the sound starts from the
beginning each time it is played.
To play a sound, you must have a sound card and speakers installed. In Normal view, you
can test the sound associated with a slide by clicking its icon and then either clicking the
Play/Pause button on its play bar or clicking the Play button in the Preview group on the
Playback contextual tab.
In this exercise, you’ll insert a sound clip into a slide, adjust the position of the sound
object, change its picture, and make various other adjustments to its settings. Then you’ll
insert an audio file into another slide and make the fi le play continuously throughout a
presentation.
SET UP You need the HealthyEcosystemsA_start and AGKCottage_start presentations,
the Bird picture, and the Amanda audio fi le located in your Chapter11 practice file
folder. Open the AGKCottage_start presentation, and save it as AGKCottage. Then
open the HealthyEcosystemsA_start presentation, and save it as HealthyEcosystemsA.
Be sure to turn on your computer’s speakers for this exercise. (If you do not have a
sound card and speakers, you can still follow the steps, but you won’t be able to hear
the sound.) With HealthyEcosystemsA displayed on your screen, follow the steps.
1. On the Insert tab, in the Media group, click the Audio arrow, and then click Clip
Art Audio.
The Clip Art task pane opens, displaying thumbnails of common sound clips.
2. In the Search for box, type birds, and then click Go.
The task pane now displays thumbnails of bird calls.
3. Click any thumbnail, click the arrow that appears, and then click Preview/
Properties.
The Preview/Properties dialog box for the sound clip you selected opens.
When you display this dialog box, PowerPoint downloads and plays the sound clip.
Troubleshooting The sound clips available from Office.com change frequently, so
don’t worry if you don’t see the Birds At Dawn clip in your Clip Art task pane. Just use
a different clip.
4. Click Close to close the dialog box, and continue previewing sound clips.
5. When you are ready, double-click a sound clip that you think is appropriate for the
slide, and then close the Clip Art task pane.
We chose Birds Singing. A small speaker icon representing the sound object
appears in the middle of the slide, along with a play bar. It is hard to see the icon
because it is on top of the picture.
6. Drag the sound object to the upper-left corner of the slide.
The play bar moves with the sound object.
The handles around the sound object indicate that you can resize it, just like any other object.
7. On the play bar, click the Play/Pause button to hear the sound.
The sound plays. Now let’s change the picture associated with the object.
8. With the sound object selected, on the Format contextual tab, in the Adjust
group, click the Change Picture button. Then in the Insert Picture dialog box,
double-click the Bird picture in your Chapter11 practice file folder.
9. On the Playback contextual tab, in the Audio Options group, display the Start
list, and click Automatically. Then select the Loop until Stopped check box.
10. On the View Shortcuts toolbar, click the Reading View button.
PowerPoint plays the sound clip.
11. Move the pointer over the bird representing the sound object, and when the play
bar appears, click the Play/Pause button. Then press the Esc key to return to
Normal view.
12. Display the AGKCottage presentation, and view it in Reading view, pressing Esc
after a few slides.
This presentation would benefit from a “sound track.”
13. With slide 1 displayed, on the Insert tab, in the Media group, click the Audio
button. Then in the Insert Audio dialog box, double-click the Amanda file in
your Chapter11 practice file folder.
14. On the Playback tab, In the Audio Options group, display the Start list, and
then click Play across slides. Then select the Hide During Show and Loop until
Stopped check boxes.
15. Switch to Reading view.
The audio file plays while PowerPoint moves from slide to slide.
16. Press Esc to stop the presentation and return to Normal view.
CLEAN UP Save and close the HealthyEcosystemsA and AGKCottage presentations.