RTM’d today: Microsoft Project 2010 Step by Step
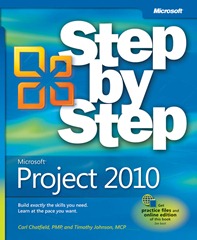 We’re pleased to announce that Microsoft Project 2010 Step by Step has been shipped to the printer! This book will be available for purchase in late June, but if you happen to have a subscription to Safari Books Online, you can start reading it as early as next week.
We’re pleased to announce that Microsoft Project 2010 Step by Step has been shipped to the printer! This book will be available for purchase in late June, but if you happen to have a subscription to Safari Books Online, you can start reading it as early as next week.
Contents at a Glance
Part 1 Simple Scheduling
1: A Guided Tour of Project
2: Creating a Task List
3: Setting Up Resources
4: Assigning Resources to Tasks
5: Formatting and Sharing Your Plan
6: Tracking Progress on Tasks
Part 2 Advanced Scheduling
7: Fine-Tuning Task Details
8: Fine-Tuning Resource Details
9: Fine-Tuning Assignment Details
10: Fine-Tuning the Project Plan
11: Organizing Project Details
12: Tracking Progress on Tasks and Assignments
13: Viewing and Reporting Project Status
14: Getting Your Project Back on Track
Part 3 Special Subjects
15: Applying Advanced Formatting and Printing
16: Customizing Project
17: Sharing Project Information with Other Programs
18: Consolidating Projects and Resources
Part 4 Appendices
A: A Short Course in Project Management
B: Roadmap for Developing Your Project and Project Management Skills
C: Using the Practice Files if Connected to Project Server
D: Using Microsoft Project 2010 Step by Step in a Classroom: Suggestions for Instructors
Introducing Microsoft Project 2010
Microsoft Project 2010 is a powerful program that helps you plan and manage a wide range of projects. From meeting crucial deadlines and budgets to selecting the right resources, Project 2010 offers easier and more intuitive experiences to help you be more productive and realize better results. You can use Project to:
● Create project plans at the level of detail that’s right for your project. Work with summary data initially or shift to a more detailed approach when it’s convenient. Control what tasks Project can schedule automatically or that you’ll schedule manually.
● Manage tasks, costs, work, and resources at whatever level of detail is appropriate for your project’s needs.
● See your project plan data in a variety of views. Apply grouping, highlighting, sorting, and filtering to see your data the way that you want.
● Track and manage your project plan throughout project execution.
● Collaborate and share data with others in your organization using a variety of productivity applications.
● Use resource pools, consolidated projects, and cross-project links to extend your project management focus across multiple projects.
Project 2010 builds on previous versions to provide powerful project management tools. This introduction provides an overview of new features that we explore throughout the book.
New Features
If you’re upgrading to Project 2010 from a previous version, you’re probably most interested in the differences between the old and new versions and how they will affect you. The following sections list new features you will want to be aware of, depending on the version of Project you are upgrading from.
If You Are Upgrading from Project 2007
If you have been using Project 2007, you might be wondering what new features and interface changes Microsoft has added to its desktop project management application. The list of new features includes the following:
● The Microsoft Office Fluent interface (the “ribbon”) No more hunting through menus, submenus, and dialog boxes. This new interface organizes all the commands that most people use in a new way, making them quickly accessible from tabs at the top of the program window.
● The Backstage view Finally, all the tools you need to work with your files are accessible from one location.
● Manually scheduled tasks Begin creating tasks with whatever information (numeric or text data) you may have, and don’t worry about automatic scheduling of tasks until you’re ready. Manually scheduled tasks are not affected by changes in duration, start or finish dates, dependencies, or other issues that otherwise would cause Project to reschedule a task. You can then switch individual tasks or an entire project plan from manual to automatic scheduling.
● Timeline view Create a visually compelling “project at a glance” view that includes just the summary tasks, tasks, and milestones that you choose. Easily copy the Timeline view as a graphic image to paste into other applications.
● Better pasting to Excel and Word Paste Project data into Excel or Word and preserve the column headings and outline structure of your Project data.
● Customizable ribbon Create your own tabs and groups to suit the way you work.
● Custom fields Just start typing a numeric value, date value, or text string into the rightmost column in a table, and Project will identify the right data type.
● AutoFilter improvements Use Microsoft Excel–like filtering, as well as sorting and grouping, right from AutoFilter arrows on column headings.
● Save as PDF or XPS Create PDF or XPS format documents directly from Project.
● Team Planner view (Project Professional only) Perform actions like reassigning a task from one resource to another with simple dragging in the Team Planner view.
● Inactivate tasks (Project Professional only) Disable (but don’t delete) selected tasks from a project plan so they have no effect on the overall schedule but can be reactivated later if you need them.
● SharePoint Task List integration (Project Professional only) Publish and synchronize tasks between Project and a new type of Microsoft SharePoint list called a Project Task List.
If You Are Upgrading from Project 2003
In addition to the features listed in the previous section, if you’re upgrading from Project 2003, you’ll want to take note of the new features that were introduced in Project 2007. The 2007 upgrade included several new and improved features, including the following:
● Visual reports Export Project task, resource, or assignment details to Excel or Visio in a highly structured graphical format.
● Change highlighting See what values changed throughout a project plan immediately after you make a change to a calculated task, resource, or assignment value.
● Cost resources Assign this special type of resource to tasks to accrue categories of costs you wish to track, like travel or entertainment. Cost resources have no effect on the scheduling of tasks to which they are assigned.
● Task Inspector pane Called the Task Driver pane in Project 2007, the Task Inspector pane shows you details that affect the scheduling of a selected task.
● Multi-level Undo Back out of a series of actions when you need to.
● Calendar working time exceptions Record not just the date, but also an explanation of a resource or project calendar working time exception.