Excerpt from upcoming title: Microsoft Access 2010 Plain & Simple
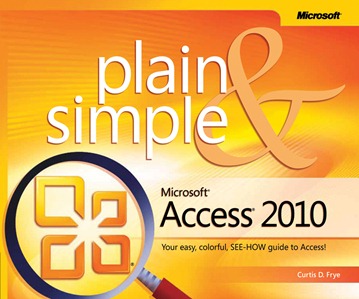 Today we’d like to share an excerpt from one of our upcoming books: Microsoft Access 2010 Plain & Simple, by Curtis Frye. We’ll publish this book in Summer 2010. You can learn more about the book here: https://oreilly.com/catalog/9780735627307/.
Today we’d like to share an excerpt from one of our upcoming books: Microsoft Access 2010 Plain & Simple, by Curtis Frye. We’ll publish this book in Summer 2010. You can learn more about the book here: https://oreilly.com/catalog/9780735627307/.
In this excerpt, Curt describes an easy way to create reports in Access 2010. Enjoy:
Reports give you the ability to present your table and query data in an accessible format. In some ways, reports and forms are very similar—both types of database objects let you display your table records and query results at one record per page, in a series of columns or rows, or in a custom layout you create in Design view. The difference between forms and reports is that in addition to presenting your table and query data, reports let you summarize your data. For example, you can create a report that not only lists every order made by every customer, but also finds the total amount of all orders for a particular customer. It’s possible to do the same thing with queries, but the Report Wizard streamlines the process greatly, saving you time and effort while producing valuable information.
Although it might be possible to generate useful reports from the data in a single table or query, it’s very likely that you’ll want to combine data from more than one table or query into a single report. For example, you might have product data in one table and supplier data in another table, and then want to create a report where full supplier contact information accompanies the product information. You can do that by creating a report using the Report Wizard:
- Click the Create tab.
- Click Report Wizard.
- Click the down arrow and then choose the first table or query from which you want to draw values for the report.
- Click a field in the Available Fields box and then click either of the following buttons: Add to add the selected field or Add All to add all fields to the report.
- Click Next. If you created a report based on a query that reads in primary key values from more than one table, a wizard page appears asking you to select a preliminary grouping criteria for the report’s records. Click the name of the field by which you want to group and then click Next.
- If necessary, click the first field by which you want to group the report’s contents and then click Add. Repeat to add grouping levels.
- Click Next.
- Click the first field’s down arrow, and click the first field by which you want to sort the report’s contents.
- If necessary, click the sort options button to toggle between Ascending or Descending.
- Click Next.
- Use the controls on the remaining wizard pages to select a layout, page orientation, style, and name for the report. When you’re done, click Finish.
Here’s a tip: You can remove fields from the Selected Fields pane of the Report Wizard by clicking the field name and then clicking either Remove, to remove the selected field, or clicking Remove All, to remove all fields.