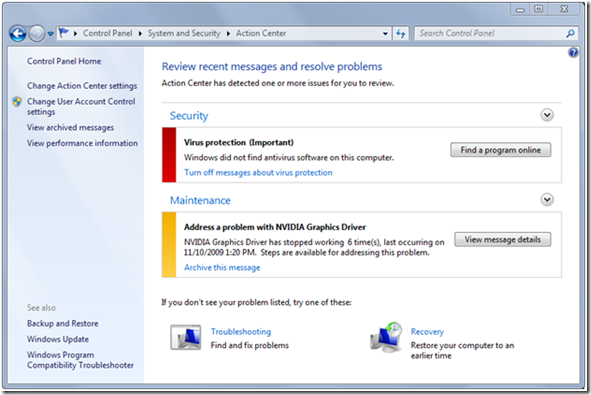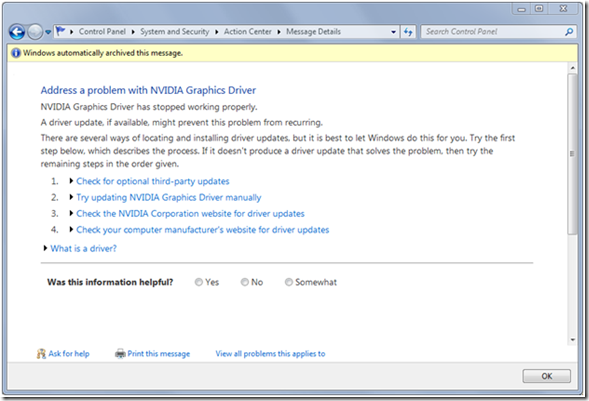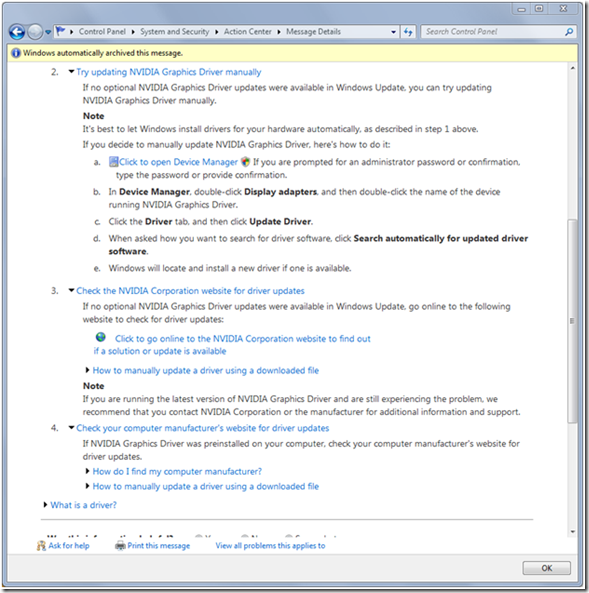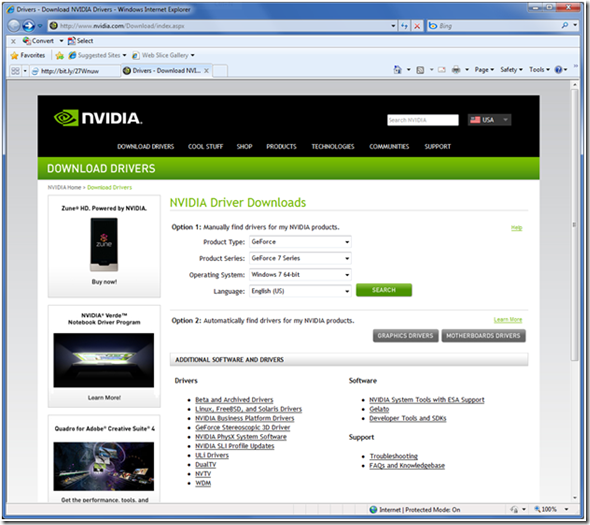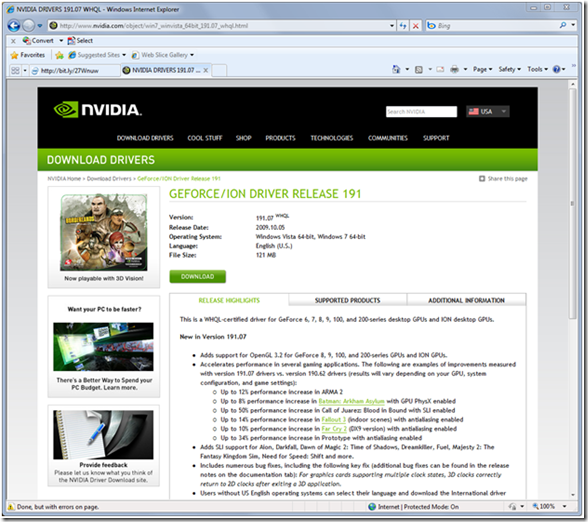William Stanek: We interrupt our regularly scheduled broadcast again
William here. I know I promised to continue the discussion of Windows 7 migrations. Next up was supposed to be a closer look at automating migrations, but trust me you’re going to appreciate this interruption just as much. So here’s what happened: Since the official release, I’ve been happily installing Windows 7 everywhere. You know, on Ben’s great uncle’s computer, Tina’s mom’s computer, etc., etc. I’ve purchased licenses for my home computers (seven so far :) and upgraded all those as well. No few of them have been older computers and Windows 7 has purred along quite nicely. In fact, in an upcoming series of posts called “Ye Old Hat Trick,” I’m going to dig into all the nifty tricks and shortcuts I came up with to fast-track the manual installs, upgrades, and migrations I’ve done.
In this post, I wanted to attack some of the problems I’ve encountered and resolved. Because I encountered a few biggies, I thought I’d share. One of my computers had the following problem after upgrade:
When the computer woke from sleep mode, the computer did not display the screen properly. Instead, the screen had blotches and hash marks as can sometimes happen when the display cable isn’t seated properly. Immediately after displaying the screen, the computer gave me a blue screen and began a crash dump. On startup, Windows failed to start and then assumed this was a problem that needed to be repaired using Startup Repair. Normally, this is a good thing. You want Startup Repair to fix things for you automatically whenever possible. However, in this case, I was certain the issue was not related to startup and would not be repaired by the tests performed by the Startup Repair tool, so I did a normal boot of the computer.
The first thing I checked after booting the computer was the display adapter in Device Manager. The graphics card was working properly and the driver dated 5/29/09 seemed to be current. A quick check of Windows Update showed there wasn’t an optional update waiting for me to install, and a second quick check of the Update Driver Software process confirmed that this was the most current driver—or was it? Hmm... The next time the computer entered sleep mode and then resumed it blue screened again, and again the screen had blotches and hash marks as can sometimes happen when the display cable isn’t seated properly.
Fool me once, not twice, so after bypassing Startup Repair and performing a normal boot, I checked the vendor site (in this case NVidia) for new drivers as well as reports of driver issues. I couldn’t find either, but that didn’t stop me for digging deeper into the issue. And my first stop might surprise you. My first stop was Action Center. Why? Because I knew that Windows 7 (unlike earlier releases of Windows) has excellent problem-tracking and problem-resolution features built in.
In Action Center, I expanded the Maintenance panel and clicked Check For Solutions. Windows 7 checked the computer for problems and reported that this computer had problems with the graphics driver “6 time(s),” as shown in the figure below. What this means was that the computer had blue screened six times in the past (even though I’d only seen two occurrences) because of the graphics driver. I knew I had to get more information on this, and I did so by clicking the View Message Details button.
The message details, shown in the next figure, provided me with four procedures I could try to use to resolve the problem. Each procedure had steps to follow and I’d instinctively done 1 and 2 already, so I went straight to 3.
The details for procedures 2, 3 and 4 are shown in the figure below. As you can see, procedure 3 tells me to go to the NVidia website and check for drivers. A hasty person might have fired up his or her browser, typed in www.nvidia.com, and then started a search for drivers. But remember, I had already done this the second time I experienced a blue screen. That’s my automatic procedure #3 because I’ve been down this road a few times before. So any guesses at what I did next?
Well, I clicked the link Windows 7 provided, of course, and Windows 7 one upped me, as expected, because clicking the link took me not only to the NVidia website but also to the exact page I needed, shown below. I filled out the form, clicked Search, and there was the driver I needed. It was released on 10/5; see the second figure below. I downloaded and installed the driver. And presto!, no more worries, no more glitches.
As an aside, the driver likely would eventually appear as an optional update in Windows Update or become available through the Update Driver process. However, because only fully tested drivers are made available through either process, the driver wasn’t yet available in this way. Because I needed the driver now to resolve a very real problem, I installed it.
Next up, I have another fun problem & solution scenario for you. Whether you are working with Windows 7 at home or in the office, I hope you find these insights into troubleshooting processes to be helpful!
William R. Stanek
williamstanek at aol dot com
Twitter at https://twitter.com/WilliamStanek