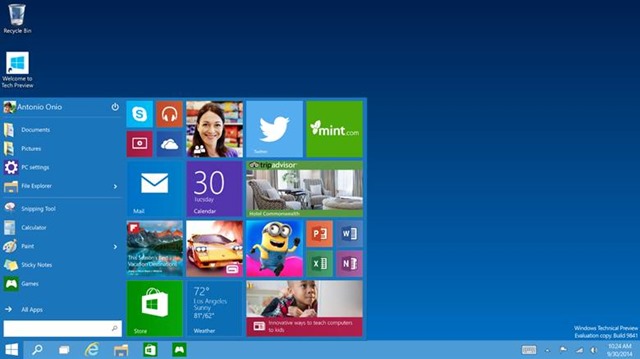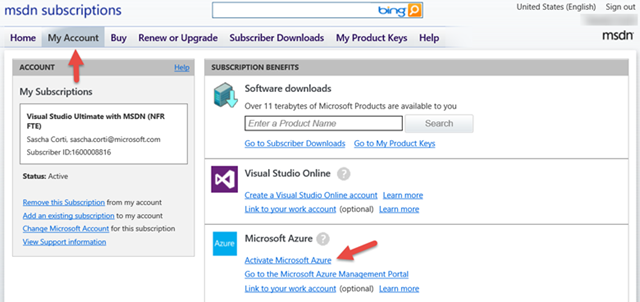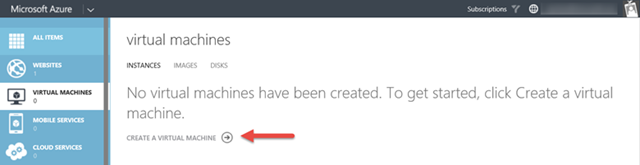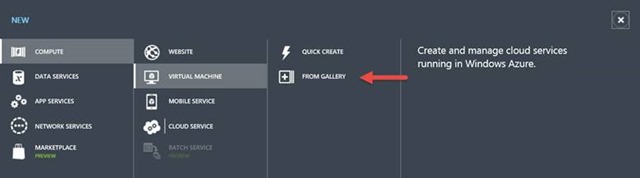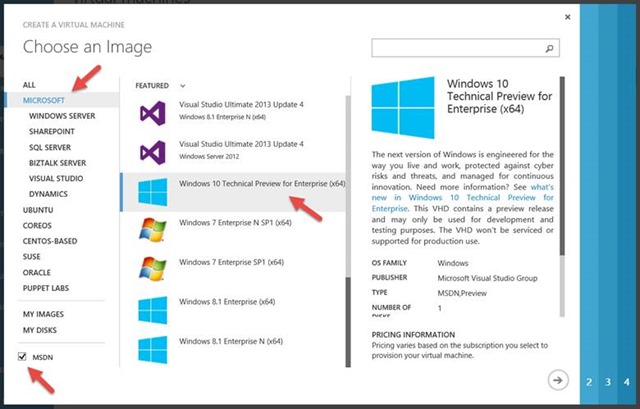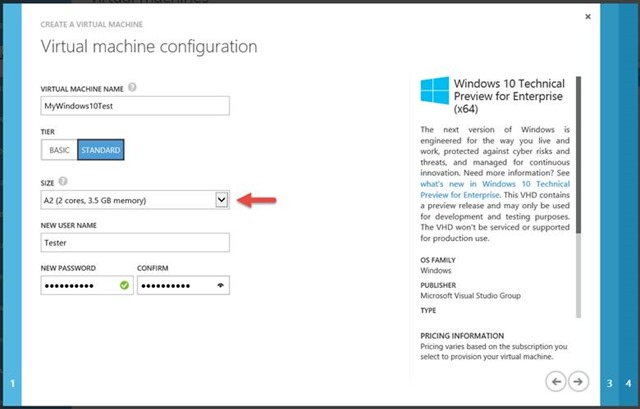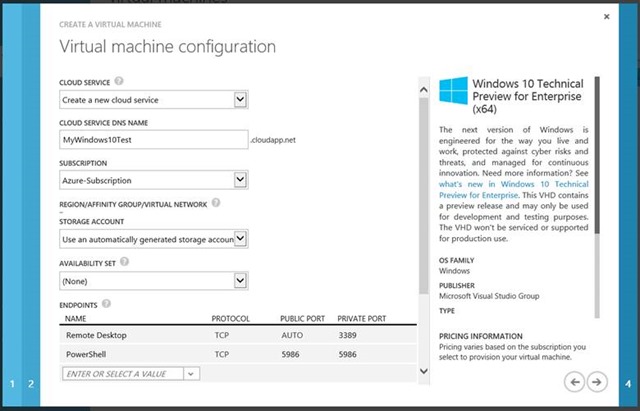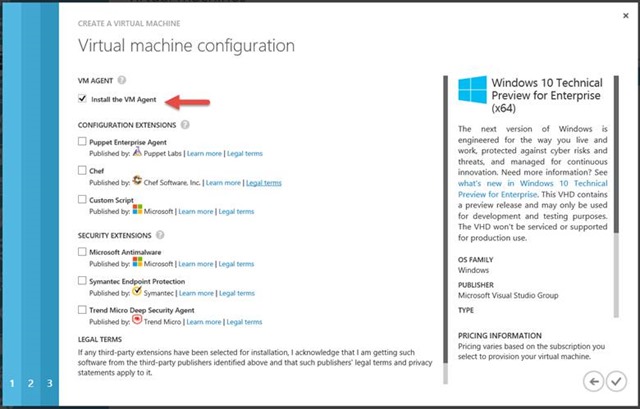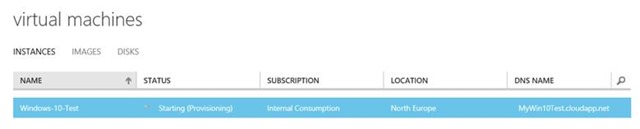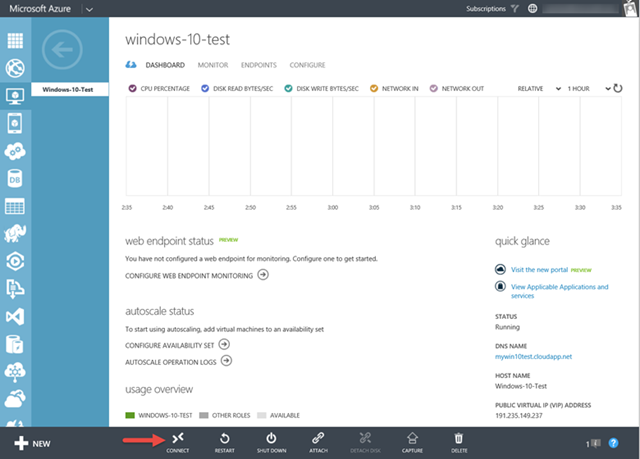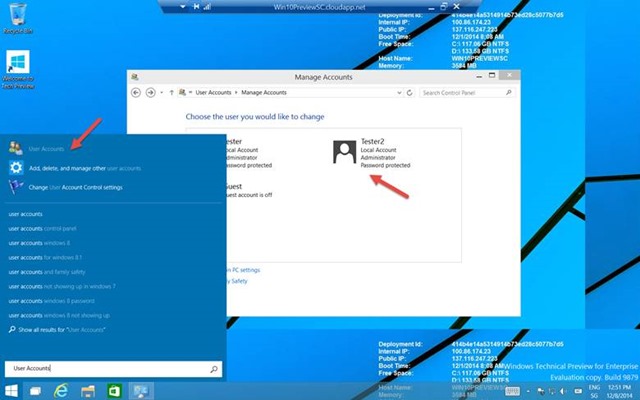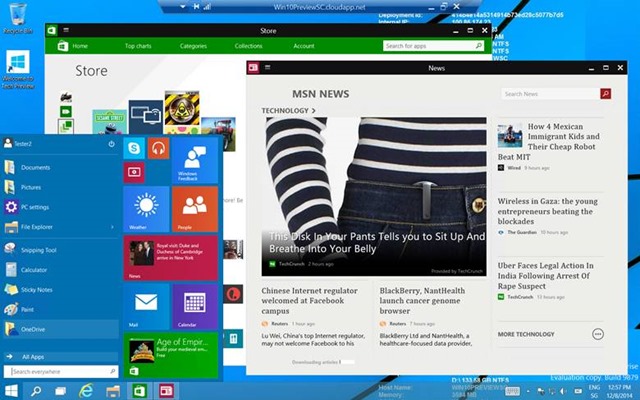Windows 10 Technical Preview ausprobieren, ohne es zuerst zu installieren!
Die Windows 10 technical preview macht grosse Fortschritte und wurde erst vor kurzem zum zweiten Mal aktualisiert, seit dem Start des Programms vor wenigen Monaten.
Falls Sie es ausprobieren möchten, ohne den Aufwand, Ihren PC zu aktualisieren, gibt es die Möglichkeit, das Betriebssystem als virtuelle Maschine in der Cloud laufen zu lassen und von Ihrem PC mittels Remote Desktop Verbindung darauf zuzugreifen. Neben der Remote Desktop Software, die Teil von Windows ist, benötigt dieser Ansatz keine weitere Installation oder Ressourcen von Ihrem System.
Alles, was Sie benötigen, ist ein gültiges MSDN Abonnement und Zugriff auf Microsoft Azure.
Auf Microsoft Azure finden Sie eine komplett vorkonfigurierte, virtuelle Maschine, auf die Sie mit nur wenigen Klicks zugreifen können. Im Folgenden finden Sie die genauen Schritte.
Zuerst benötigen Sie Zugriff auf Microsoft Azure. Falls Sie noch kein Abonnement haben, gibt es zum Glück ein paar kostenlose Wege, eines zu erhalten.
Gratis-Zugriff auf Microsoft Azure erhalten:
· Falls Sie ein Start-Up sind oder planen, eines zu werden:
o Treten Sie dem kostenlosen BizSpark-Programm bei! Sie erhalten dadurch gratis Zugriff auf Microsoft-Produkte, inklusive Microsoft Azure bis zu einem Wert von 60‘000 USD für bis zu 5 Microsoft Accounts.
o Sie finden Informationen unter dem BizSpark Programm.
o Sie erhalten mit BizSpark auch Zugriff auf MSDN.
· Falls Sie eine aktive MSDN-Mitgliedschaft haben:
o Auch hier haben Sie gratis Zugriff auf Microsoft Azure, inklusive 3 VMs für 16 Stunden pro Tag – perfekt für unser Unterfangen. Details, wie Sie Azure aktivieren, finden Sie hier.
Melden Sie sich in Ihren MSDN Account unter https://msdn.microsoft.com/subscriptions ein, wählen Sie „Mein Account“ aus und „Microsoft Azure aktivieren“. Damit schalten Sie die MSDN-Benefits frei, inklusive der Client-Betriebssystem-Images für Microsoft Azure Virtual Machines.
Danach können Sie sich im Microsoft Azure Portal anmelden und unter „Virtual Machines“ den Punkt „Create a Virtual Machine“ auswählen.
Wählen Sie nun „Compute“ à „Virtual Machine“ aus und klicken Sie auf „From Gallery“.
Vergewissern Sie sich, dass die „MSDN“ Checkbox markiert ist und wählen Sie in der Liste der Virtuellen Maschinen unter der Kategorie „Microsoft“ den Eintrag „Windows 10 Technical Preview for Enterprise (x64)“ aus.
Geben Sie nun ihrer Virtuellen Maschine einen Namen und belassen Sie das Feld „Tier“ auf Standard. Ich empfehle die Verwendung einer Maschine der Grösse „A2“, welche über 2 Kerne und 3.5 GB Speicher verfügt, da das „A1“ System mit nur einem Kern und 1.75 GB Speicher etwas knapp bemessen ist, wenn Sie in ihre VM etwas ausreizen möchten. Legen Sie auch einen Benutzernamen und Passwort fest, mit dem Sie sich später in der VM anmelden.
Wählen Sie einen DNS Namen für den Cloud-Dienst aus, der Ihre VM enthalten soll – oder wählen Sie einen bestehenden Container aus, falls Sie über einen verfügen. Bestimmen Sie aus Performancegründen eine Region, die möglichst nahe bei Ihnen liegt aus, um Ihre VM zu hosten.
Versichern Sie sich im nächsten Dialog, dass „Install VM Agent“ ausgewählt ist.
Das war alles! Die VM ist nun bereit und Sie mussten sich nicht Ihre Hände schmutzig machen.
Laden Sie nun von der Dashboard-Seite der virtuellen Maschine das RDP-Profil herunter, in dem Sie den „Connect“-Link anklicken. Verbinden Sie sich mit Ihrer VM.
Melden Sie sich bei der virtuellen Maschine mit dem Account, den Sie oben bestimmt haben an. Um alle Apps und den Store verwenden zu können, müssen Sie einen zweiten, Benutzer mit administrativen Rechten (oder mit normalen Rechten und aktivierter Remote-Dekstop Login Berechtigung) an und melden Sie sich mit diesem neuen Account an.
Sie haben nun vollen Zugriff auf Windows 10 Technical Preview von Ihrem bestehenden Betriebssystem aus.