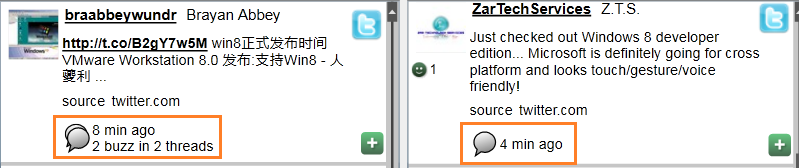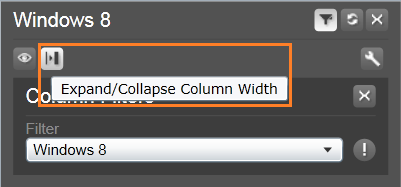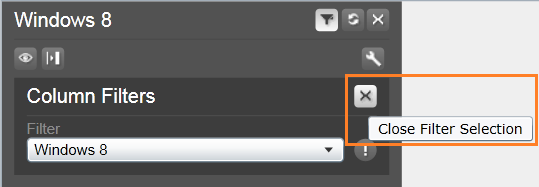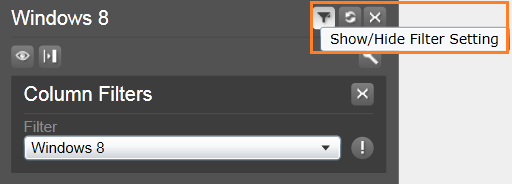Boo! Little Surprises in the Engagement Client
Happy Halloween! There are many features in the Engagement Client that you can explore on your own by clicking all the controls or by reading the " Engagement Client Quick Start Guide ". Some controls are visible all the time and some are cleverly exposed when you roll your mouse over a post. Here are a few features that may not be as obvious as others which we think you will find useful:
- Open Conversation in a New Column
- Tweet
- Go to Post
- Expand & Collapse Column
- Dismiss Filter Header
Let's take a look at these!
Open Conversation: This is one of our team's favorite features. On each post, you'll see a conversation icon; it looks the bubble with words over a cartoon character's head. If you click on that icon, a new column will open to the right in the Engagement Client. The column will be populated with all the posts, replies, comments, tweets, retweets and links associated with that conversation. If you see a single bubble icon, that means the conversation is one thread (a single post with all its replies & comments). If you see a double bubble icon, that means the conversation spans multiple channels (multiple posts across multiple channels tied together by a link to the same URL.)
This feature exposes one of the key components of "Social Analytics" which is the algorithm we've designed which ties a conversation together regardless of how many channels it spans or how many people participate in it.
Tweet: You can tweet, retweet, and reply to a tweet making it simple for you to not only find, but also participate in conversations from within the Engagement Client. The "Tweet" and "Register Account" controls are along the top of the Engagement Client main screen. The first time you tweet, you will be prompted to register your Twitter account with us. Our future plans include expanding our platform reach to Facebook and LinkedIn.
"Social Analytics" uses the standard Twitter APIs to enable you to register your Twitter account and tweet right from within the Engagement Client. For your security and protection, we use OAUTH V2 so that we never store your twitter password in our application.
Go to Post: On the top right corner of each post, you'll see an icon representing the channel or source where the post originated. By clicking on the icon, a new window will open in your browser and it will take you to the post directly at its source. This is particularly helpful for blog posts that you may want to read in full.
Expand & Collapse Column: You can make any column double-wide by clicking on the expand column control at the top of the column. If you open an "Analytics Column" you will notice that the default column size for it is double-wide. Clicking the control again resets the column size to single-wide.
Close Filter Selection: You can get more valuable real estate for viewing posts by clicking on the "Close Filter Selection" control at the top of the column. We built this feature at the request of one of our early adopter customers to increase the number of posts they could view. The filter header allows you to change filters in your column. If you want to see filter headers again, you can click on the "Show Filter Setting" control to get the filter selector back on the top of the column. Here are both controls:
Those are a few Halloween treats for you! We are eager for your feedback. Tell us what you think by posting comments to this blog or to our forum . We will use your feedback to guide the future direction of "Social Analytics".