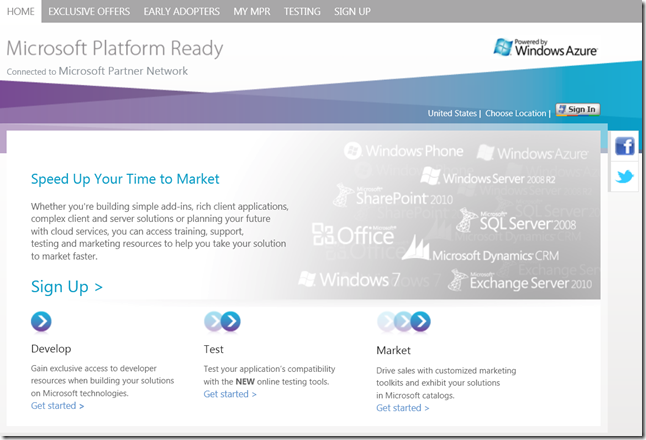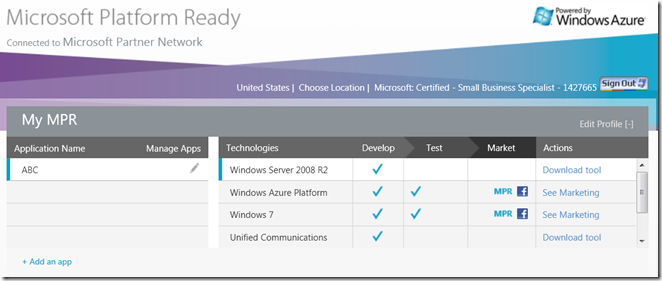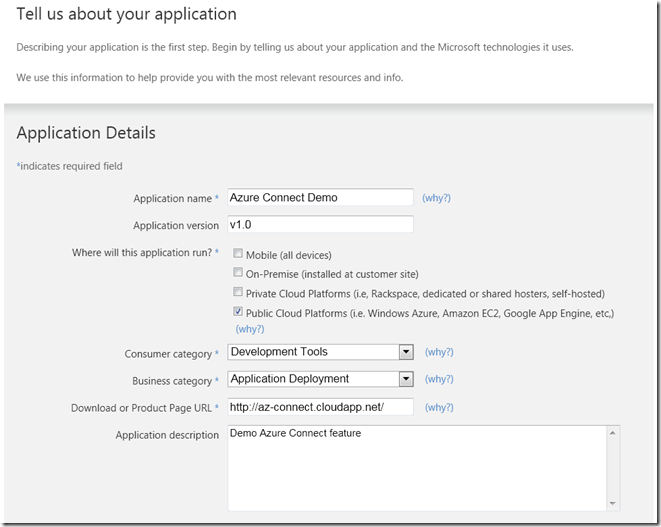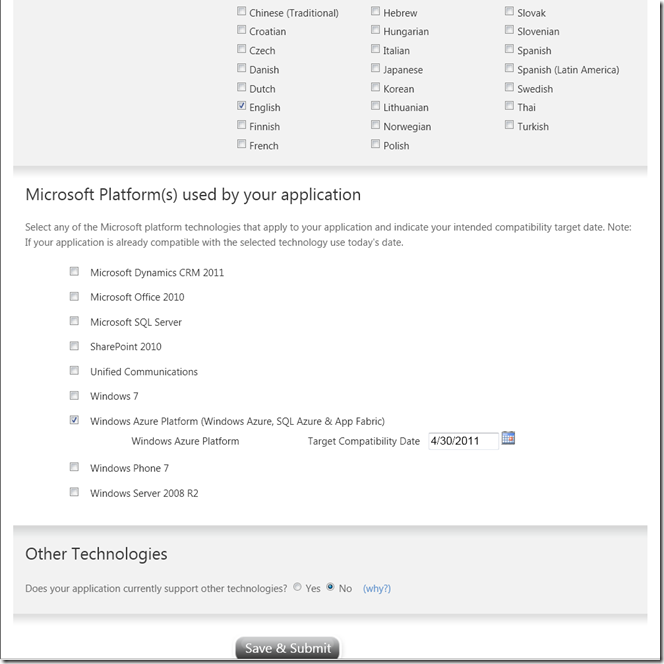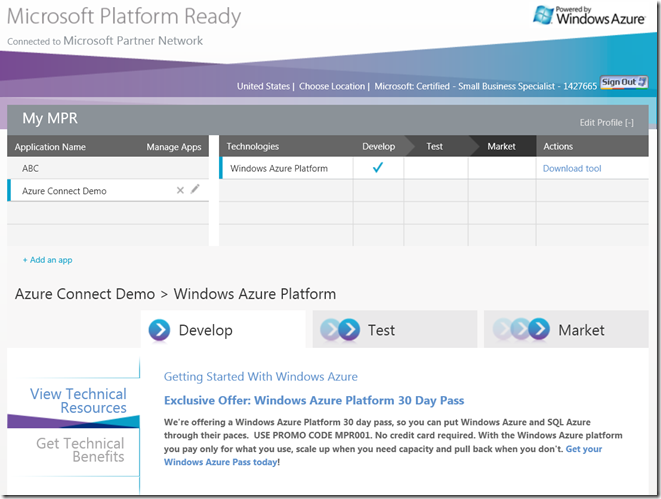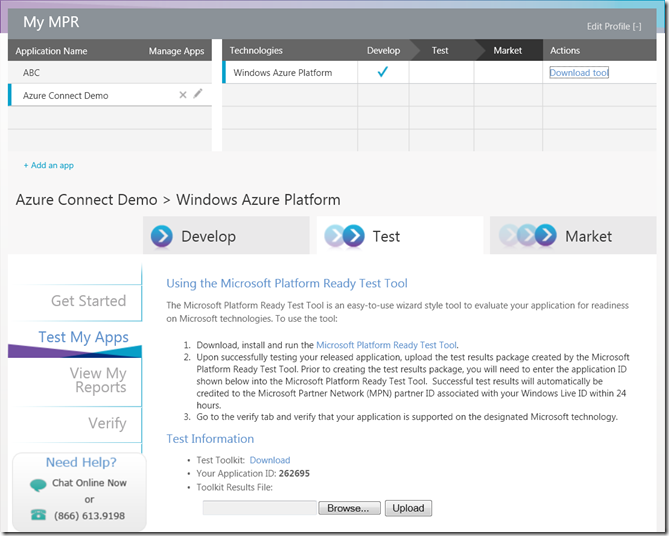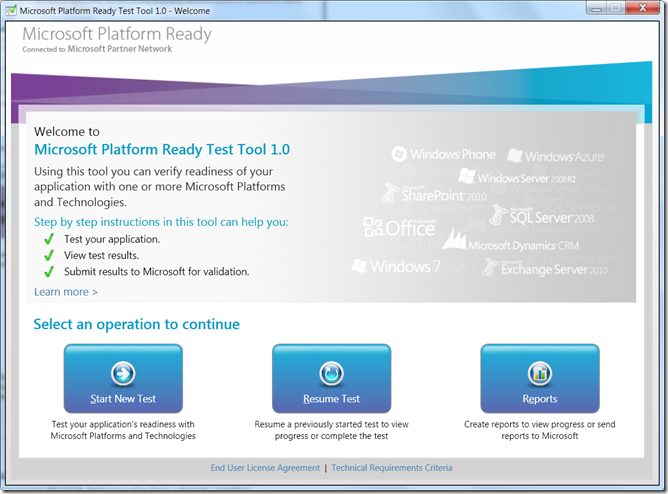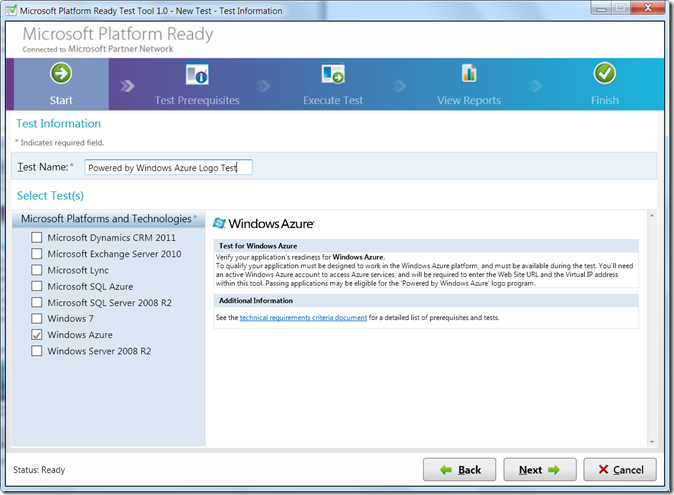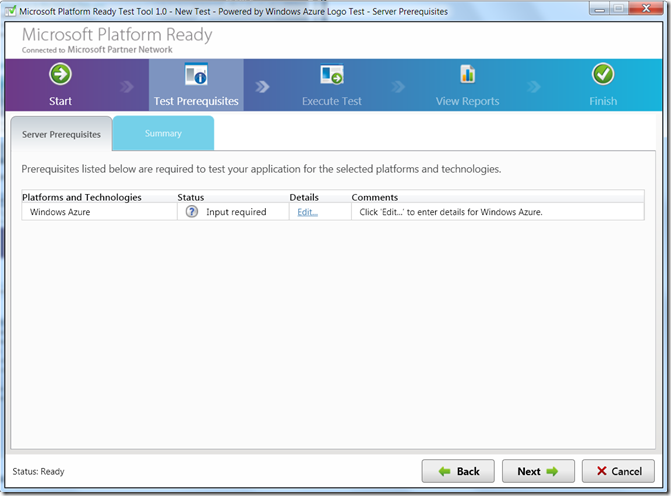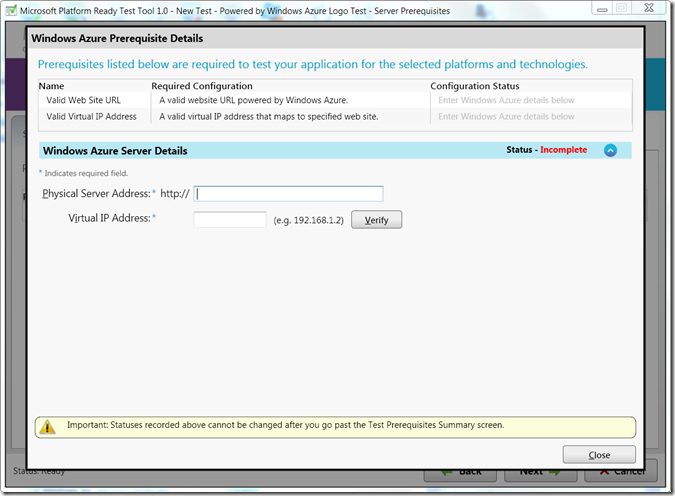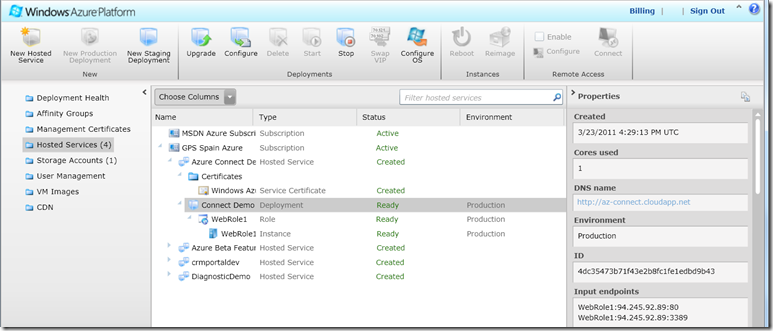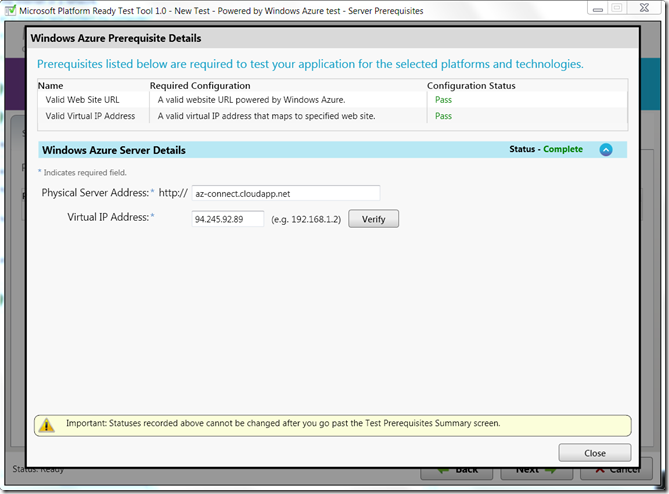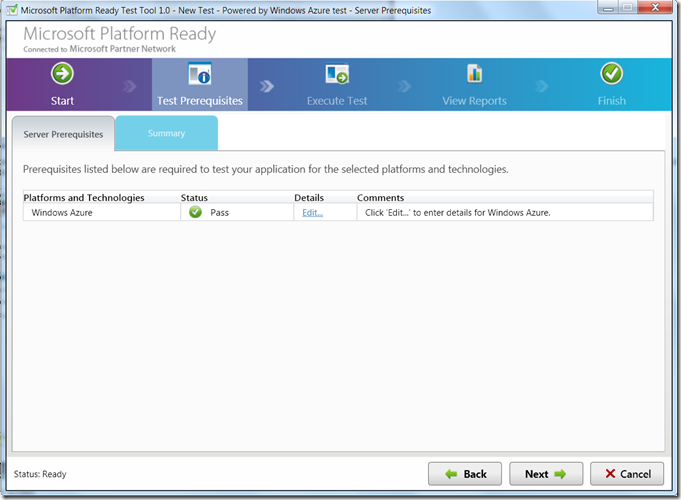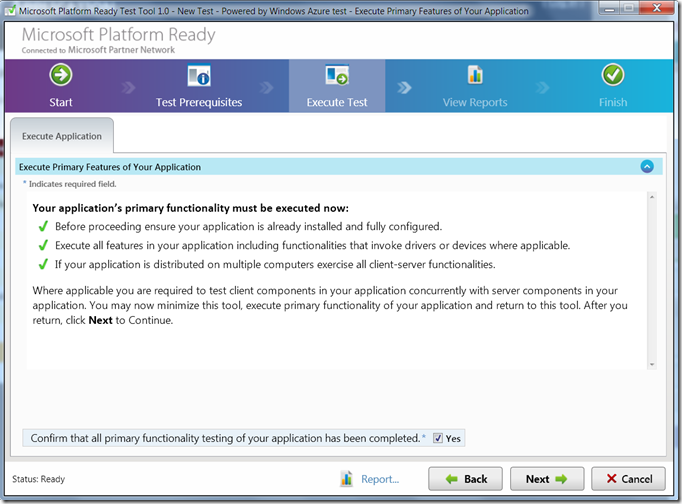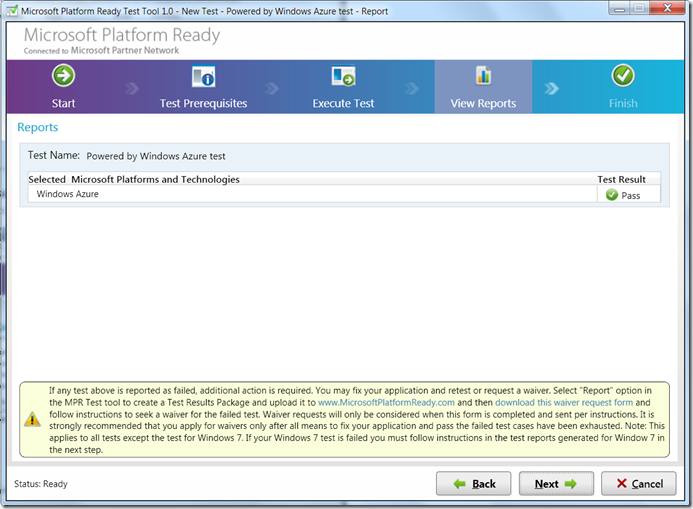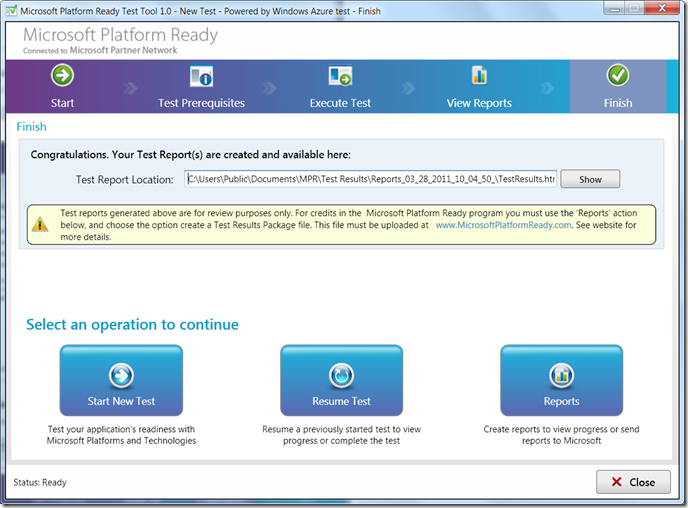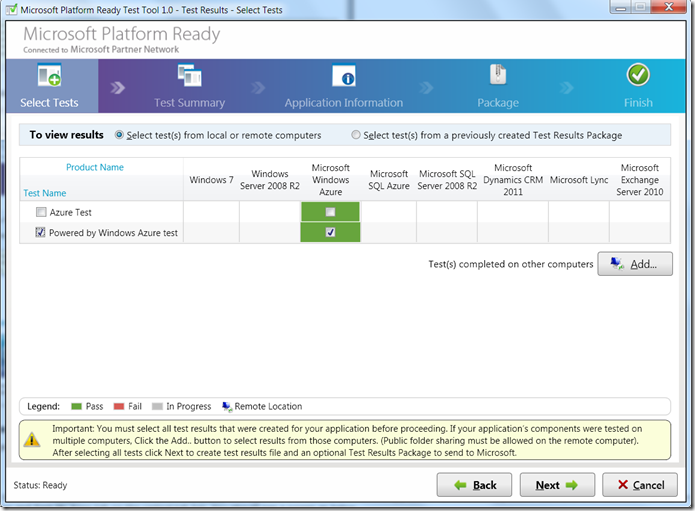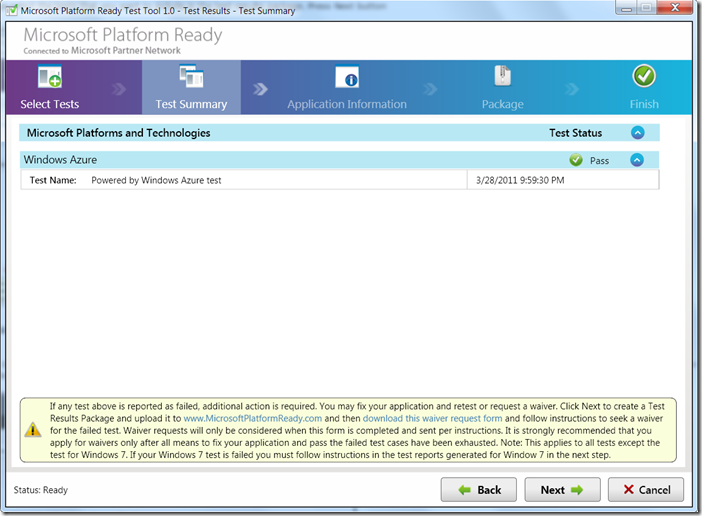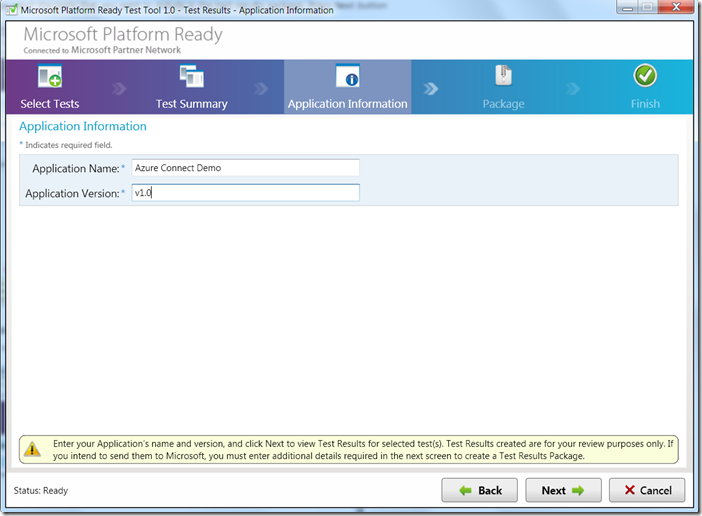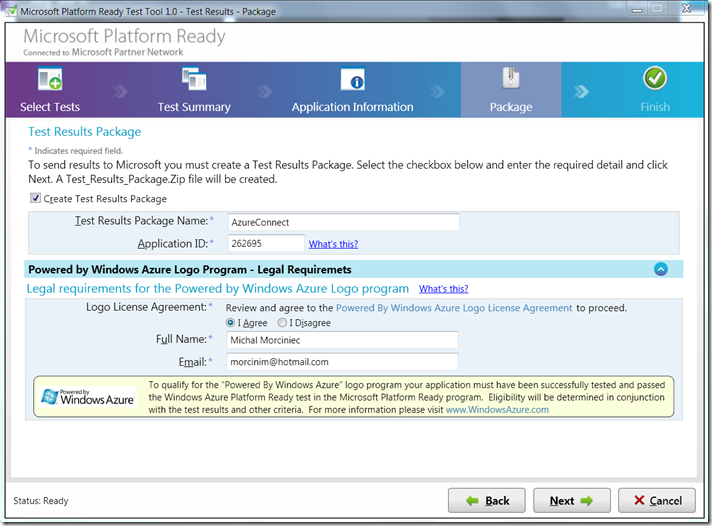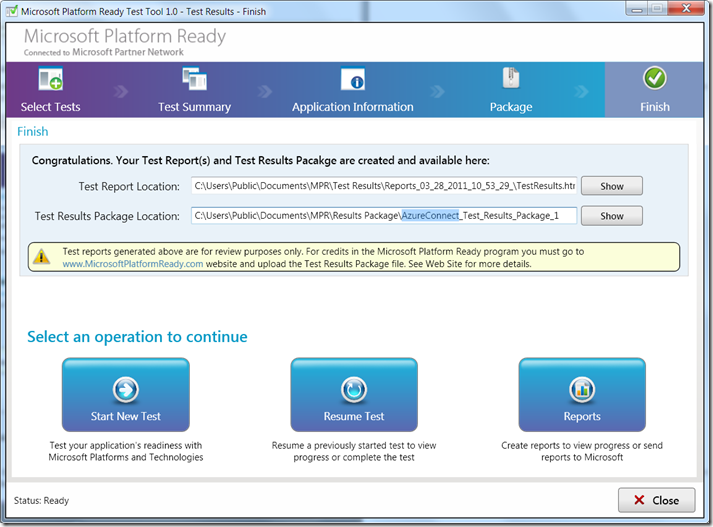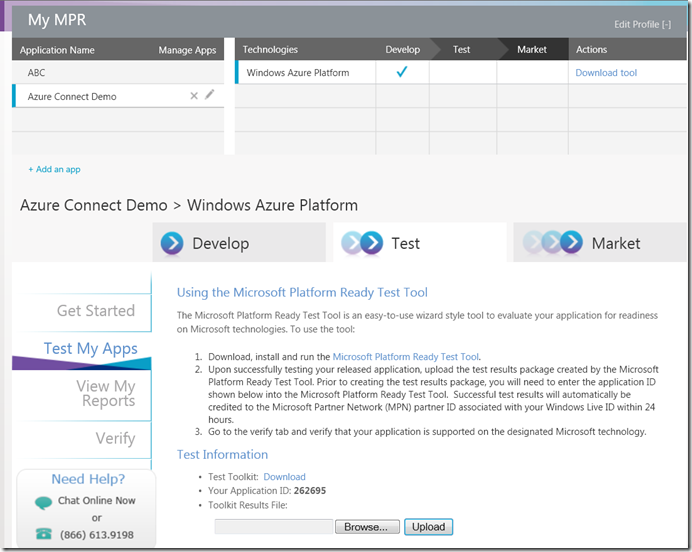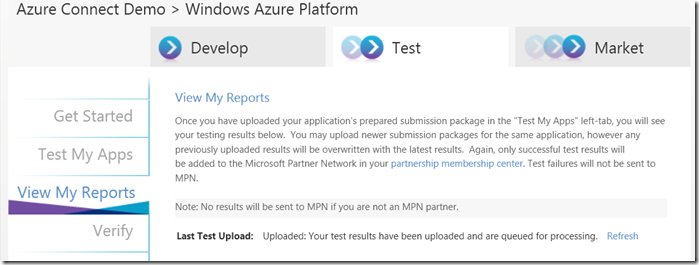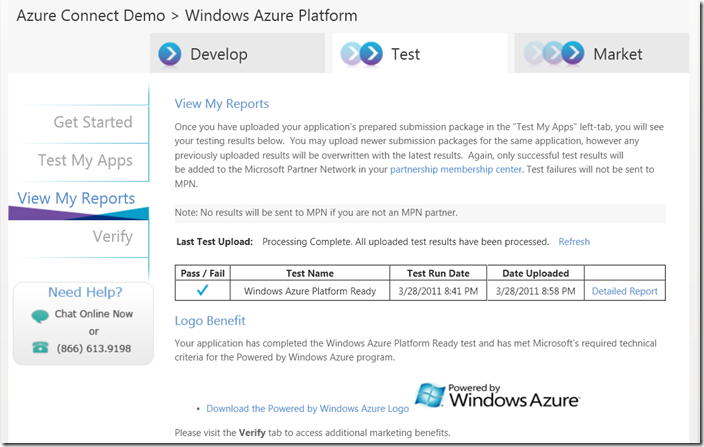How to Obtain Powered by Azure Logo for your Windows Azure website
To help partners market their applications Microsoft has created a new logo “Powered by Windows Azure”. You can read about the objectives of this co-marketing program in this web page. In this blog we will have a look at the process and requirements to obtain this logo assuming that you have already deployed your web site to Azure.
- The first step is to access the Microsoft Platform Ready website. You click the Sign Up link where you can provide some information about yourself and your company. You can then Sign In with your Live ID to access the portal
2. Now we are redirected to a page that lists in panel My MPR the list of applications registered for certification. The application can be added by clicking as small link Add an app below the Application table
3. The form appears where you provide information about the Windows Azure website that you want to certify. The application name, version, description and the URL to the application are provide.
4. In the remaining section of the form we indicate the language of the website and our interest in certifying it on Windows Azure. If the application is already working on Azure specify current date for Target Compatibility Date. Press Save & Submit button
5. We now go back to the main MPR page and can see Windows Azure Platform technology listed when our Azure website is selected in the list of the applications. We can now click the Download tool link that appears in the Actions column (it may take a minute or two for this link to become active).
5. When the link is clicked the tabbed section below list of applications changed to the Test Phase. In that section we can download the certification tool by clicking on the link Microsoft Platform Ready Test Tool. This page allows us also to upload the test results generated from this tool for our registered application.
6. Install the Microsoft Platform Ready Test Tool on your computer.
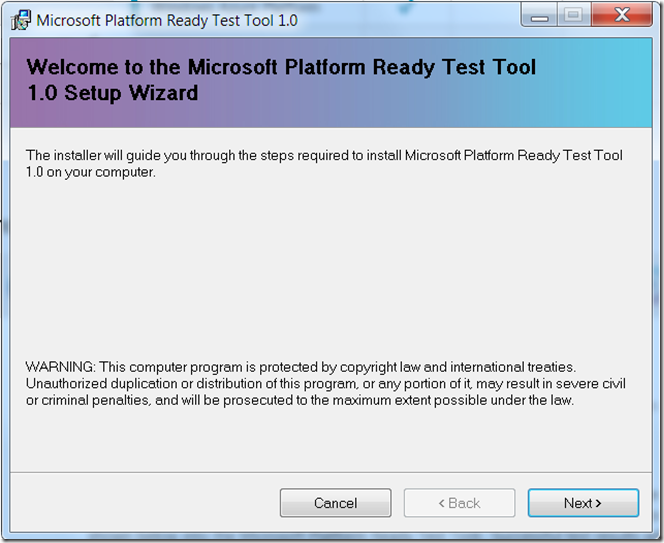
7.Start the tool by typing Microsoft Platform in the Start->Search… textbox. In the Microsoft Platform Ready Test Tool click on the button Start New Test
8. In the Test Information screen select Windows Azure checkbox, fill out name of the test and press the Next button
9. In the next screen click the Edit link to fill out details required by the test
10. The test requires a URL to the Windows Azure website and its IP address
11. Log in to Windows Azure developer portal to look up these details
12. Copy and paste the DNS name (without the https:// prefix) and Input Endpoints to the test pre-requisites screen and press Verify button. The Configuration Status should be Pass for both items. Press Close button.
13. On the next screen verify that the pre-requisite status is Pass and press the Next button
14. On the next page mark the check box and press the Next button. The status will be Executing tests
15. On next screen you can view the status of the test that should be Pass. Click Next to view the report
16. On the final screen you can click Show button to view the report. Then click Reports button to generate the test results package.
17. On this page select the tests that you want to include in the test results package. Press Next button
18. Review the summary of the tests and press the Next button.
19. Provide the application name and version and press Next.
20. Now we need to specify additional information to generate the package. In particular we specify the Application ID from the https://www.microsoftplatformready.com that was assigned in step 5. On this screen we can also review the Logo agreement. Press Next to generate the package.
21. On the final screen make good note of the location of the test package
22. Now we go back to the https://www.microsoftplatformready.com and log in. In the Dashboard click the application Name in the application table and then click the Test tab on the horizontal tab bar and Test My Apps tab on the vertical tab bar. You should see a screen as below
23. Now upload the test package – this is a .zip archive located in the Documents folder, in the subfolder of MPR\Results Package.
24. Press Upload button to submit it to the portal.
25. Press the Refresh link to refresh test result processing state. You should see a page as below
You can download now the Powered by Windows Azure logo by clicking at the download link.You can also get access to additional marketing material by clicking on the Verify vertical tab and then on the Market horizontal tab.