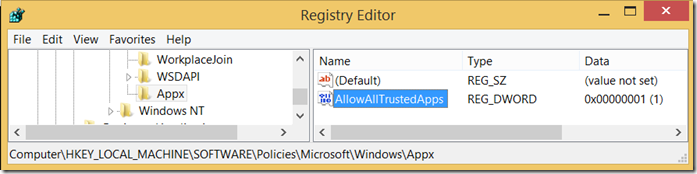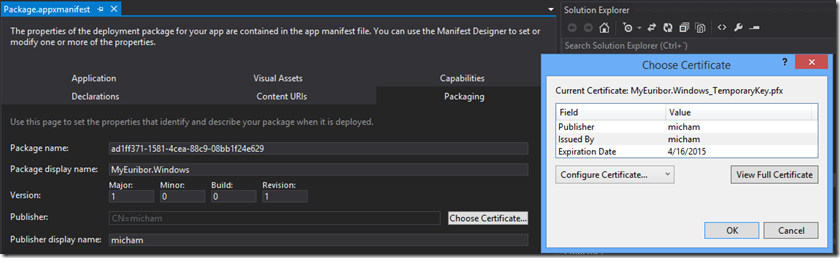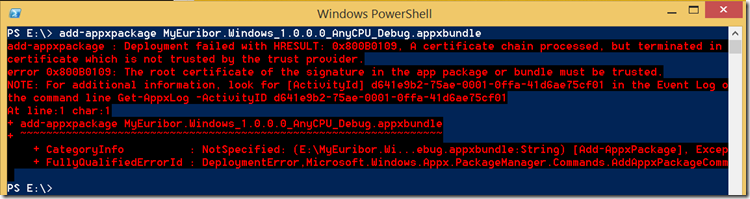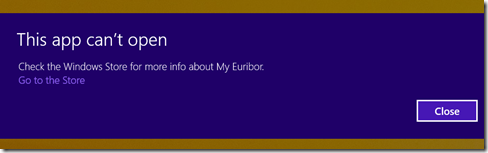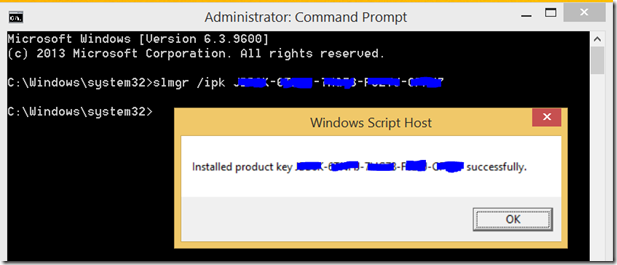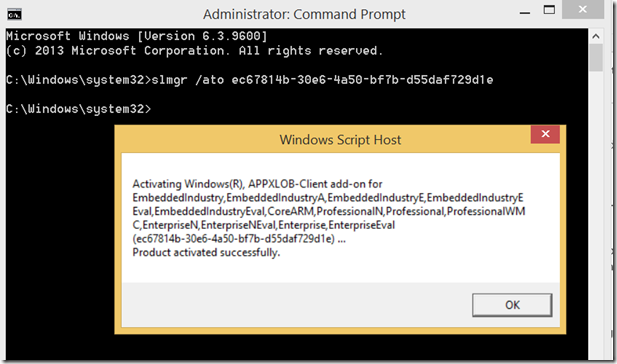Sideloading Store Apps to Windows 8.1 Devices
The term sideloading refers to the installation of Store Apps by an IT Administrator on a Windows device. Typically, the App in question is a line of business (LOB)application that is internal to the company. Therefore, the company (maybe your customer if you are and ISV) will want to make it available only to its employees rather than making it publically accessible Windows Store. This is not to say that there are no LOB Store Apps published in the Windows Store. Have a look at the SAP client Apps, for example.
There a three aspects that you may have to deal with when considering LOB sideloading: licensing requirements, technical requirements and management of sideloaded apps. You will want to understand all of them to understand if there is additional cost, how plan for the best way to enable your devices for sideloading or what are your options for handling new App version updates. Let´s have a look then.
1. Sideloading Licensing Requirements
Sideloading functionality is available “out of the box” for Windows 8.1 Professional and Windows 8.1 Enterprise but only if they are domain-joined. The addition of the Professional edition is new and has been announced as recently as April 2014:
[1] Building the Mobile Workplace with Windows and Windows Phone
"Easier Deployment – Delivering Windows 8.1 Update via Windows Update allows businesses to deploy updates with increased predictability. And, to help businesses develop and deploy modern apps for their workforce, we are enabling sideloading for any domain-joined Windows Pro PC or tablet"
The Windows 8.1 Professional, Windows 8.1 Enterprise that are not domain-joined and the Windows 8.1 RT edition (that cannot be domain-joined) still can be enabled for sideloading but will require a sideloading key that has to be installed and activated on the device. It is a multiple activation key (MAK) and you can obtain it from the reseller.
[2] Volume Licensing reference guide Windows 8.1 and Windows RT 8.1
page 12 and further has a full detail in section “Windows 8.1 Enterprise Sideloading”.
Typically, the sideloading activation key will have to be acquired by to owner of the operating system license. So how much it is going to cost? Well, the thing to check is if you have existing volume licensing Enterprise Agreement with Microsoft. The licensing guide mentioned above lists all of the programs that include them free of charge as of 1 May. If you are in a qualifying licensing program, just contact your reseller who will make the keys available to you.
If you do not have a qualifying volume licensing program then you can purchase from a reseller unlimited number of sideloading activation keys for approx. $100 through the Open contract as also mentioned by [1]. The best thing is to contact the reseller that you normally work with to check out all these options for your particular case.
PartNumber |
PartDesc |
4UN-00005 |
WinSideloadingRights SNGL OLP NL Qlfd |
So in summary, if you are dealing with devices that will not be in domain and you want to install LOB Store App you will need the sideloading activation key. Before you attempt the installation, however, the devices will have to be prepared by your IT pro, so read on.
2. Technical Requirements for Sideloading
There are three technical requirements that have to be met by the device before you attempt to install Store App on it regardless if you are doing it manually, via Powershell scripts or via Mobile Device Management system such as Windows Intune. You will find them explained in
[3] Configure PCs for Sideloading Requirements
but here they are summarized and I illustrate them with screenshots taken on Windows 8.1 Professional with Update 1 that is not domain joined and therefore requires all the steps.
1. Enable the Windows Registry key HKEY_LOCAL_MACHINE\Software\Policies\Microsoft\Windows\Appx\AllowAllTrustedApps = 1.
If you are dealing with domain joined device you get this key set via group policy Allow all trusted applications to install. If you are preparing a device that will not domain joined you will most likely find out that the Appx in not present in HKEY_LOCAL_MACHINE\Software\Policies\Microsoft\Windows. In that case: a) create a New Key named Appx b) right click the Appx node you just created and select New-> DWORD (32-Bit) Value, assign it a Name AllowAllTrustedApps c)right click the DWORD you just created and select Modify and type 1 in the Value Data. You should have an entry as per figure below:
Figure 1. AllowAllTrustedApps Windows Registry Key2. Ensure that the
2. Ensure that the code signing certificate has been issued by a trusted certification authority.
All Store App packages are signed with a code signing certificate. If the developer uses an Authenticode code signing certificate that has been purchased from common certificate authority (e.g.: Symantec, VeriSign) then you do not need to take an action because the root certificates for these authorities are already present in the Local Machine\Trusted Root Certification Authority certificate store. However, if the application package has been signed with the certificate emitted by customers own Certification Authority or the developer used the self-signed certificate generated by Visual Studio then you will have to make sure the root certificate is present in the Trusted Root Certification Authority store.
You can locate the code signing certificate in Visual Studio solution by looking up the application manifest as shown in the figure below
Figure 2. Application Manifest with code signing certificate
Configure Certificate button allows developer to pick existing code signing certificate from the certificate store a file or get Visual Studio to generate a self signed certificate. If you click the View Full Certificate button you can get the full certification path, copy the certificate to a file, etc. When the Store App is packaged (using the Store->Create App Packages option) the code signing certificate will also be available in the AppPackages solution subfolder. So if you are using self-signed certificate you could just pick it up together with the .appxbundle that contains the application package and take both to your target machine.
On the device that you want to configure simply double click the self signed certificate (.cer) file, select Install Certificate and then in the Certificate import Wizard select Local Machine as the Store Location instead of Current User that will be selected. In the next step select Place all certificates in the following store and browse for the Trusted Root Certification Authorities store to get it installed.
Should you install incorrectly then on Windows 8.1 with Update 1 you will get explicit error message (on Windows 8 you may get more cryptic error HRESULT: 0x80073CFF) as per figure below:
Figure 3. Lack of root certificate error
If all is well the command will complete silently and you should be able to locate the application installed. For domain joined machines you would be able to run the app at this stage, however, for cases that require sideloading key you will see the message App can´t open as in the figure below
Figure 4. App can´t open message
This is because we are missing the step 3 described below.
3. Install and Activate the sideloading key on the devices that require it (as described it in previous section).
There are two commands that we have to execute exactly as described in the “To activate a sideloading product key” section of the sideloading requirements: one to install the key and the second to activate it. You need Administrator privilege to execute these commands as per figures below:
Figure 5. Installation of the sideloading key
Note that the key you type here is the sideloading key that you have purchased from your reseller.
Figure 6. Activation of the key.
In this second step the string supplied (ec67814b….) is always the same because it is a guid that identifies the sideloading feature that we are enabling. If you are unsure if the device has already the sideloading key activated you can check it with command slmgr / dlv that will display the license information. Then scan it for the section with Name: APPXLOB-Client add-on and ensure that the line License Status is showing Licensed.
With all these steps concluded you can install and launch the Store Application successfully.
I should mention for completeness that in development environment you do not require sideloading key. The store apps can run thanks to the Developer License. This license is temporal and periodically will expire. If you are putting in production the machine that was perhaps previously a test machine you can check if it has developer license installed (Get-WindowsDeveloperLicense) and remove it (Unregister-WindowsDeveloperLicense) before configuring production sideloading key using the powershell commands documented in
[4] Windows Developer License Cmdlets in Windows PowerShell
3. Application Management
The licensing requirements and the technical requirements mentioned in the two previous sections have to always be met regardless of the actual method you choose for installing the applications. You have already seen that you can install the application using the Add-AppxPackage command. The command will take an application package (.appx) or the newer application bundle (.appxbundle) as an argument. You can use the Remove-AppxPackage to remove the application.
However, most customers will require more sophisticated solution to manage the application. They will want to assign specific LOB Apps to users in certain groups (Finance, HR) and will want to have a mechanism to install the new versions of the applications even for users with no access to domain.
Windows Intune offers a complete Mobile Device Management solution. It can help not only manage the applications but also (in case of Windows RT) activate the sideloading keys and install root certificates on devices that user enroll for management. Also Windows Intune integrates with System Center Configuration Manager that many customers already have deployed.
The end user has access to the Company Portal application that lists the applications that the Administrator made available in Windows Intune. The Company Portal is essentially a Store App that communicates with the Windows Intune tenant.
You can view two videos that show Windows Intune capabilities with respect to App sideloading:
[5] The Deployment Sessions - 006 Sideloading to Windows RT from Windows Intune
[6] The Deployment Sessions - 005 Sideloading to RT with Configuration Manager 2012 and Intune
Also you can see the commercial information in
[7] Windows Intune Purchasing and Support Guide
The alternative to Windows Intune is to build this capability yourself. This could be as basic as the network share containing the scripts or a more complex application equivalent to the Company Store communicating with your package repository of choice (Azure Storage / SharePoint, etc.) but you would need to decide if the development effort would be worth it.