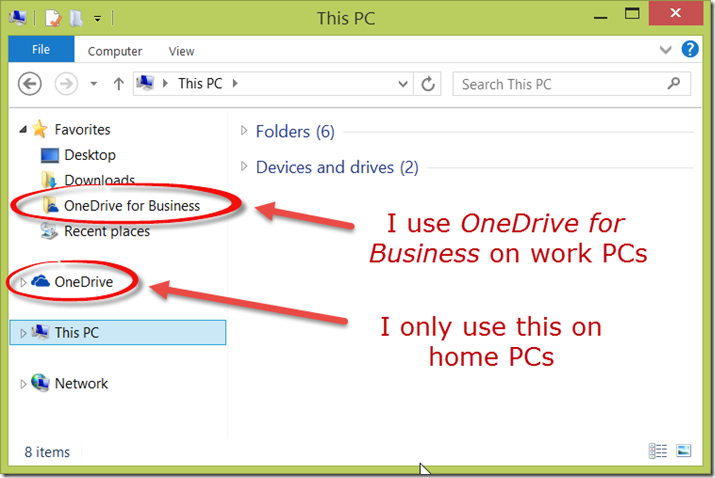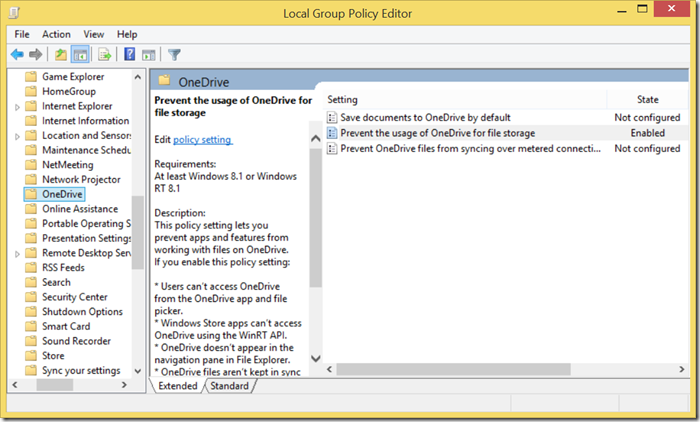How to disable OneDrive file syncing
I love OneDrive and use it every day. It’s tied to my Microsoft Account, which I use to download Windows Store apps. Data from modern apps are synchronized across all of my PCs, so I can start a task on one PC and finish it on another. OneDrive syncs my PC theme, background, WiFi passwords, IE favorites, and more. My Windows Phone automatically uploads pictures to OneDrive so I can share just a link to a photo and don’t have to send it as a large attachment. You can even do this with iOS and Android apps. In short, I can’t live without it.
However, I want to use it a bit differently on my work PCs, which are bound to an Active Directory domain. Microsoft has two related products: OneDrive and OneDrive for Business. I use OneDrive for Business to sync files on my work PCs. I don’t want to see my regular OneDrive files there, because I don’t want to accidentally save a work file on my personal OneDrive. However, I still want all the other benefits of OneDrive and my Microsoft Account on my work PCs.
Here’s how I disabled OneDrive file storage. Only follow them if you’re absolutely comfortable with them and fully understand what you’re doing.
- From the Windows 8.1 Start Screen, click the Search icon, use the Search charm, or go there directly by hitting the Windows key and Q.
- Search for
gpedit.msc. Run it. - Expand Computer Configuration –> Administrative Templates –> Windows Components
- Select OneDrive
- On the right hand side, double click Prevent the usage of OneDrive for file storage
- Select the Enabled radio button
When complete, gpedit.msc will look like this:
Some tips:
- Allow time for the setting to take effect. Group policies are applied every 90 minutes, plus or minus a random amount up to 30 minutes. To apply the policy immediately, run
gpupdatefrom the command prompt. - It’s best to do this before adding a Microsoft Account to a PC in an Active Directory domain. This minimizes the amount of cleanup you have to do later.
- This only works on Windows 8.1 Pro and Windows 8.1 Enterprise editions. Only the Pro and Enterprise editions have group policies. I haven’t tested this on corresponding Windows 7 editions. Future versions of Windows after 8.1 might behave differently.
- Very important: don’t delete previously synced OneDrive files until this group policy takes effect. Otherwise, if you delete files from your PC they will also be deleted from OneDrive in the cloud. The group policy has taken effect when you no longer see OneDrive in the left pane in File Explorer. Also, open Task Manager and look for a Background Process called OneDrive Sync Engine Host. If you see it, the group policy has not yet been applied. Proceed with extreme caution when deleting files after the policy has taken effect. Try putting a single file in the Recycle Bin and triple check https://onedrive.com to make certain it is not simultaneously deleted from OneDrive. Don’t empty your Recycle Bin until you’re absolutely certain your files are still intact on https://onedrive.com. It’s easy to mess this up. Don’t follow any instructions in this blog post if you’re not 100% comfortable with what you’re doing.
If you have any questions, please try the OneDrive support forum.