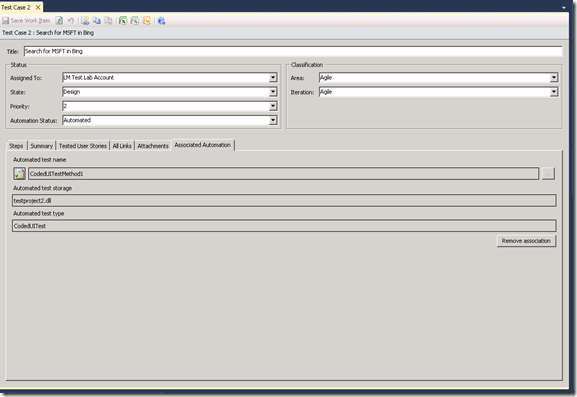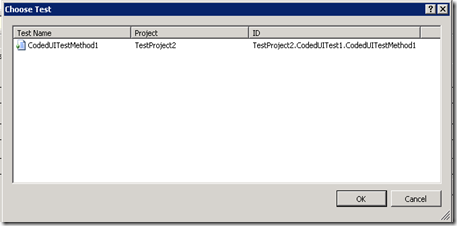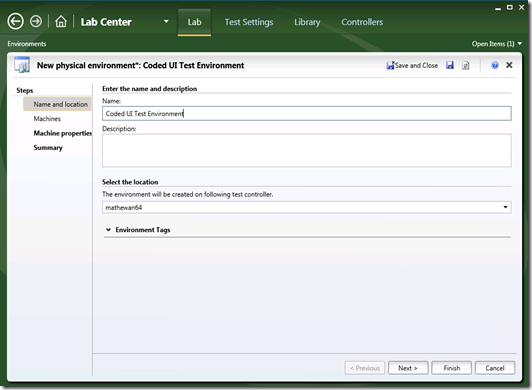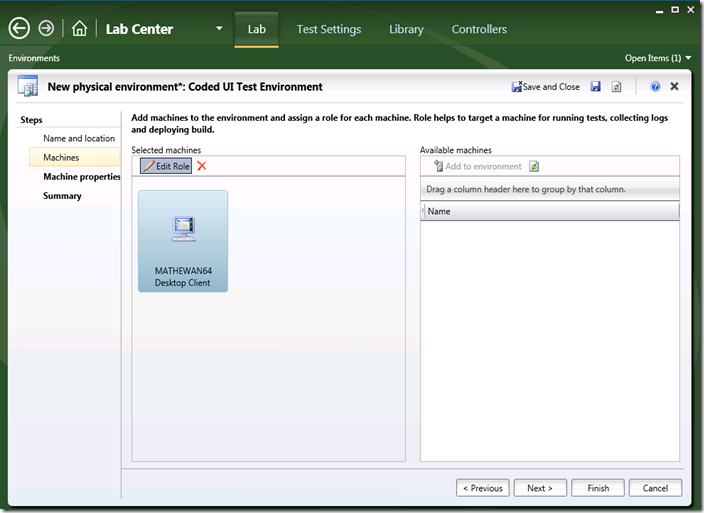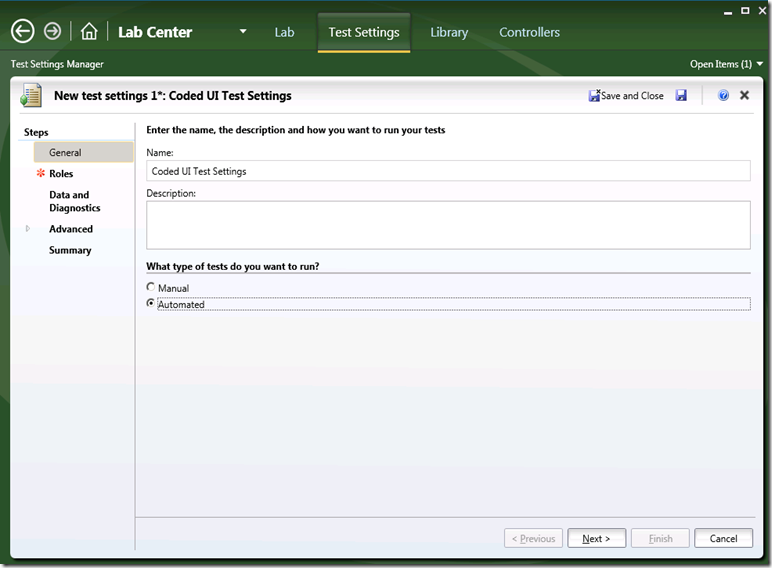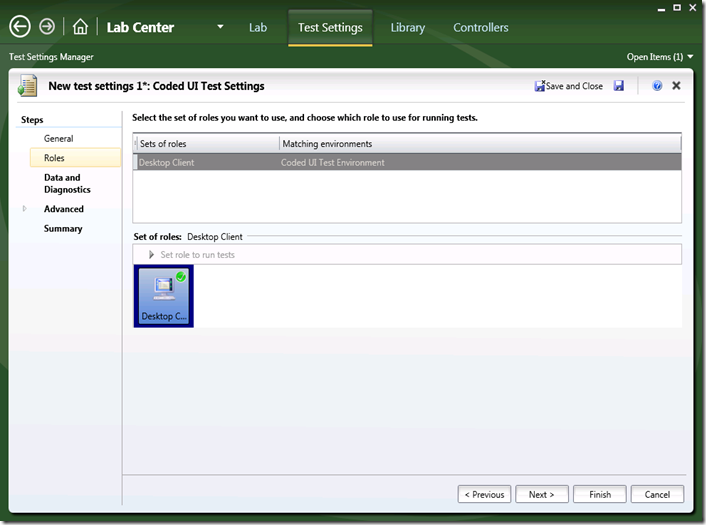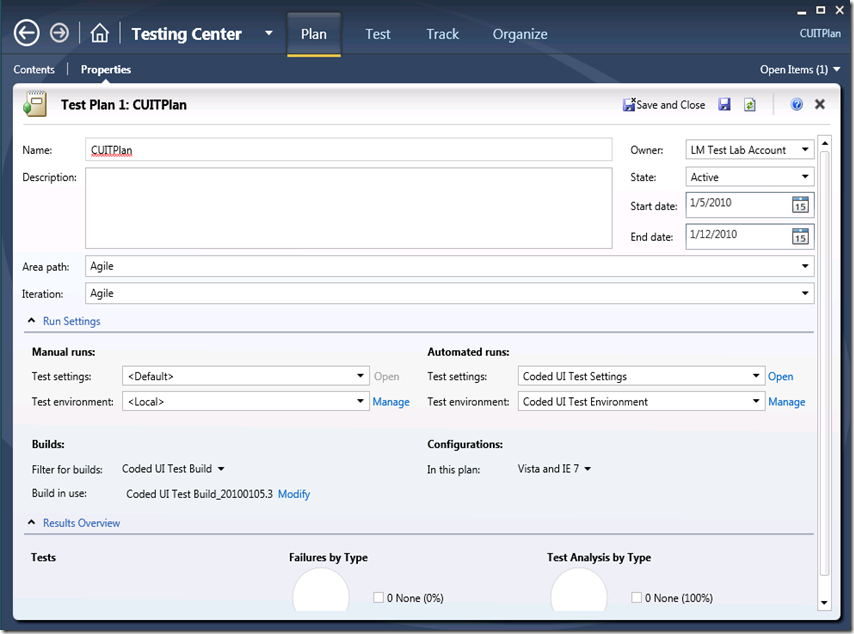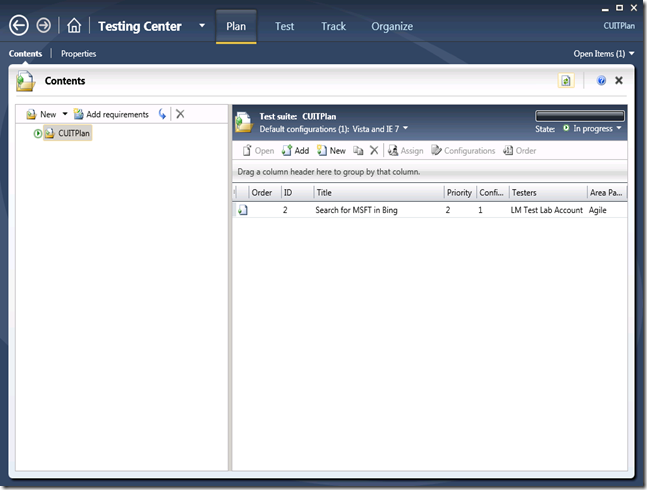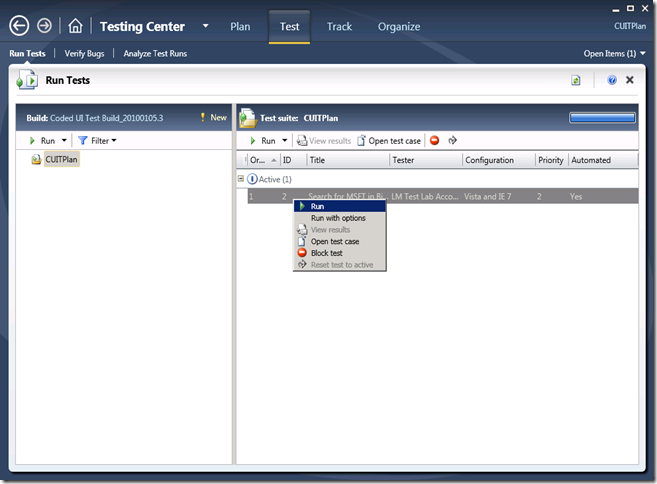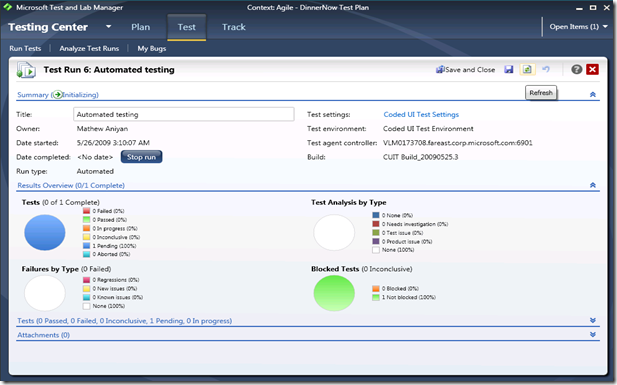Coded UI Test from Microsoft Test & Lab Manager
After you have created a Coded UI Test and added it to a Team Build, you can run the test from a Microsoft Test & Lab Manager (MTLM). In this post, i will describe the steps to enable this.
Since Coded UI Tests always interact with the UI, the Test Agent has to be run as interactive process.
See How to: Set Up Your Test Agent to Run Tests That Interact with the Desktop
Step 1: Associate the Coded UI Test to the Test Case.
a. In Visual Studio, Open the Coded UI Test Project.
b. Open the Test Case from Team Explorer.
c. Navigate to the Associated Automation tab.
d. Click on … button next to Automated Test Name & Choose the CodedUITestMethod and save the test Case.
Step 2: Setup the environment for running a Coded UI Test.
a. In Microsoft Test & Lab Manager, Navigate to the Lab tab and create a new Physical Environment.
Add an available machine to the environment and give it the role of Desktop Client.
Finish the activity.
c. Navigate to the Test Settings tab and create a new Test Settings.
Choose to Run Automated tests.
Select the Desktop Client role. The environment that we created earlier matches this role.
Finish the activity.
d. Navigate to the Testing Center and choose the Properties of the Plan.
Set the Test Settings & Test Environment for Automated Runs.
Set the Filter for Builds and Build in Use also.
Save and close the Test Plan.
e. Click on Plan activity.
Add the Test Case (seen in Step 1) to the new Test Plan.
Step 3: Run the Coded UI Test from Microsoft Test & Lab Manager
Navigate to the Testing Center & choose Test tab.
Right click on the Test Case and choose Run.
The status of the Test Run is shown in MTLM.
The Coded UI Test will be run on the specified environment.