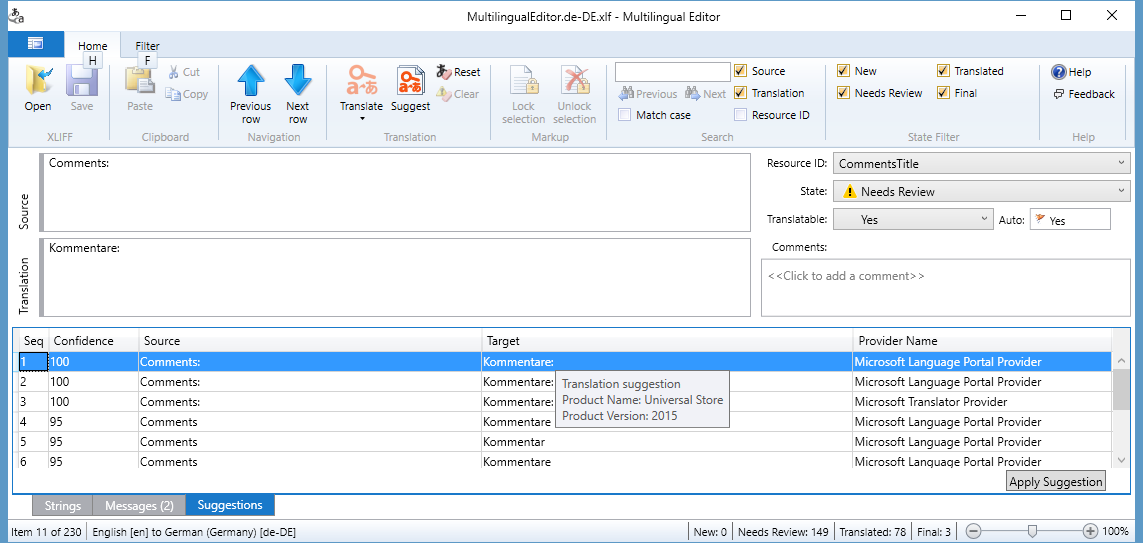Windows 10 based translation with the Language Portal provider
The Microsoft Language Portal team recently updated their service to include Microsoft’s professionally translated strings from Windows 10, Windows Mobile 10, Universal Store, Office 2016, Xbox One and more.
Palle Petersen covers all the details in his recent Microsoft Language Portal updated with Windows 10 translations blog.
While MAT is already picking up these new translations automatically, the default is to return results from all of Microsoft’s released product translations.
The Getting the most out of MAT’s Language Portal provider blog covers all the specific details, but I wanted to call out the specific configuration related to Palle’s announcement – specifically how to limit the results to these recent translations.
For this blog, we are going to specifically limit results to Windows 10, Windows Mobile 10, Universal Store and Office for Mac 2016. We will also enable the metadata feature to display the translation’s product and version.
Here are the abbreviated steps. Please review the previous post if you need specific step by step details.
- Open the Language Portal configuration file as an Administrator.
- Enable displaying of the metadata by changing <Suggestion><UniqueResults> setting from True to False. (The default of True avoids getting the same translation across the different versions of the same product but blocks the metadata. But since we are limiting the product scope, we do want to see the metadata when we get a suggestion.
- Change the <Products /> node to list the different Products and versions. The change will looks like this:
<Products>
<Product Name=”Windows”>
<Version Value=”10”/>
</Product>
<Product Name=”Windows Mobile”>
<Version Value=”10”/>
</Product>
<Product Name=”Universal Store”/>
<Product Name=”Office for Mac”>
<Version Value=”2016”/>
</Product>
</Products> - Save the file
Create a MAT enabled project and add the string “Comments:”. For this example I’ve add German-Germany (de-DE) as my target language. When I open the German.XLF file in the editor and get a suggestion for “Comments:”, the first result is a German Translation used in the Windows Universal Store. Other translations are from Office for Mac 2016 and Windows 10.
Notes:
Hovering the mouse over the translation displays the metadata, which contains the product name and version.
You probably noticed that I did not specify a version element for “Universal Store”. Since there is only one version (2015), there was no need to limit it to a specific version.
I hope you enjoyed this view into the many feature of the Language Portal.
Also - Don't forget to set the configuration back to the defaults, or the configuration that works best for you.
Thank you,
The Multilingual App Toolkit team
multilingual@microsoft.com
User voice site: https://aka.ms/matvoice
v4.0 Beta: https://aka.ms/matpreview
Twitter: @CameronLerum