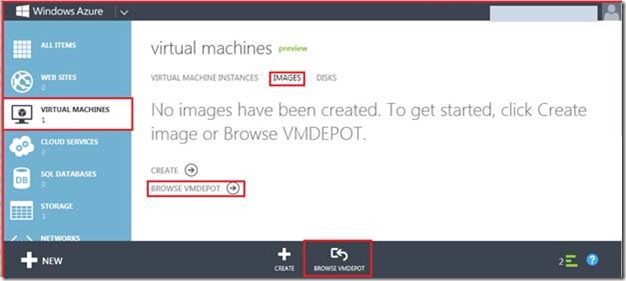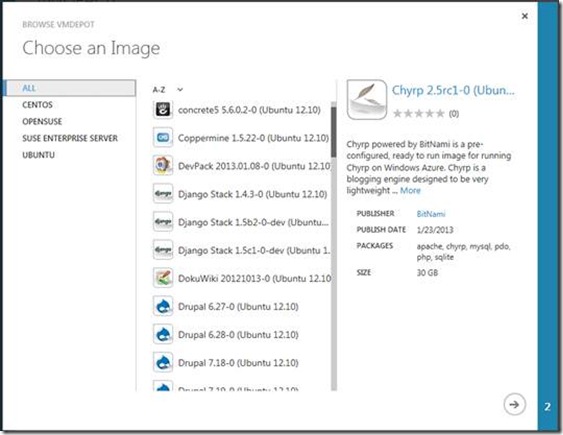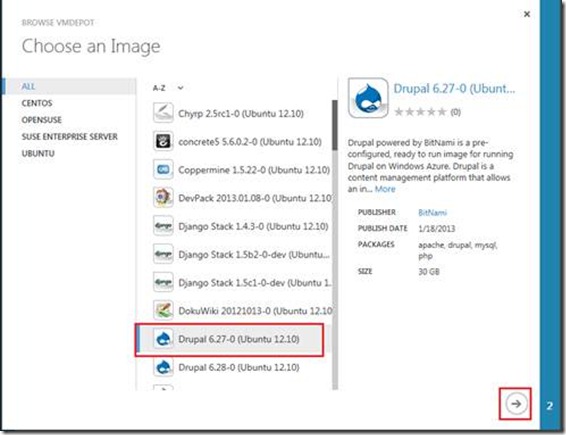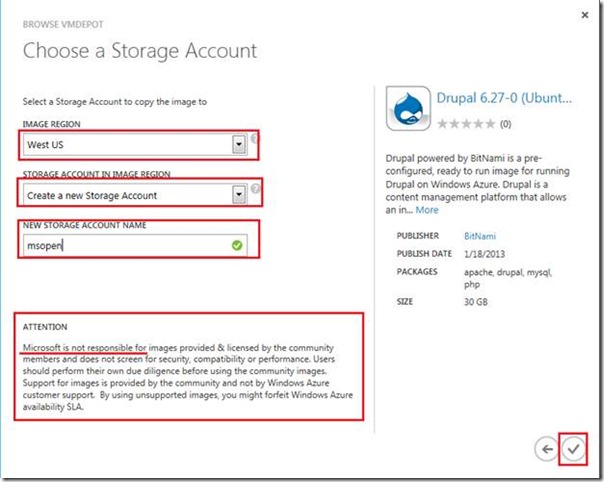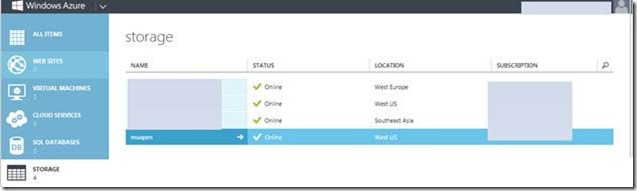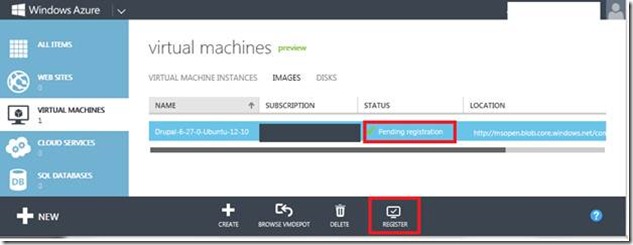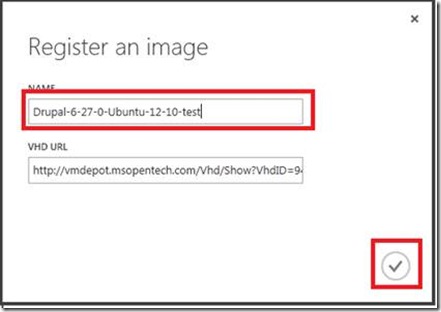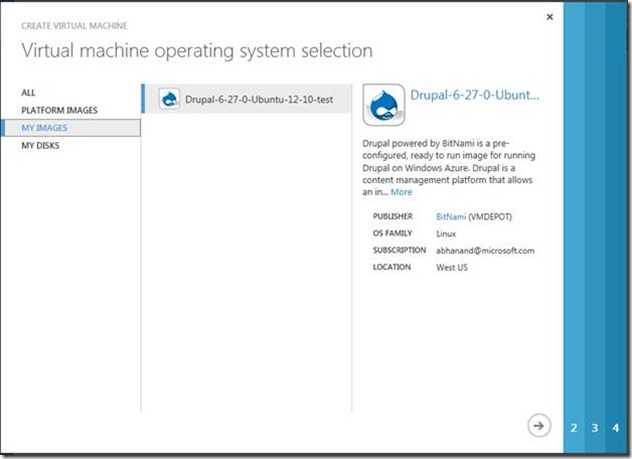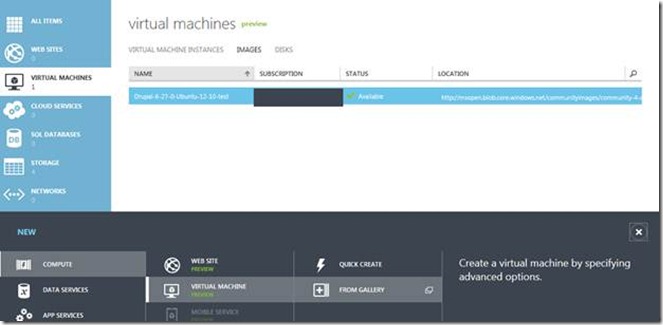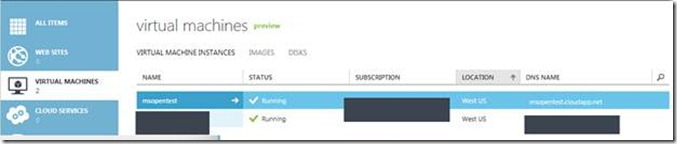[Preview Feature] VM Depot Preview and Support
-------------------------------------------------------------------------------------------------------------------------
This post is About Virtual Machine Preview Feature (Should be only used for Testing and Development) which is currently Supported by Microsoft Forums. (As of 01/23/2013)
§ What does Preview Feature means?
Windows Azure Preview Status: https://www.windowsazure.com/en-us/support/preview-status/
§ Support for Preview Features : https://www.windowsazure.com/en-us/support/preview-support/
--------------------------------------------------------------------------------------------------------------------------------------------------------------------
Recent Changes on the Windows Azure Management Portal came with a new option Browse VMDepot.
Fig 1 : Browse Option on Portal
§ What is VM DEPOT ?
VM Depot is a community-driven catalog of preconfigured operating systems, applications, and development stacks that can easily be deployed on Windows Azure. Find your favorite software and deploy it in minutes, or join the community, build a virtual machine image, and share it with others. Learn more.
VM Depot is brought to you by Microsoft Open Technologies, Inc., a subsidiary of Microsoft Corporation. The virtual machine images on this site are provided and licensed to you by community members. Microsoft Open Technologies does not screen these images for security, compatibility or performance, and does not provide any license rights or support for them.
Source: https://vmdepot.msopentech.com/List/Index
§ Support Agreements: Support for images (from VM DEPOT) are provided by the community and not by Microsoft Open Technologies, Inc. By using unsupported images, you might forfeit Windows Azure availability SLA.
VM Depot works with Windows Azure. If you have an Azure subscription, you're ready to try it out, and if not you can quickly sign up for a free 90-day trial subscription.
Source: https://vmdepot.msopentech.com/Help/Help.html
Now, since we have defined What is VM DEPOT and Support of such images on Azure looks like.
We can take a tour as how to use its.
How to get the VHD from VM DEPOT
- Click on Browse VM DEPOT shown in above Figure.
- It will open a new window.
3. Select image of your choice. [For this example we will use : Drupal 6.27-0 (Ubuntu 12.10)] . Press Arrow key shown in picture.
4. On Second Page, You can specify as where you want to place your Virtual Machine.
- · Select Image Region (Datacenter) of your choice. [ Example : West US
- · Choose exiting Storage Account or create a new one. [We will create one ]
- · New Storage account name : [Example : msopen ]
5. It will take few minutes to Provision your Storage account and COPY VM for your use.
- First change you will notice your new storage account has been created based on your choice.
- After VM get copied to the Account it will show as Pending Registration. So select the VM and click Register.
- Once you click register , There would be a pop up , where you can change Name and press next
- Now Pending Registration status will change into Available. That means i
6. This means that this vhd is available in your image repository to create a VM.
To create a VM from image Gallery:
1. Press New at the Left bottom of the Management Portal.
2. Select Compute -> Virtual -> Gallery
3. You will see a pop up : Virtual machine operating system selection. Select My Images and Continue with the prompt filling details as per requirement.
4. After final submission , Azure will provision a VM at the same location as your Storage from Step 4 of How to get VHD from VM DEPOT
Here is your running VM.
----------------------------
Abhishek Anand
Senior Support Escalation Engineer
Windows Azure Technical Support