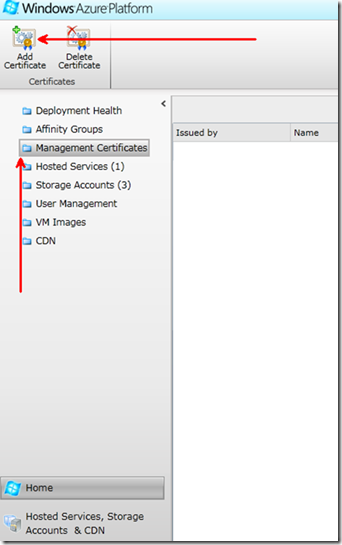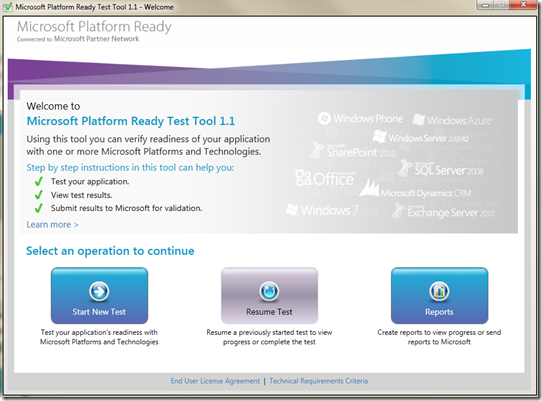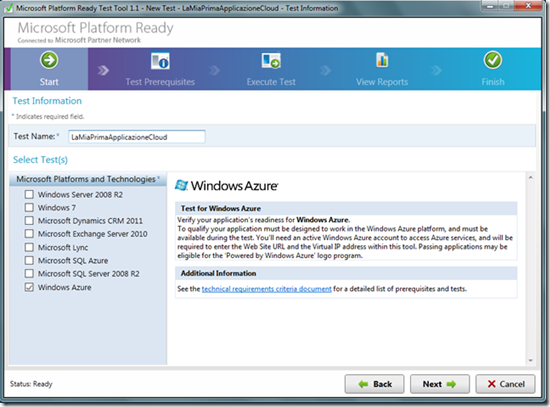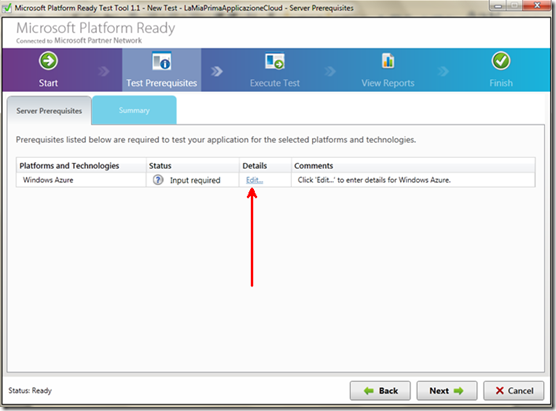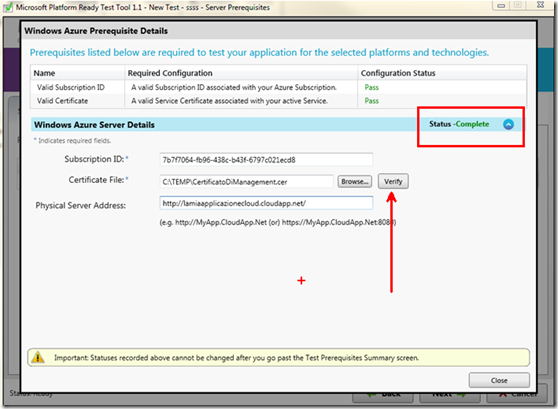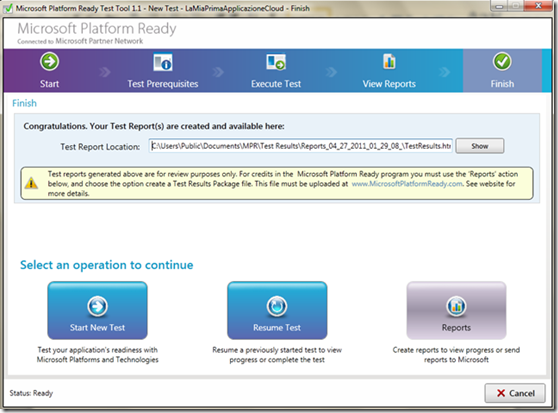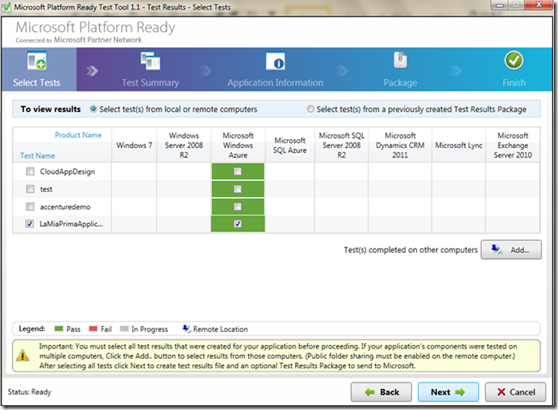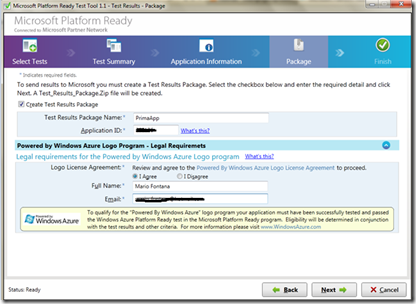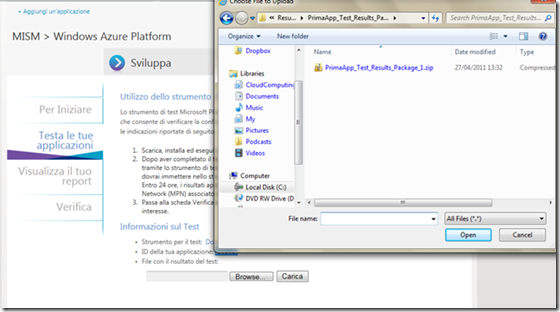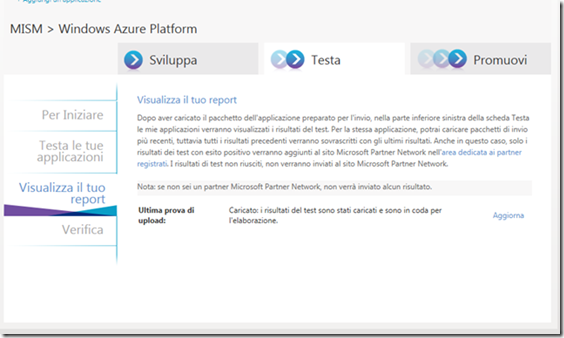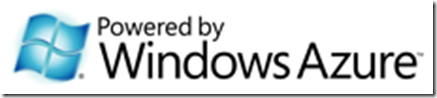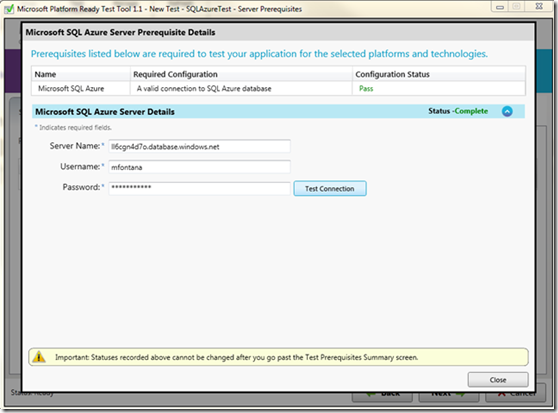Come ottenere gratuitamente il logo “Powered By Windows Azure”
In passato ottenere il “bollino blu” per una applicazione era un processo lungo, faticoso e spesso richiedeva una fee per la partecipazione.
Ora grazie al programma MPR (Microsoft Platform Ready) è possibile testare e autocertificare la propria soluzione gratuitamente rispetto alle principali tecnologie Microsoft quali Windows Server 2008 R2, Windows Phone 7, Windows 7, Windows Azure Platform, Sharepoint 2010, SQL Server, Office 2010, Dynamics CRM 2011, Exchange Server 2010. Oltre alla certificazione e al logo, MPR offre a tutte le aziende che vogliono certificare le proprie applicazioni supporto tecnico gratuito per le tecnologie di riferimento e supporto marketing.
In questo post, guarda caso, mi occuperò della certificazione di applicazioni Windows Azure e SQL Azure per ottenere il logo Powered By Windows Azure!
Sebbene questo post sia un tantino lunghetto, a causa dell'approccio passo-passo con screenshot, l'intero processo dura meno di 10min! !
Prerequisiti su Windows Azure
Innanzitutto sia chiaro che è possibile testare anche applicazioni in BETA per identificare fin dall’inizio eventuali problemi di compatibilità e conformità.
I prerequisiti per l’applicazione su Windows Azure sono 2 (una lista completa per tutte le tecnologie la potete trovare qui):
- L’applicazione deve essere installata su Windows Azure ed essere attiva durante il processo di test.
- Deve essere installato un certificato di Management sia localmente che su Windows Azure.
Il primo punto è semplice perchè basta eseguire il deployment su WIndows Azure mentre il secondo necessita di alcuni chiarimenti.
Il certificato può essere acquistato da una CA (Certification Authority) pubblica, da una CA Interna aziendale oppure può essere autogenerato ma deve avere come lunghezza minima della chiave di 2048 bits. Ma vediamo come autogenerare il certificato a mano.
Autogenerarsi un certificato X509
Esistono vari modi per autgenerarsi un certificato Self-Signed ma a mio avviso quello più veloce per la certificazione è tramite il comando
makecert.exe -sky exchange -r -n "CN=<CertificateName>" -pe -a sha1 -len 2048 -ss My "<CertificateName>.cer"
Infatti, lanciando il comando da Visual Studio Command Prompt
makecert -sky exchange -r -n "CN=Certificato di Management" -pe -a sha1 -len 2048 -ss My "CertificatoDiManagement.cer"
viene generato un certificato con la corrispondente chiave privata ed installato nel Certificate Store My di Windows mentre sul file system troviamo il file CertificatoDiManagement.cer pronto per l’esportazione.
Per maggiori informazioni sui certificati digitali e la loro gestione potete leggere questi miei precedenti post:
- Certificati digitali in Windows : tutto quello che un Architetto dovrebbe sapere
- Store dei certificati in Windows : tutto quello che un Architetto dovrebbe sapere
Installazione del certificato su Windows Azure
A questo punto installare il certificato di Management in Windows Azure è un gioco da ragazzi. Infatti all’interno della console amministrativa di Windows Azure selezionando Hosted Services, Storage Accounts & CDNs troviamo la voce Management Certificates che una volta premuta abilita il tasto Add Certificate! A questo punto caricare il file .cer appena creato!
Eseguiamo il Test!
Ora che il nostro certificato è correttamente configurato e la nostra soluzione gira su Windows Azure possiamo effettuare il test dal nostro client seguendo pochi semplici passi!
Dal sito MPR scarichiamo il tool di test e una volta installato localmente lo possiamo lanciare
Premere Start a new Test, inserire il nome del test e selezionare Windows Azure
e clicchiamo su Edit
In questa schermata andremo a selezionare I seguenti campi:
- Subscription ID: L’ ID della nostra subscription in Windows Azure. La possiamo leggere sempre nel portale di Windows Azure selezionando il nome della subscription. (è un GUID)
- Certificate File: Il certificato di Management appena creato.
- Physical Server Address: l’indirizzo URL della nostra applicazione
A questo punto premendo Verify dopo qualche secondo riceveremo lo status a Complete.
Effettuata la verifica possiamo caricare I risultati nel portale MPR e terminare la procedura.
Premiamo Next e successivamente Reports.
Selezioniamo la nostra applicazione (potremmo avere molti test in esecuzione)
e inseriamo gli ultimi dati richiesti. L’Application ID vi viene dato nella pagina Web MPR all’inizio del processo!
Premiamo Next e arriviamo all’ultima pagina che ci mostra lo location del package del test da inserire nel portale MPR.
Come ultimo sforzo torniamo sulla pagina iniziale del test di MPR (dove trovate il vostro Application ID) e carichiamo il package appena creato.
Alla fine del processo riceviamo la conferma che il test è stato caricato ed è in coda per l’elaborazione da parte di Microsoft.
Alla fine potremo scaricare e apporre nella nostra applicazione il logo:
SQL Azure
Volendo certificare una soluzione anche per SQL Azure il processo è il medesimo ma al posto o oltre ai dati sulla applicazione verranno richieste le informazioni per l’autenticazione all’instanza di SQL Azure:
- Server Name: Il fully qualified DNS Name del vostro SQL Azure (quello che usate nella connection string, per intenderci)
- Username:
- Password:
Tutto Il processo di certificazione dura all’incirca meno di 10 minuti ma una volta entrato nel programma MPR potrete avere molti benefici completamente gratuiti in marketing e in supporto tecnico!
Buon Logo a tutti ![]()