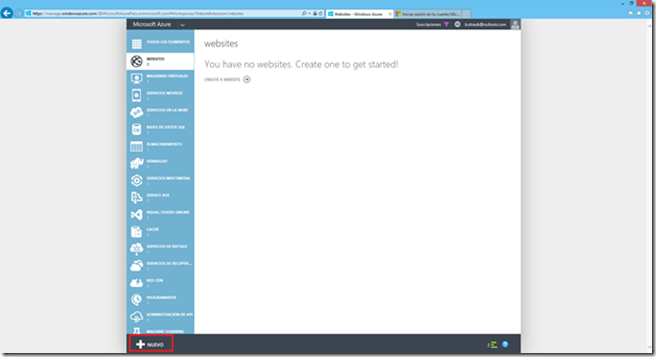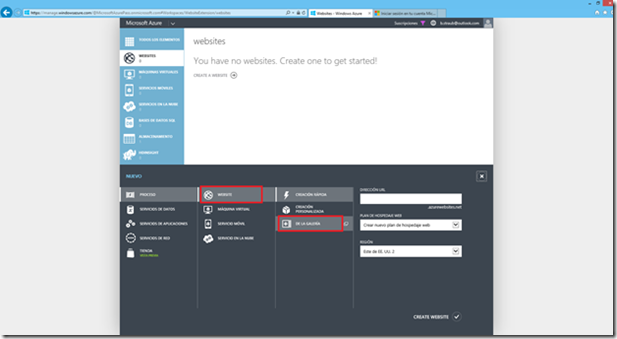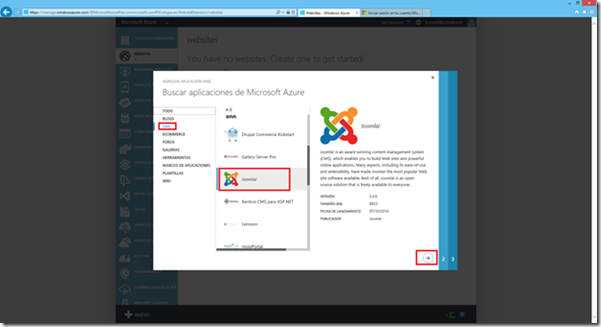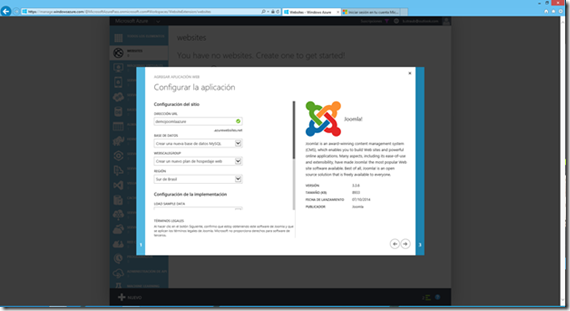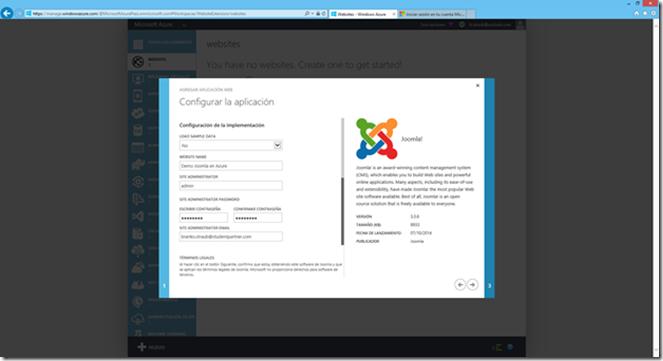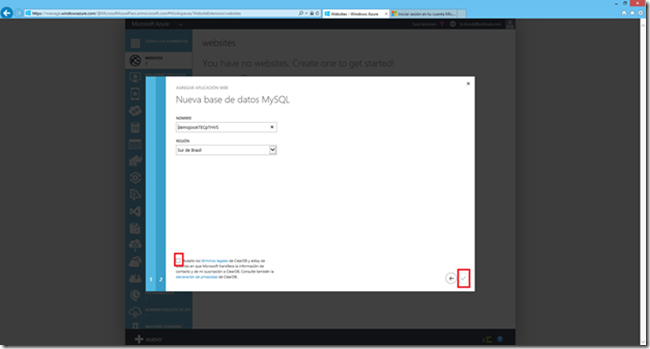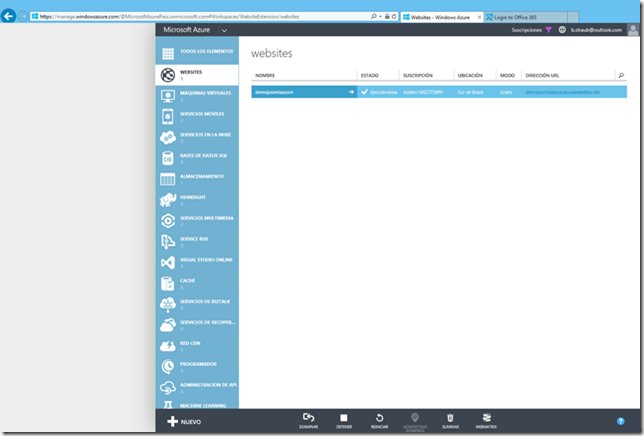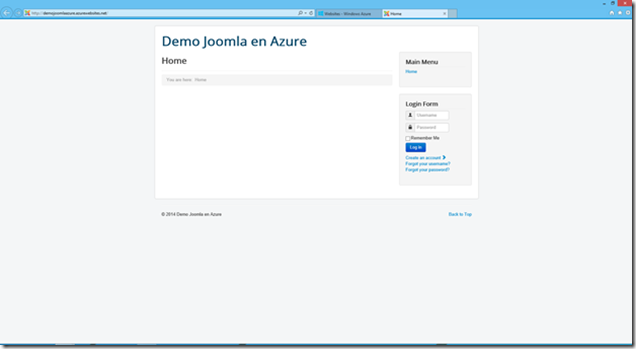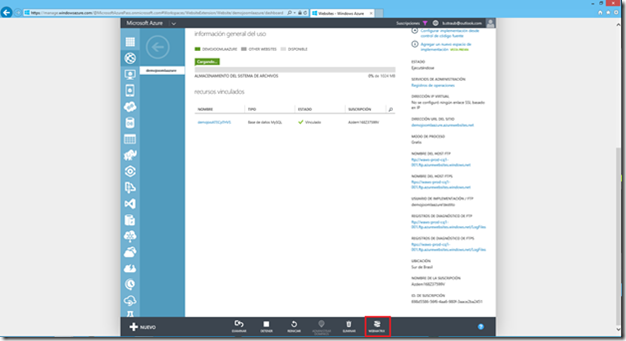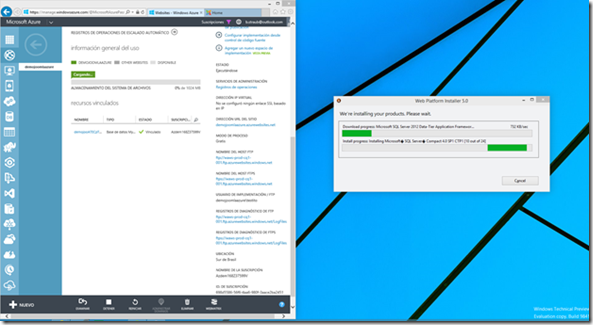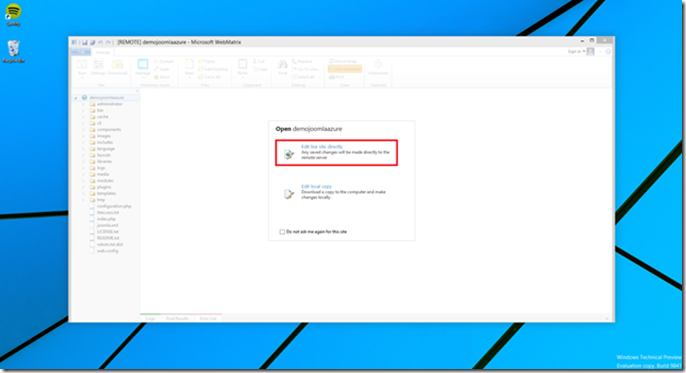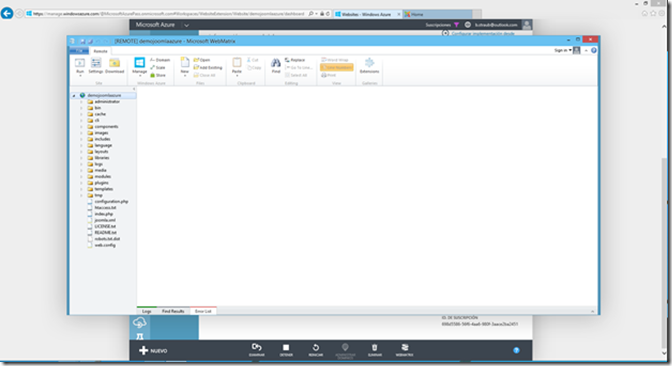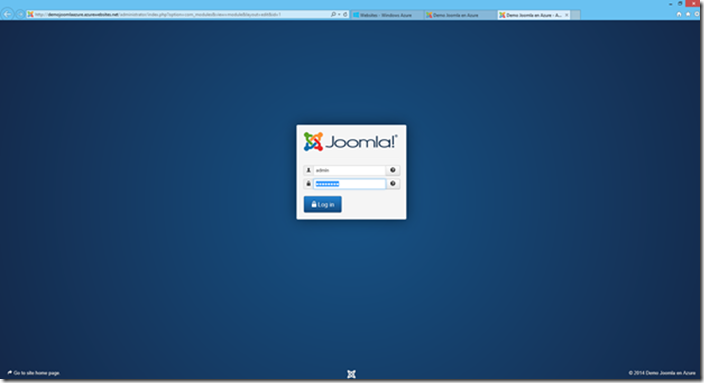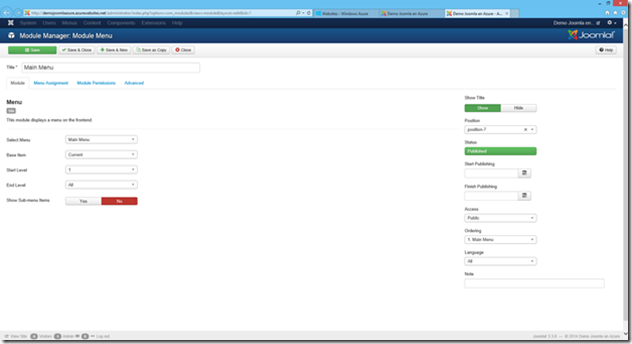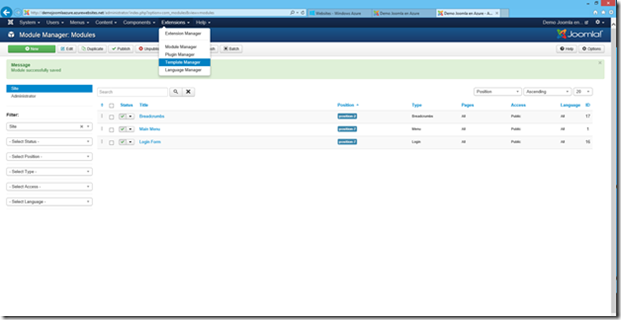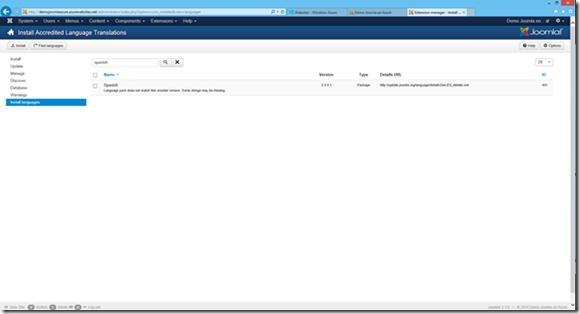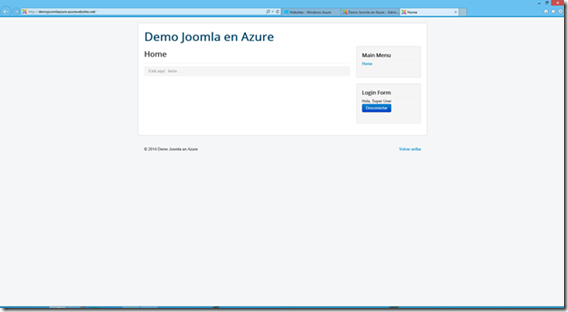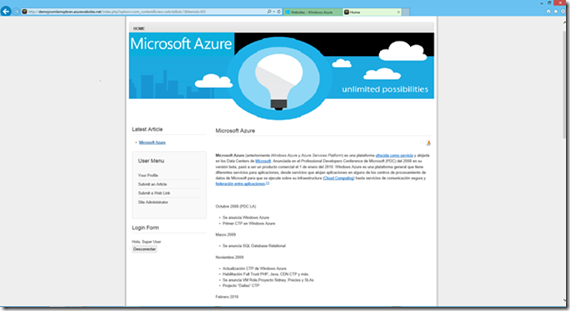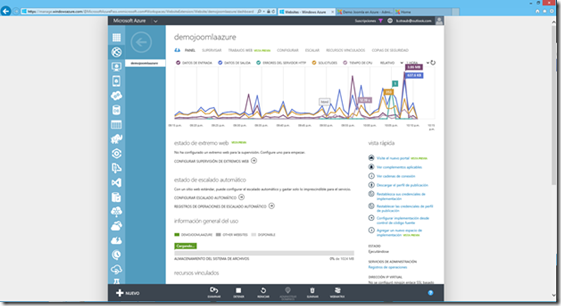Joomla corriendo en Azure (PaaS) en 15’!
Hola a todos! Hoy vamos a ver como hacer para montar un CMS, en este caso Joomla! en Microsoft Azure con algunos simples pasos. No necesitas ser un experto en tecnología para seguir esta guía ya que Azure ha automatizado prácticamente todos los proceso que no sean de customización propia de tu sitio.
Si aun no tenés una cuenta en Microsoft Azure, te dejo algunas formas de empezar gratis:
Derechos de autor
Esta guía fue 100% creada por Branko Straub, quien forma parte de nuestro equipo de Microsoft Student Partners en Argentina y Uruguay. Les recomiendo que pasen por su blog, ya que frecuentemente sube artículos super interesantes sobre Azure y desarrollo de aplicaciones móviles, entre otros tema
Comentarios antes de empezar
Antes de montar tu servidor, vas a necesitar decidir tamaños de máquina y data center donde hostear tu aplicación. Para lo primero, te recomiendo este artículo. Para lo segundo, te recomiendo leas este otro.
Configuración en Azure
Una vez creada nuestra cuenta, nos autenticamos en https://manage.windowsazure.com y vamos a websites y elegimos Nuevo.
Elegimos Website y luego De la Galeria
A continuación vamos a ver que hay varios gestores de contenidos (CMS) disponibles, en esta ocasión voy a elegir Joomla!
Ahora pasamos a configurar nuestra página:
Dirección URL y Región serán los que modificaremos, poniendo en el primero la dirección de su elección y en el segundo les aconsejo (por cuestiones de latencia) que elijan el Data Center ubicado en el Sur de Brasil.
Seguimos configurando nuestro sitio:
Ahora continuamos con Load Data sample: esta opción le indica al website si será creado con los datos que viene por default (precargados).
WebsiteName: el nombre que le queremos dar a nuestro Website.
Ponemos una contraseña de administrador y por ultimo agregamos un email de contacto.
Por último en lo que respecta en la creación de nuestro server debemos configurar el nombre de nuestra base de datos, su ubicación (Sur de Brasil) y aceptar los T&C.
Luego de unos segundos, o minutos como máximo, ya podremos observar que nuestro sitio con Joomla! ha sido creado y ya se encuentra accesible.
Ahora con nuestro sitio ya creado tenemos varias formas de empezar a subir contenido, como ya les mencione antes, en esta ocasión voy a optar por utilizar WebMatrix para eso vamos a necesitar hacer lo siguiente.
Configuración del Sitio
Hacemos click en nuestro sitio (entramos en los detalles del mismo) y luego apretamos en WebMatrix:
Procedemos a instalar WebMatrix:
Una vez terminado automáticamente va a proceder a abrir nuestra pagina correspondiente, y nos va preguntar si queremos descargar una copia de la misma o trabajar online.
Vamos a seleccionar "Edit live site directly" para este demo, la otra opción lo que hace es permitirnos descargar el sitio completo y trabajar con el mismo en localhost.
Ahora vemos con ya en WebMatrix tenemos acceso a todo el repositorio del sitio web
Personalizando nuestro sitio
La gestión del contenido de la pagina ya corre por cada uno de ustedes, pero es bastante sencillo ya que cuentan con el panel de administración de Joomla.
Lo primero que hacemos es loggearnos con nuestro usuario: admin, *password*
Una vez que nos logueamos vamos a ver un panel (dashboard) asi:
Desde aquí podemos entre otras cosas: gestionar el contenido, subir extensiones, templates, crear usuarios, cambiar el idioma, etc.
Para cambiar el template / subir uno nuevo, primero lo descargamos (puede ser desde aqui por ejemplo: https://www.joomla24.com/) luego lo subimos mediante WebMatrix a " \templates\"mitemplate"
Luego vamos a TemplateManager y lo vamos a poder seleccionar.
Otra opción que tenemos disponible es cambiar el idioma, en mi caso opte por cambiarlo a español:
Acá ya podemos observar como se ha cambiado el idioma exitosamente:
Luego de utilizar Joomla un rato, modificar templates, opciones, crear usuarios y demás. Podemos ver algo así:
Y no nos olvidemos, como todo esto esta corriendo en Microsoft Azure, podemos observar métricas, escalar, hacer backups y mucho más.