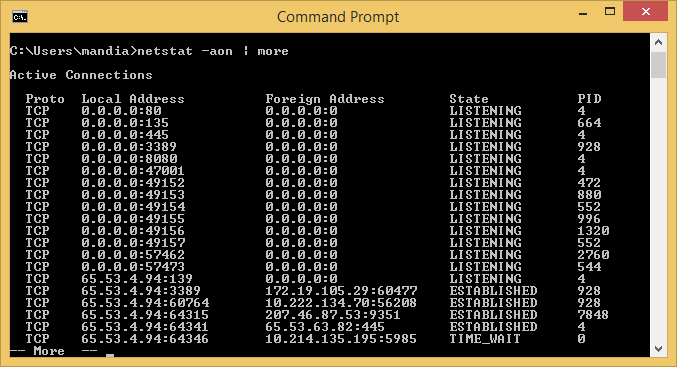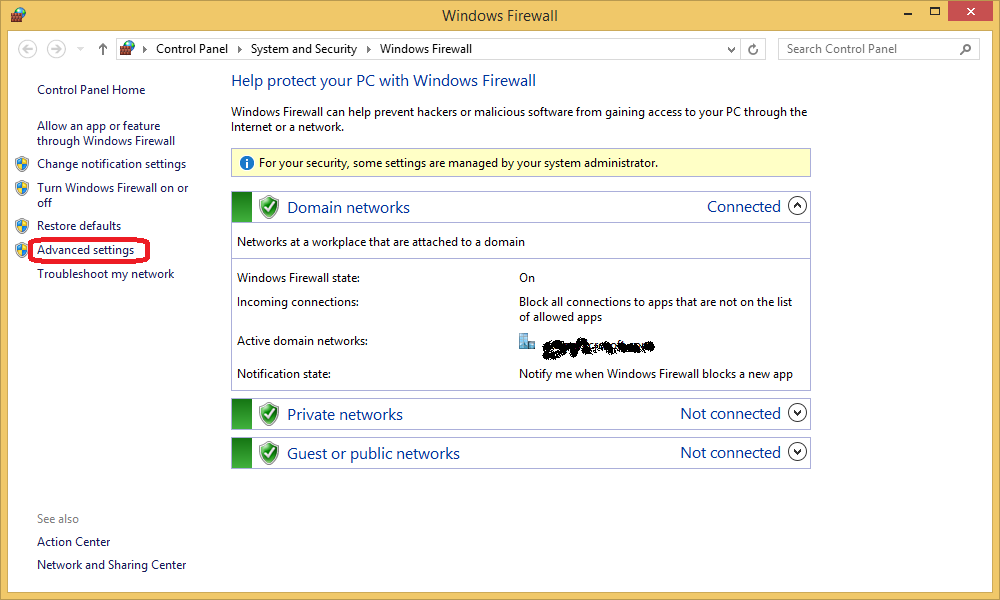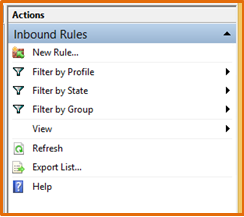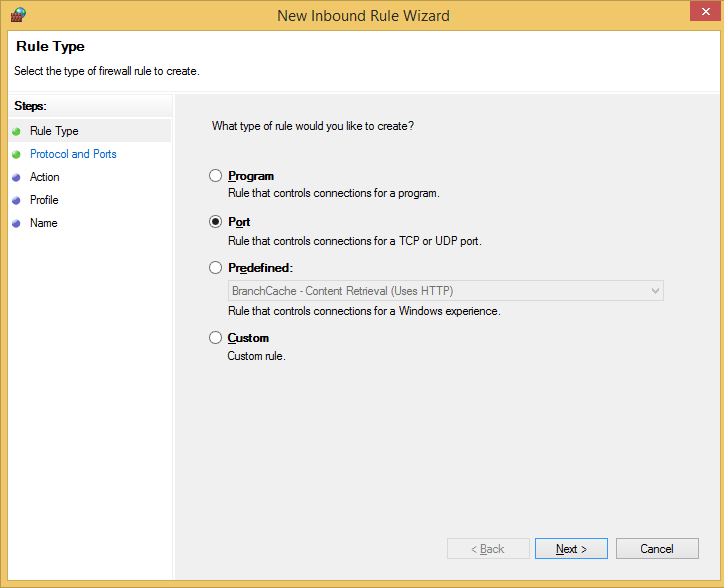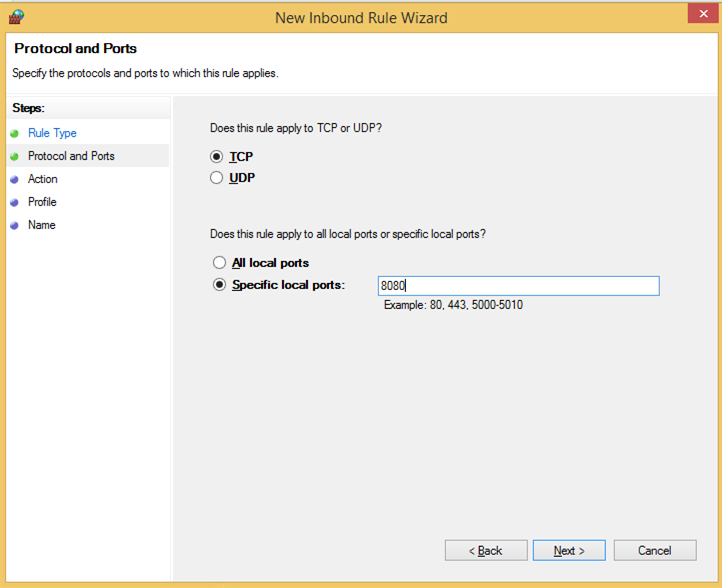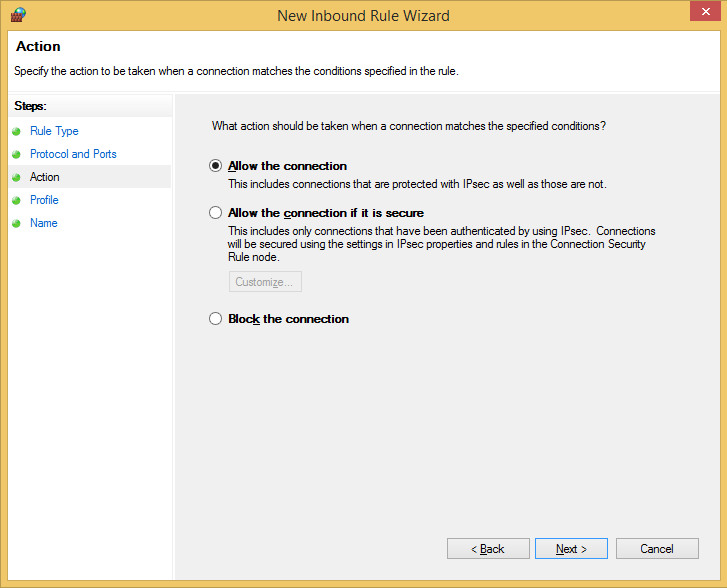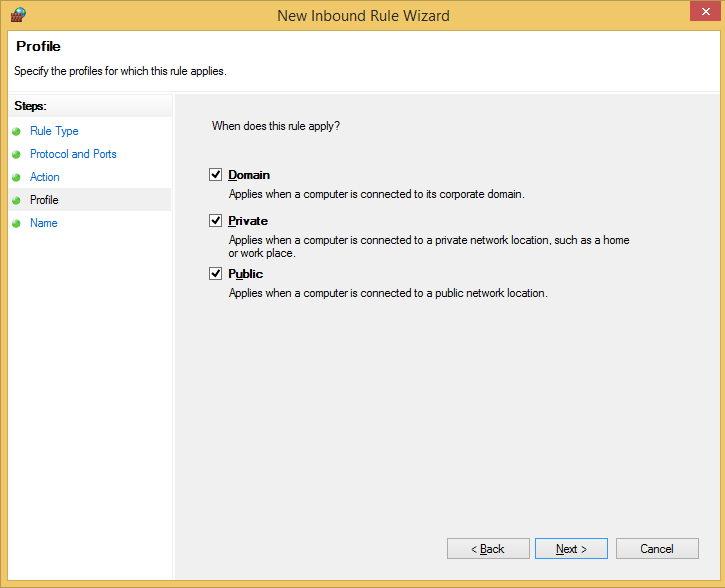How to create a Windows Firewall Inbound Rule
When you install the BizTalk Adapter Service (BAS) Runtime, it creates an IIS web site that is bound to TCP port 8080. In most computers, port 8080 isn't opened on the firewall. When you install BAS, you can set any port you like but keep in mind that port 80 is reserved for the default web site. So, don't enter port 80.
These steps show how to allow connections on TCP port 8080 using Windows Firewall on Windows 7 and Windows 8.
1. Confirm port 8080 is opened/not opened. Open a command prompt and type: netstat -aon | more. In my sample output, you see that port 8080 is listed in the Local Address column. This means the port is opened:
2. To open the port, open Windows Firewall:
- Windows 7: In Start, Search, you can type Windows Firewall. Select Windows Firewall with Advanced Security.
- Windows 8: In Start, you can type Windows Firewall; which opens the Control Panel -> System and Security -> Windows Firewall. Click Advanced Settings:
3. In Advanced Settings in the left-hand pane, click Inbound Rules. In the Actions pane on the right, click New Rule:
4. In the wizard, select Port and click Next:
5. Check TCP, check Specific local ports, enter 8080, and click Next:
6. Click Allow the connection and click Next:
7. Check your networks. In my environment, I checked all options. Click Next:
8. Enter a rule name and click Finish. My rule name is 8080:
Enjoy!