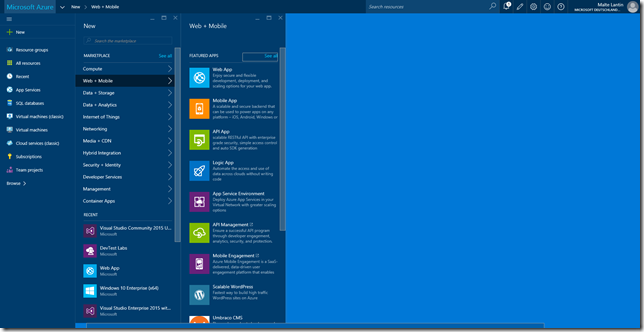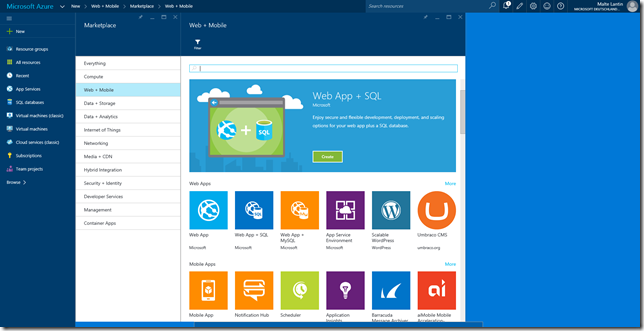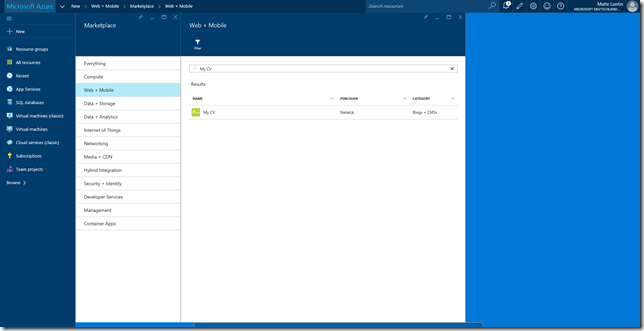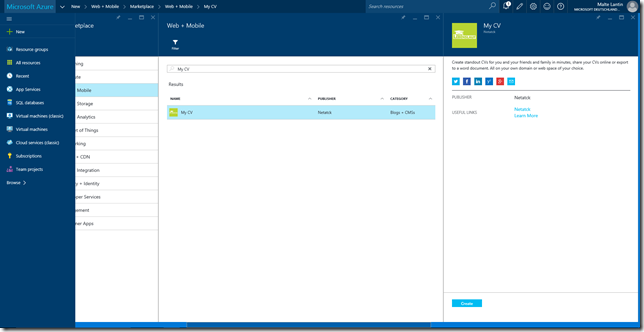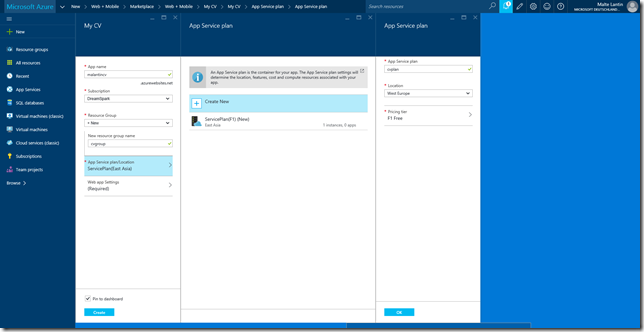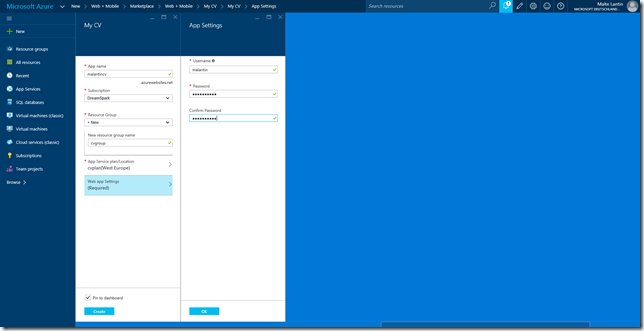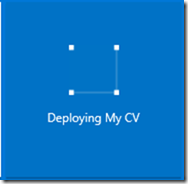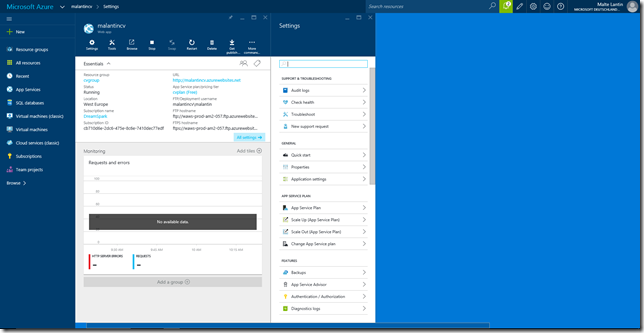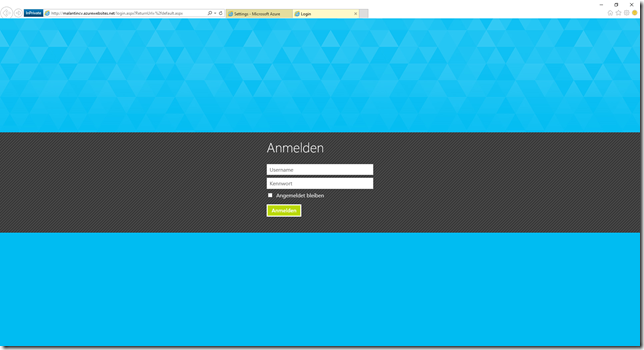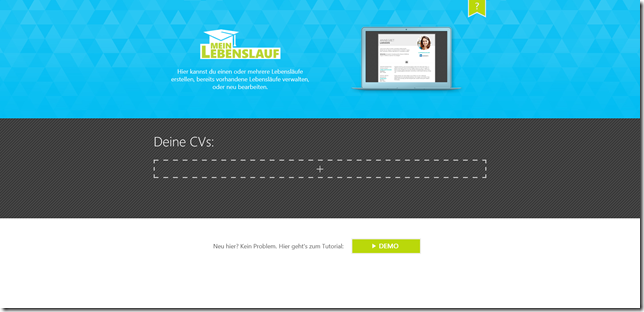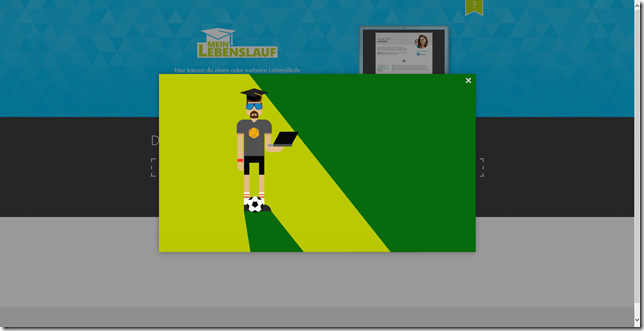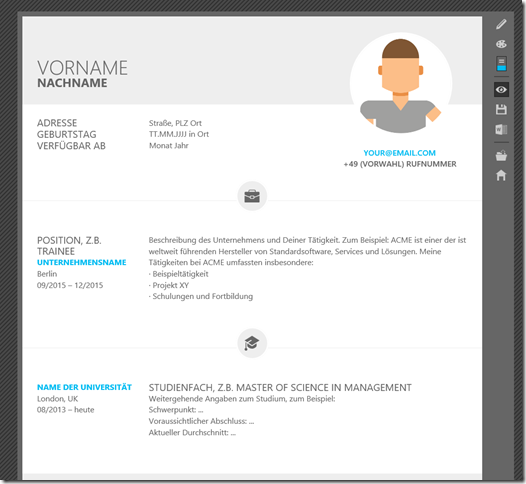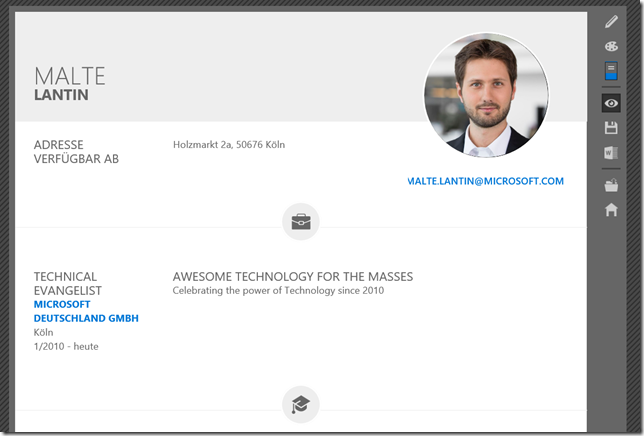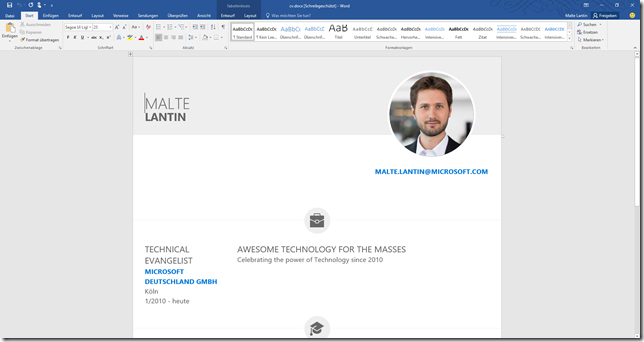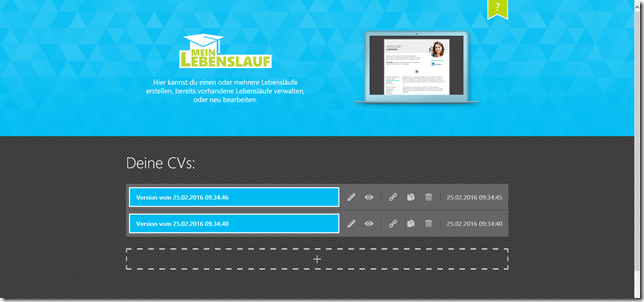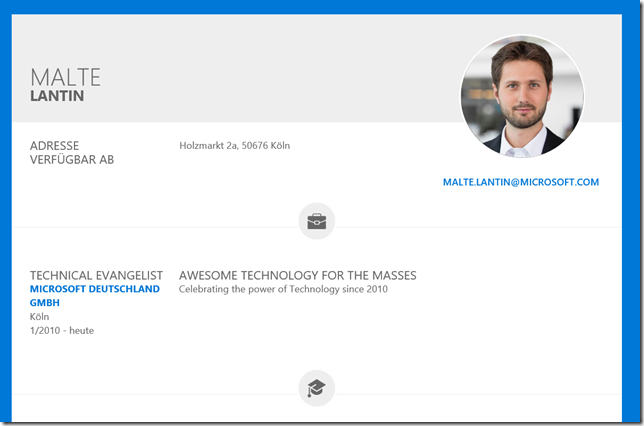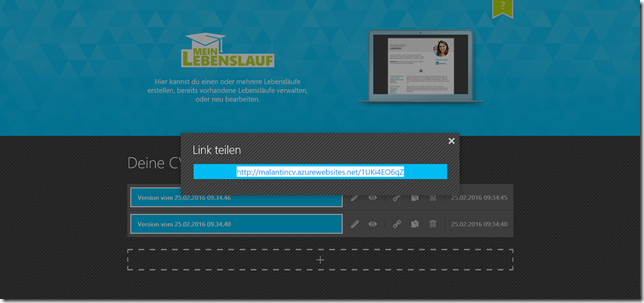Den eigenen Lebenslauf online erstellen und als Schüler oder Student kostenfrei bereitstellen
Über DreamSpark können Schüler und Studierende sich bekanntermaßen kostenfrei für Microsoft Azure anmelden und dort ihre eigene Webseite im Internet bereitstellen. Dieses Angebot wird jetzt noch interessanter, da seit wenigen Tagen im Azure Marketplace eine kostenfreie Webanwendung bereitsteht, mit der ein eigener Lebenslauf für Bewerbungen in attraktiver Form online erstellt werden kann und dann entweder als Word Dokument exportiert (viele Bildungseinrichtungen geben Microsoft Office kostenlos an Schüler und Studenten) oder über das Internet geteilt werden kann. In diesem Blogbeitrag möchte ich kurz zeigen, wie das funktioniert.
Schritt für Schritt
1. Für Microsoft Azure anmelden
Zunächst brauchen wir einen Zugang zu Microsoft Azure und dem Azure Marketplace. Wie die kostenfreie Anmeldung über DreamSpark.com für Schüler oder Studierende funktioniert, wird hier beschrieben.
2. Login in Microsoft Azure
Nach dem Erstellen des Zugangs melden wir uns unter https://portal.azure.com mit unserem Account an und erstellen eine Web App. Hierfür klicken wir zunächst Links oben auf “Neu” und dann auf “Web + Mobile”.
3. Suchen der My CV App im Azure Marketplace
In Bereich “Web + Mobile” klicken wir “See all” oben rechts. Es öffnet sich der Azure Marketplace und wir können nach der passenden Web App “My CV” suchen.
4. Auswählen und Konfigurieren von My CV
Im nächsten Schritt erstellen wir die Web App. Dafür müssen wir die Internetadresse für unsere Web App (*.azurewebsites.net) festlegen, das Azure Abonnement auswählen, eine Ressourcengruppe anlegen, sowie einen App Service Plan auswählen bzw. anlegen.
Zuletzt müssen noch unseren Benutzernamen und ein Passwort zum Login in unser Web Portal festlegen.
Nach einem Klick auf “Create” wird unsere Web App angelegt und nach wenigen Minuten automatisch geöffnet.
5. Anmelden an der My CV Web App
Wir gehen nun auf den Link für unsere neue Web App bzw. geben die von uns festgelegte Adresse (z.B. meinName.azurewebsites.net) im Browser ein. Dort müssen wir uns dann mit dem von uns festgelegten Benutzernamen und Passwort anmelden.
Nach der Anmeldung können wir dann über das Plus (“+”) unseren ersten Onlinelebenslauf anlegen. Über die Schaltfläche Demo, können wir uns eine kleine Anleitung in Videoform ansehen.
6. Lebenslauf erstellen
Mit Klick auf “+” legen wir jetzt einen neuen Lebenslauf an. Wir können dort nun über den Stift in den Bearbeitungsmodus wechseln und unsere Daten in den Lebenslauf eintragen.
7. Exportieren und Freigeben des Lebenslaufs
An dieser Stelle können wir nun unseren fertigen Lebenslauf als Word Dokument herunterladen und weiterbearbeiten. Wir können den Lebenslauf natürlich auch als Link direkt online möglichen Arbeitgeber freigeben. Der Link wird für jeden Lebenslauf neu generiert und kann somit kaum erraten werden.
Wir können nun weitere Lebensläufe für verschiedene Zwecke und Bewerbungen anlegen, sowie existierende Lebensläufe jederzeit bearbeiten.
Viel Spaß beim ausprobieren!
Links:
- Neue kostenfreie Azure Leistungen für Studierende und Schüler:https://blogs.msdn.com/b/malte_lantin/archive/2016/02/11/neues-kostenfreie-azure-services-f-252-r-sch-252-ler-innen-und-studierende-252-ber-dreamspark-azure-mobile-apps-amp-sql-datenbanken.aspx
- Microsoft Office kostenfrei für Lehrende, Schüler und Studierende: www.office.com/meinoffice365
- Microsoft Azure für Schüler und Studierende auf DreamSpark.com aktivieren: https://www.dreamspark.com/Product/Product.aspx?productid=99
- Anleitung zu Aktivierung der Azure Leistungen: https://www.microsoft.com/germany/techwiese/techstudent/cloud/default.aspx
- Azure Management Portal: https://portal.azure.com
- My CV im Azure Marketplace: https://azure.microsoft.com/de-de/marketplace/partners/netatck/mycv/