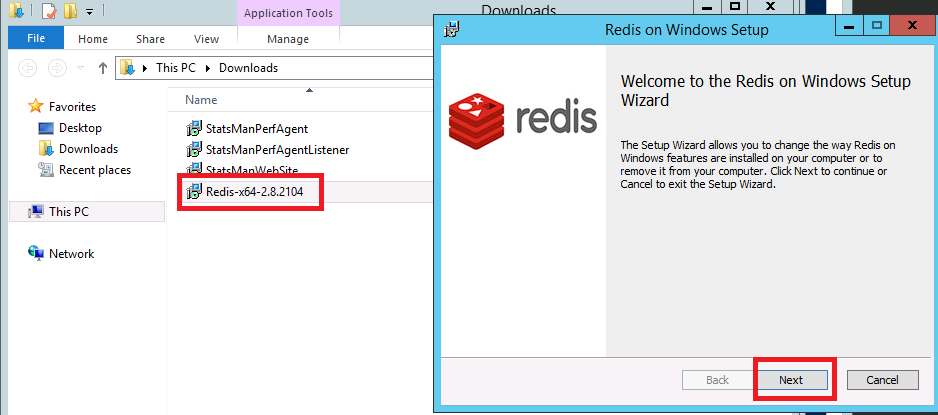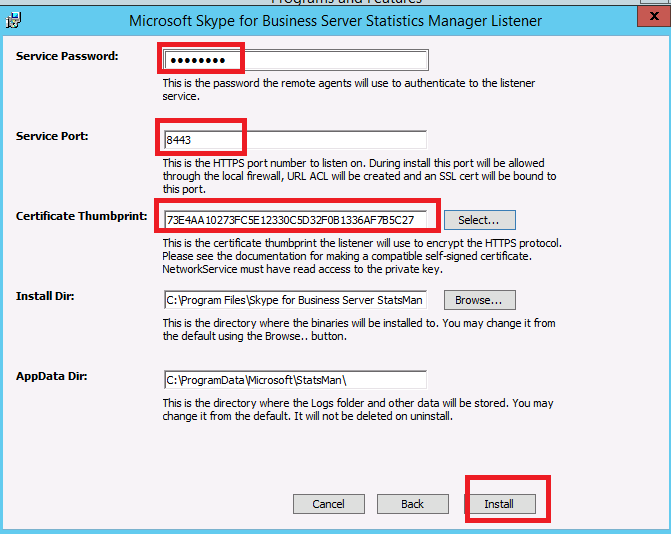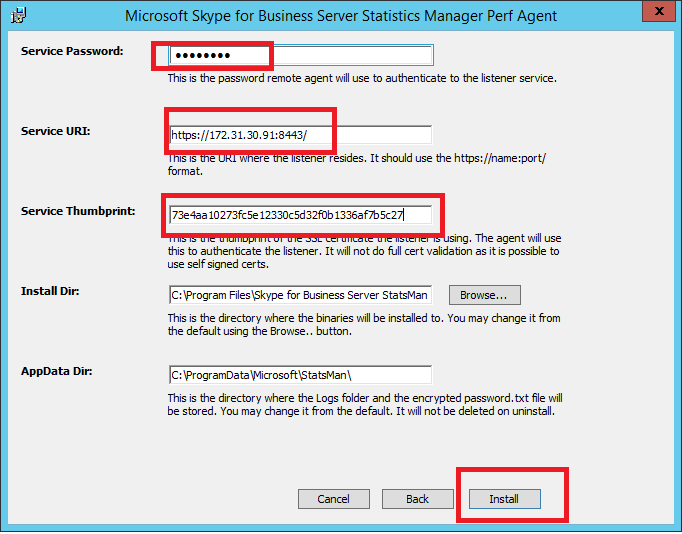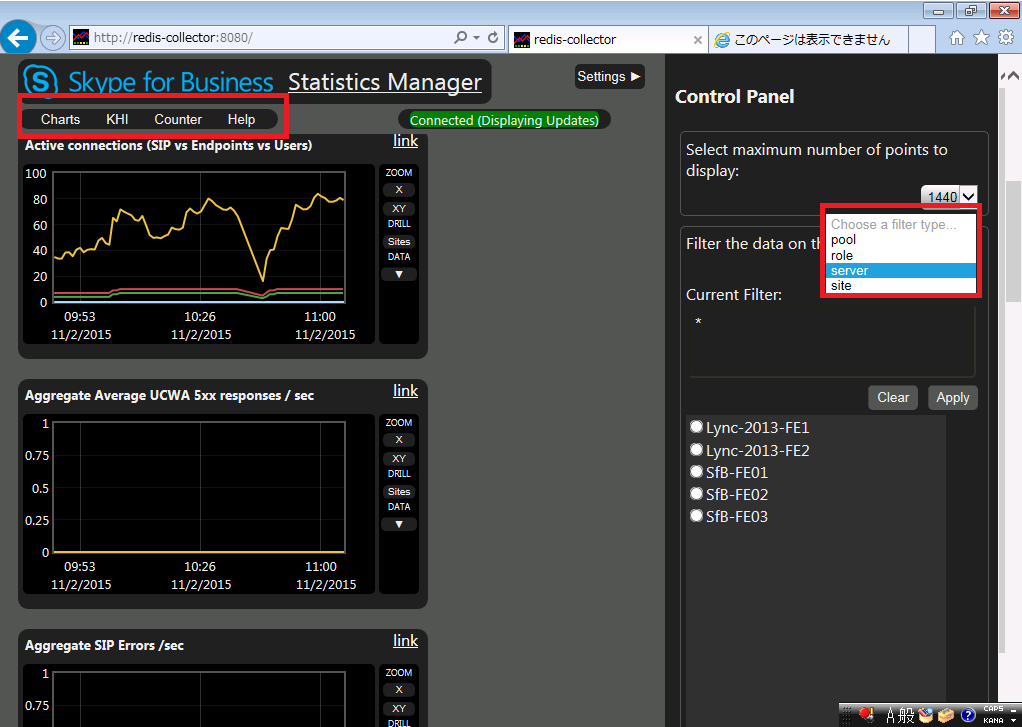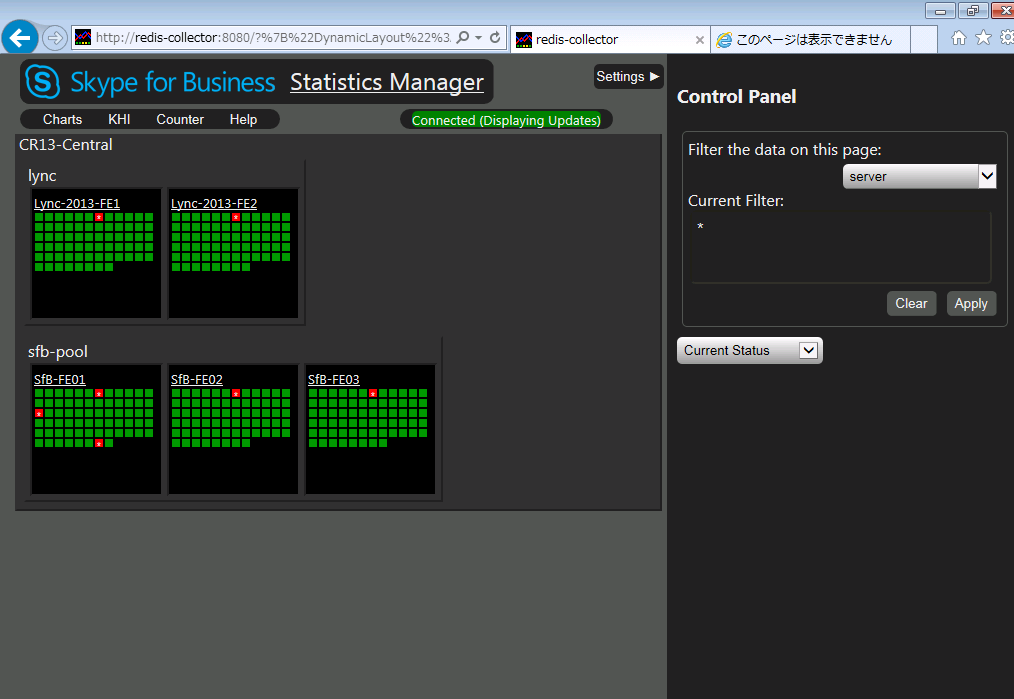Statistics Manager を使ってみよう
Japan Lync/SfB サポートのワトソンです。
先日、Skype For Business サーバーのリアルタイム監視用ツールがリリースされました。
各サーバーから、パフォーマンスカウントの値を読み取り、グラフで詳細を確認可能です。
Lync Server 2013 のサーバーのリアルタイム監視も可能です。
リリース情報:
Title: Statistics Manager for Skype for Business Server 2015
URL: https://technet.microsoft.com/EN-US/library/mt604835.aspx
ツールのダウンロード URL:
Title: Skype for Business Server, Real-Time Statistics Manager (64-bit)
URL: https://www.microsoft.com/en-us/download/details.aspx?id=49491
展開には以下のコンポーネントがあります。
1. エージェント (FEサーバーなどのサーバーにインストール)
2. リスナー (サーバーにインストールされているエージェントがこのサービスに接続し、パフォーマンスカウントの情報をリスナーに送信)
3. HUB/ウエブサイト (システムの API の役割)
今回のテストインストールでは、リスナー用に独立した Windows Server 2012 R2 サーバーを利用し、
リスナーが利用する証明書は Self-sign のものとなります。
Skype For Business Server 2015/Lync Server 2013 の混在している環境となります。
ステップ 1: リスナーの準備
1. 以下の URL より、Redis の In-Memoory キャッシュソフトをダウンロードしインストールします。
https://github.com/MSOpenTech/redis/releases
注意:ファイアウォールのルールを追加する、チェックボックスは選択しない。
2. リスナーのサーバーで、以下のコマンドで、Self-Sign の証明書を作ります。
New-SelfSignedCertificate -DnsName listener.contoso.com -CertStoreLocation Cert:\LocalMachine\My
(listener.contoso.com は実際のリスナーの FQDN と差し替えて下さい)
ステップ 2: リスナーサービスのインストール
1. ダウンロードした、StatsManPerfAgentListener.msi をリスナー上で実行し、インストーラを開きます。
2. 以下のイメージと同様に、Service Password/Service Port/Certificate Thmbprint の記入をし、インストールします。
*リスナーの準備で作った、証明書の Thumbprint を確認するには、Get-ChildItem -path cert:\LocalMachine\My のコマンドを実行して下さい。
Service Password は各 FE からのアクセスで利用されるパスワードです。
3. リスナーで、以下の URL を開き、正常にインストールおよびに、Redisへの接続ができているかを確認します。
https://localhost:/healthcheck/
KnownServersCount が 1 以上であれば OK です。
ステップ 3: ウエブサイトのインストール
1. ダウンロードした、StatsManWebSite.msi を起動し、インストールします。
2. 以下のイメージのように、管理者が集められた、カウンターの情報を見るときにアクセスするウエブサイトのポートを選択し、Installを選択します。
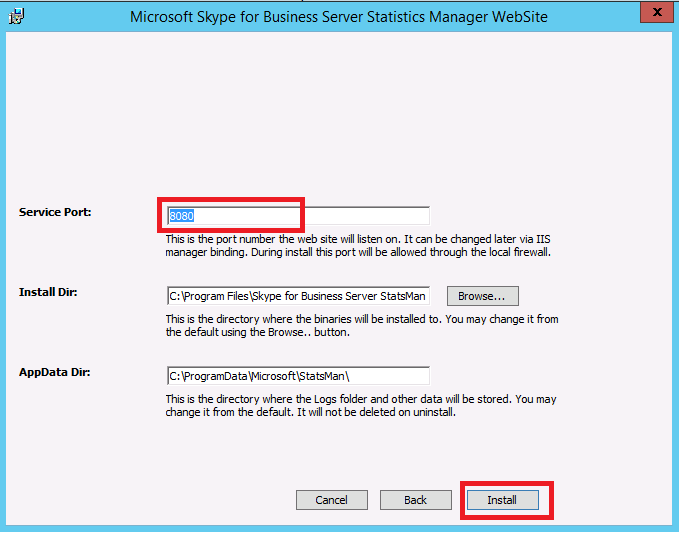
*IISの役割が自動的に追加されます。
3. インストールした際に追加された、ローカルグループ、StatsManWebSiteUsers に、ページの参照を許可したいユーザーを追加します。
ステップ 4: エージェントを、各 サーバーにインストール
1. フロントエンド サーバーなどの役割を持つサーバーで、StatsManPerAgent.msi を起動し、ウイザードに従い、インストールします。
2. インストールの画面で、以下の図のように、リスナーのインストールで利用した、Service Password, Service Thumbprint を記入し、 Service URI には リスナーのインストールにつかった、IP または、ホスト名を入れます。
ステップ 5: トポロジーをリスナーにインポート
1. フロントエンド サーバー で、Lyncの管理シェルを起動し、トポロジーのプール情報のエクスポートを行います。
Get-CsPool | Export-Clixml -Path topology.xml
2. リスナーのサーバーで PowerShell を開き以下のデイレクトリーに進みます。
cd C:\Program Files\Skype for Business Server StatsMan Listener
3.以下のコマンドで、トポロジーをリスナーにインポートします。
.\Update-StatsManServerInfo.ps1 -CsPoolFile c:\topology.xml
topology.xml には、 4 でエクスポートしたファイルを指定します。
4. インストールが終了しましたら、再度リスナーで以下のURL にアクセスし、KnownServersCount がエージェントのインストールと共にサーバー数上がっている事を確認します。
https://localhost:/healthcheck/
ステップ 5: Statistic Manager を使ってみる
1. PCで、ウエブサイトの URLにアクセスし、ログインします。
例:https://redis-collector:8080
2. StatsManWebSiteUsers のローカルグループに追加したユーザーで認証します。
サインインが終了しましたら、チャートの確認が可能です。
3. サインインが終了しましたら、上のナビゲーションで、参照したい情報を確認できます。
ポイント:
Charts は各、サーバーより集められた、カウンターの情報をグラフにしたものになり、1 秒間に一度リフレッシュされます。
KHI は Key Health Indicator であり、メモリーが不足しているなど、展開上の問題を確認可能です。
おすすめポイント 1:
Active Connections (SIP vs Endpoints vs Users) のチャートでは、接続しているユーザーの数と、全体的な SIP のセッションが確認できます。
おすすめポイント 2:
KHI では、すぐに、問題になっている、箇所を確認可能です。
以下の KHI の画面では、メモリーが不足しているため、すべてのサーバーでメモリーが赤表示されてます。
引き続き、快適な SfBライフをお楽しみ下さい。