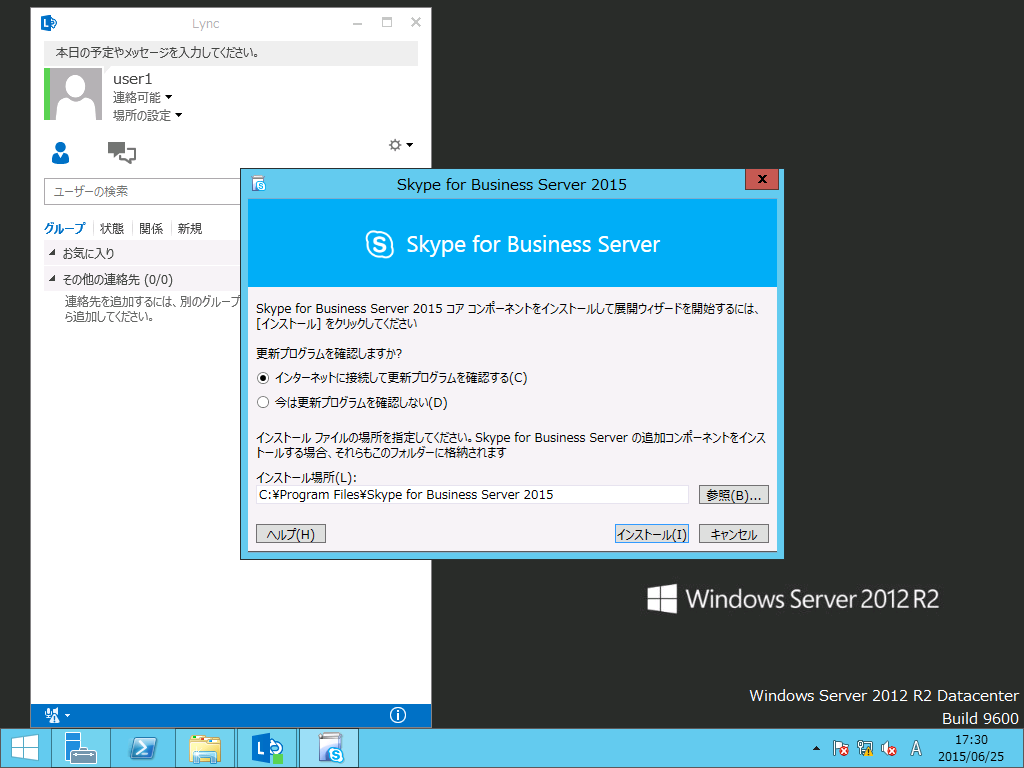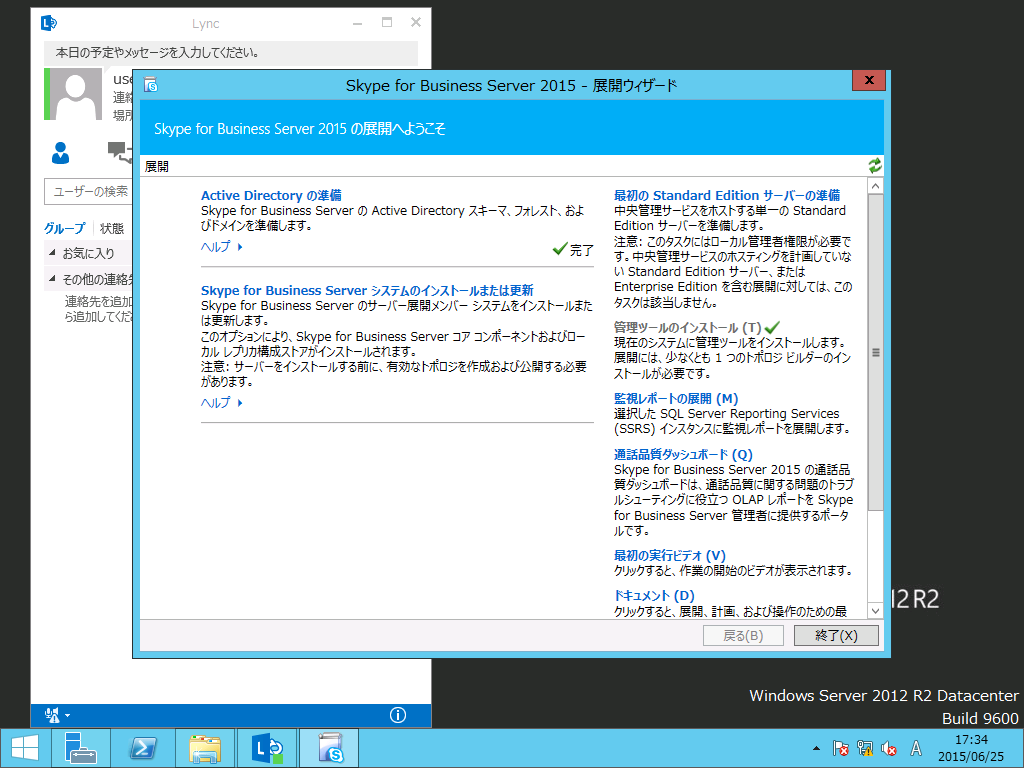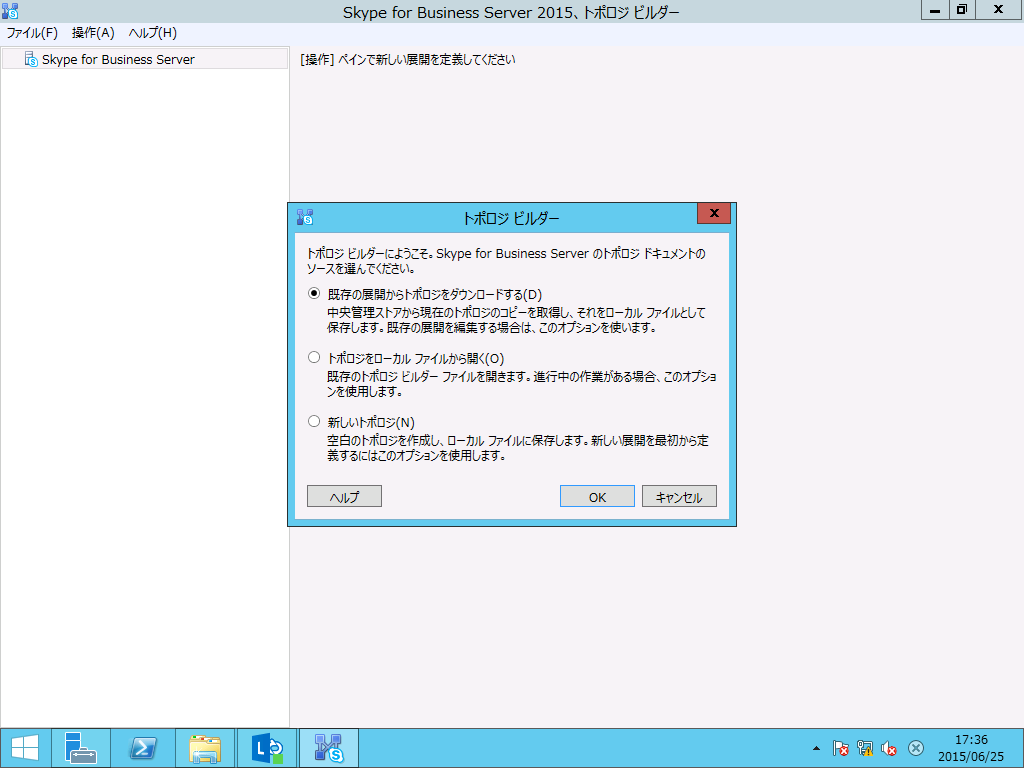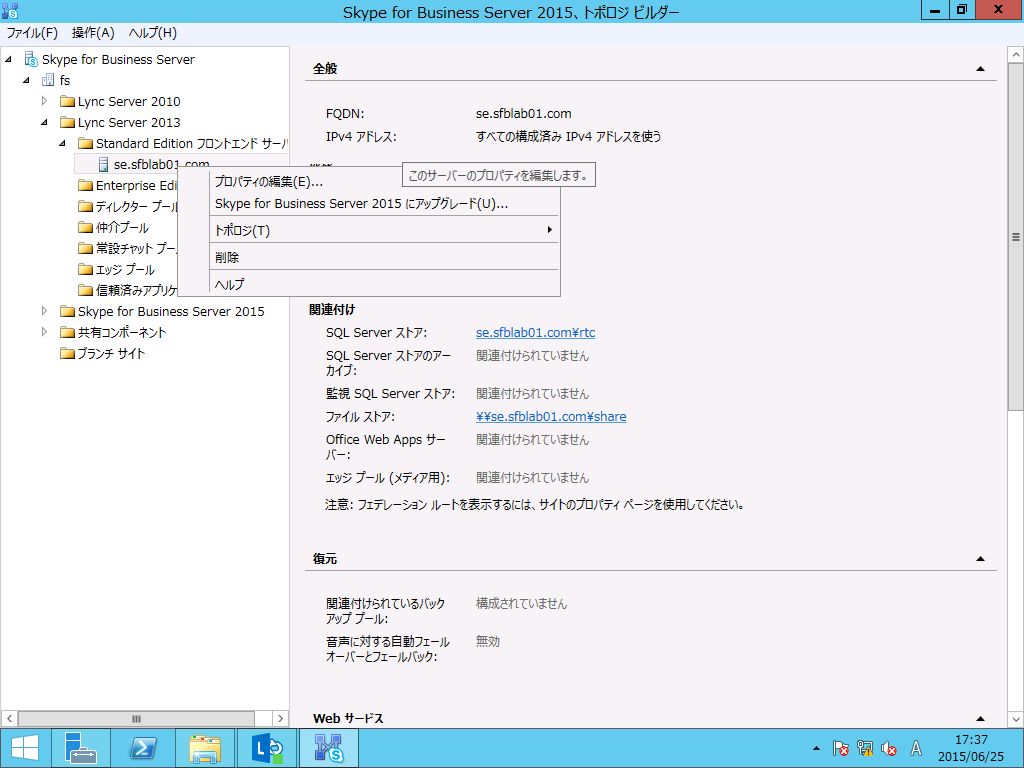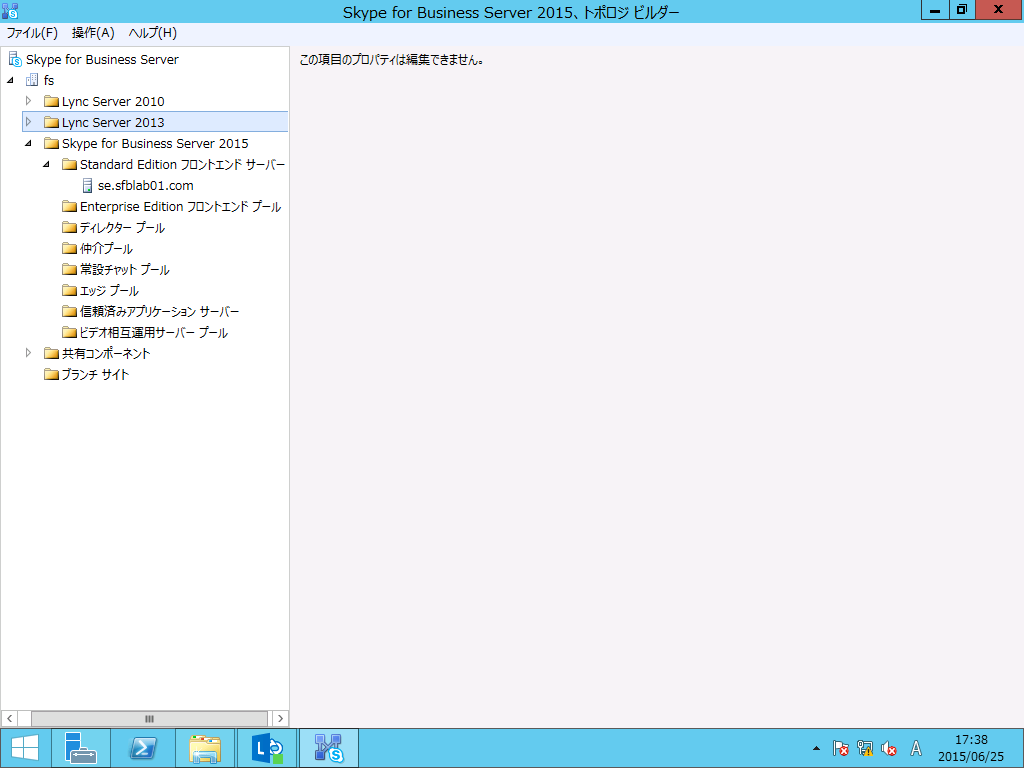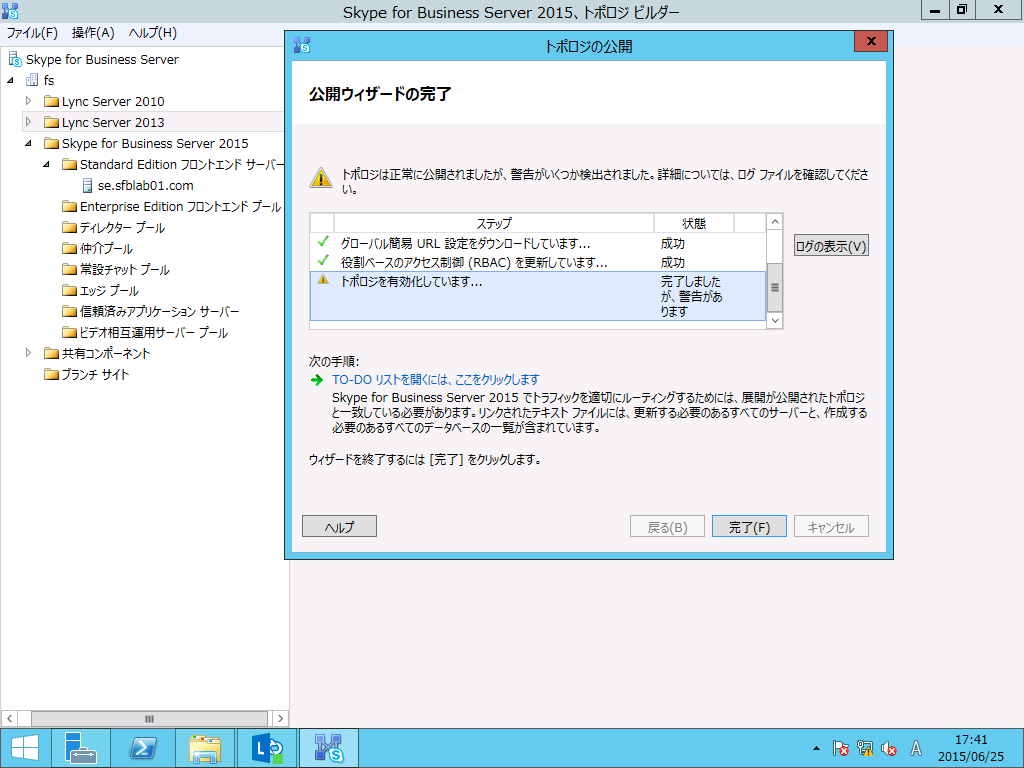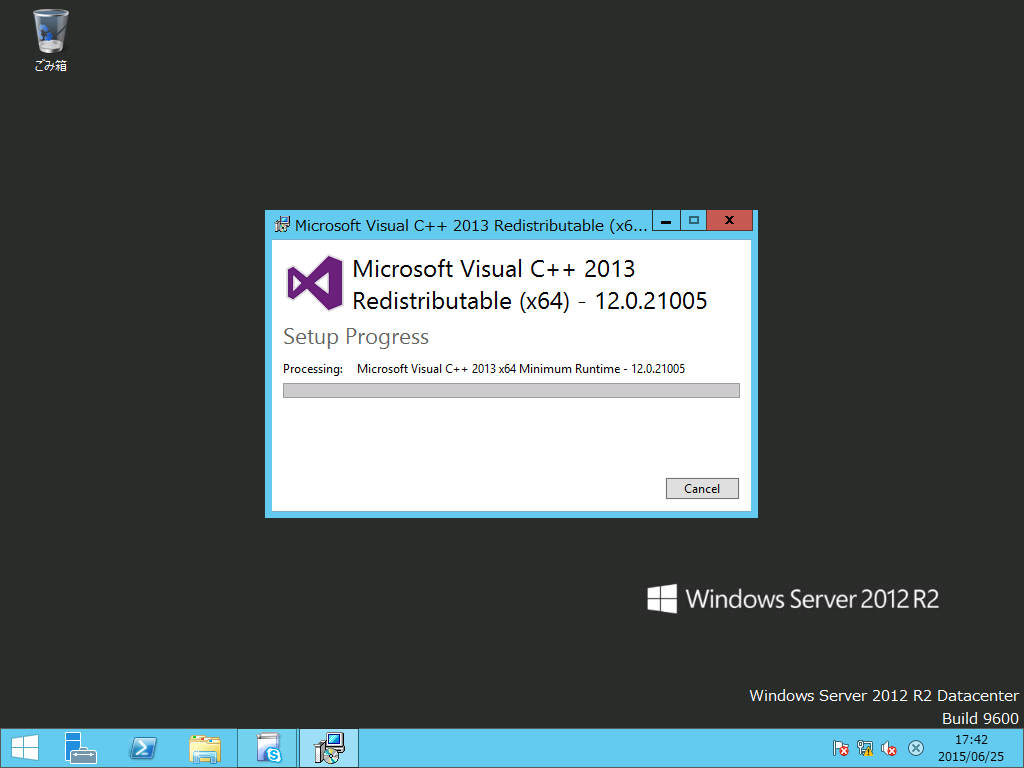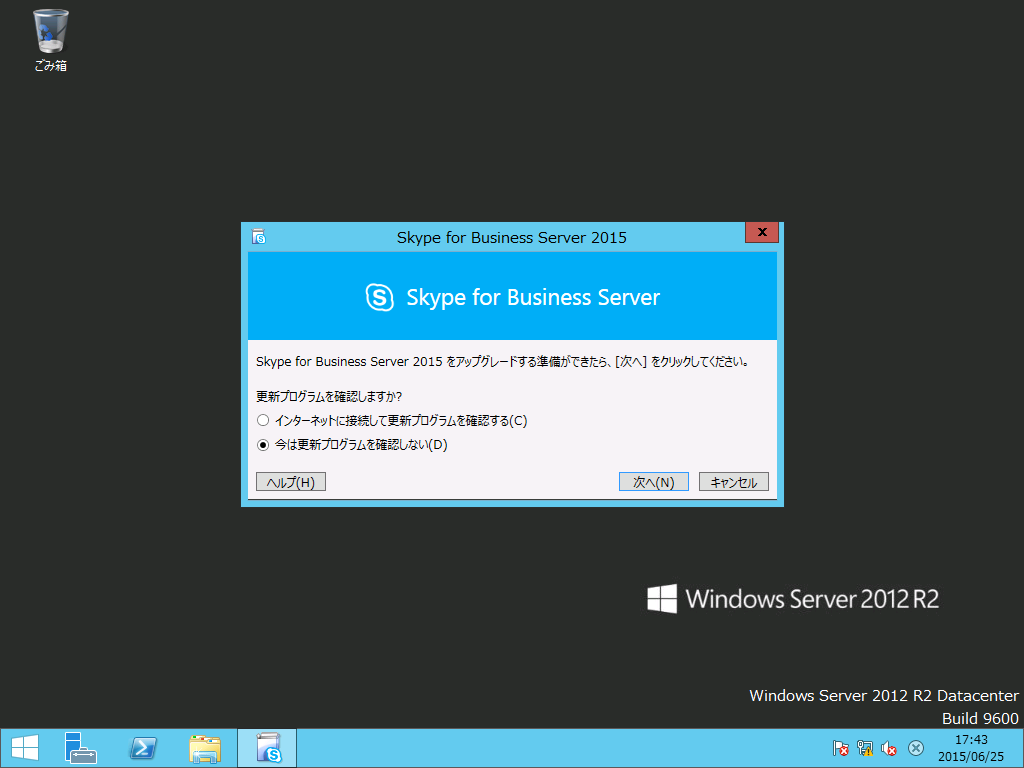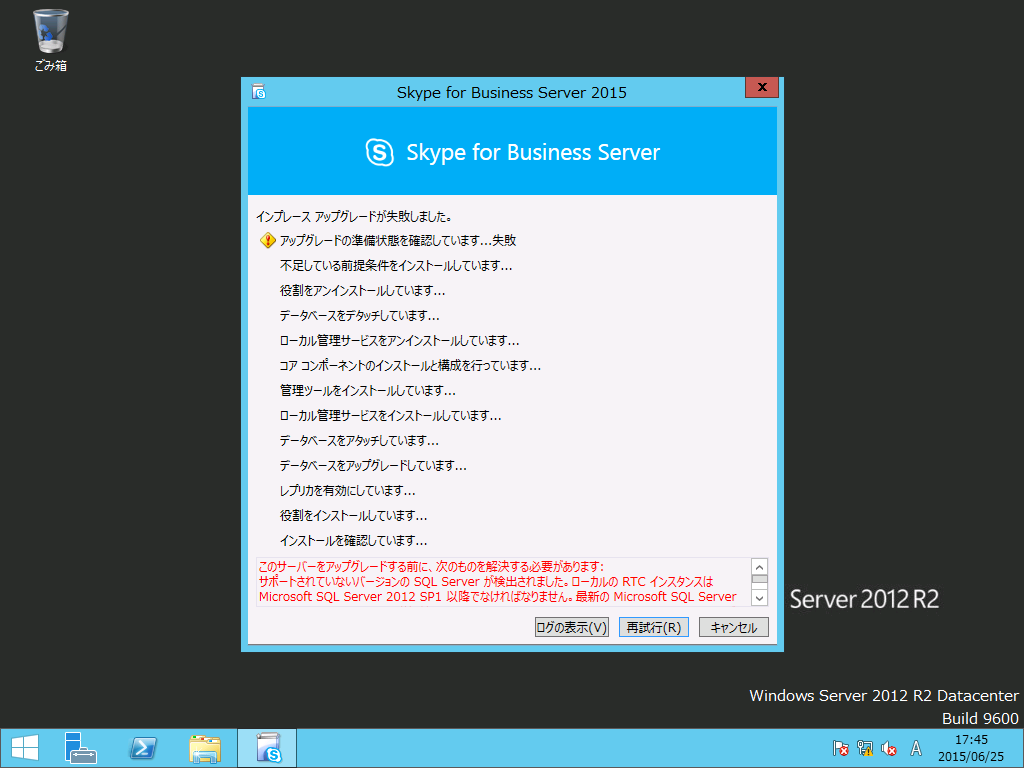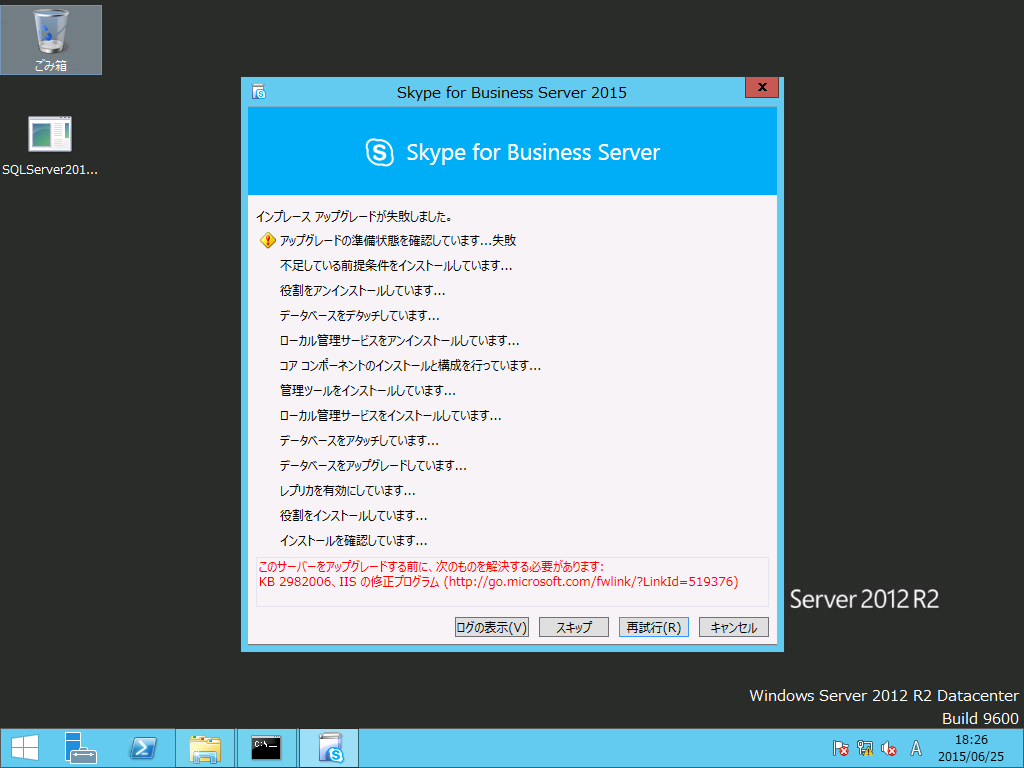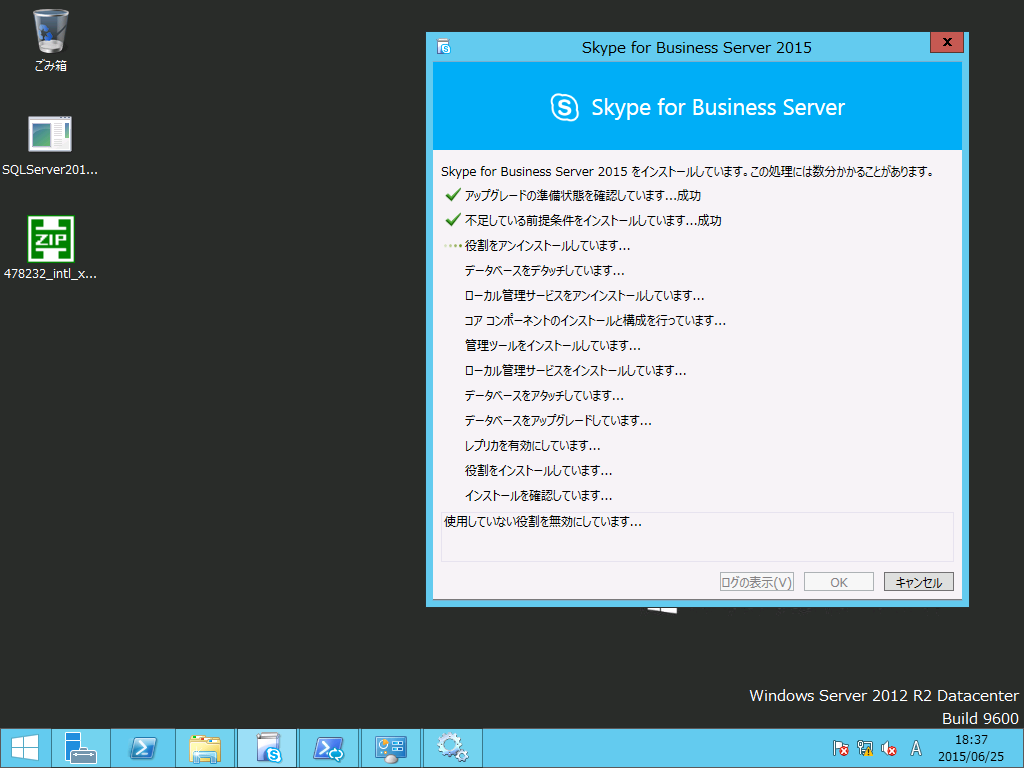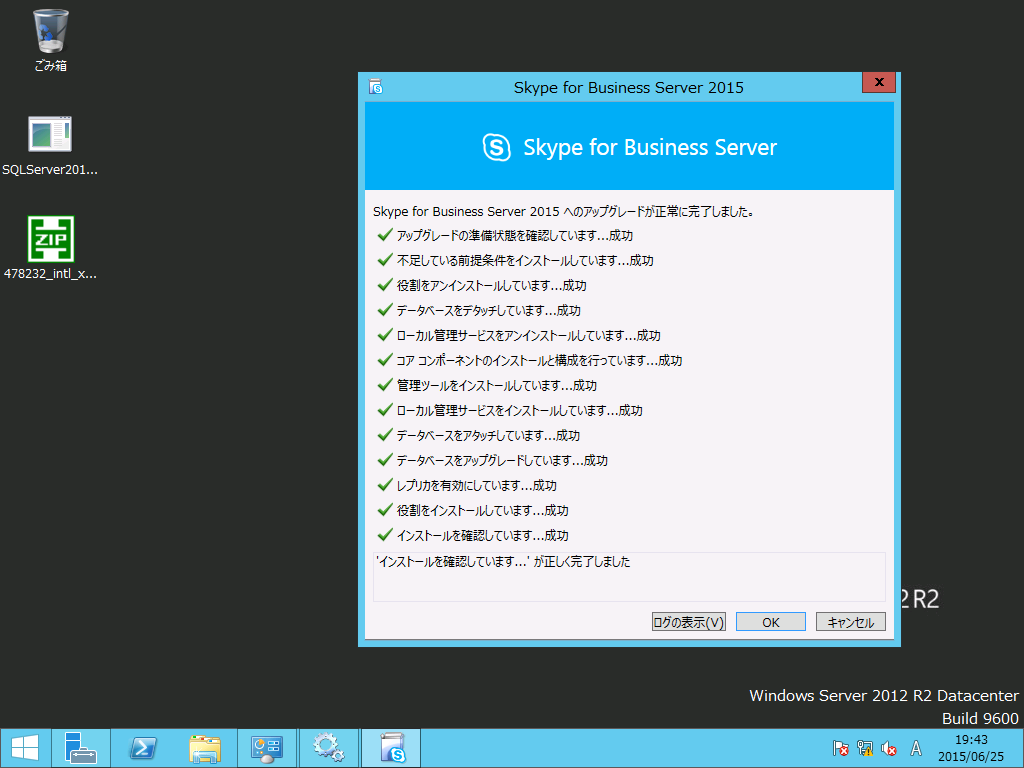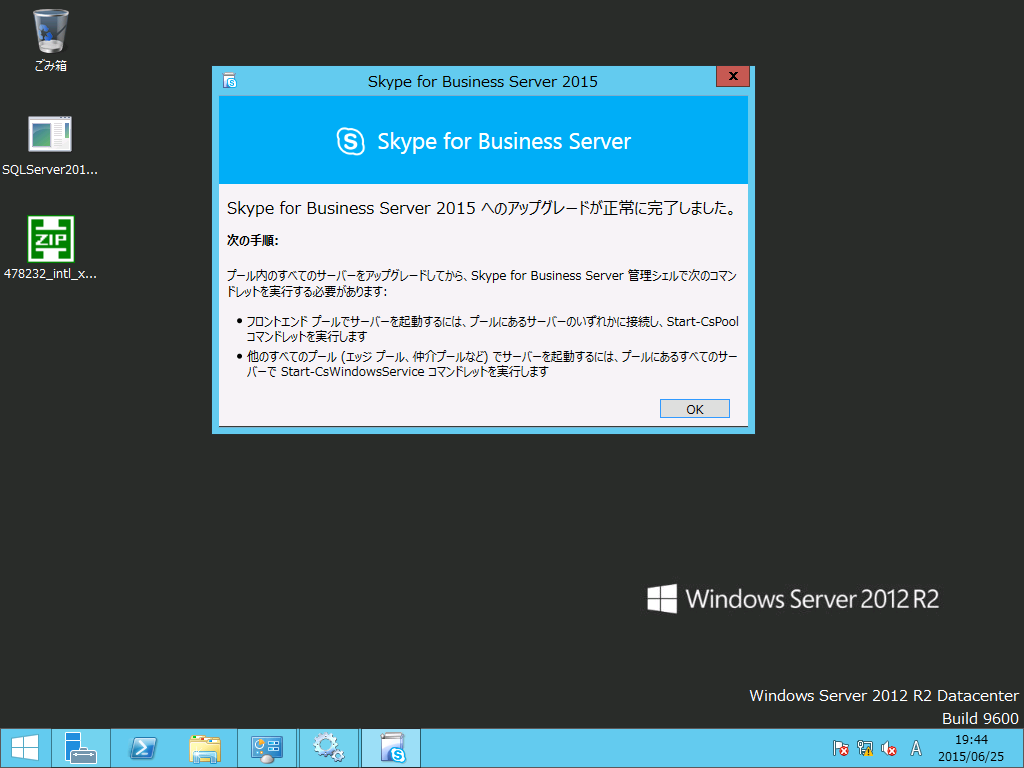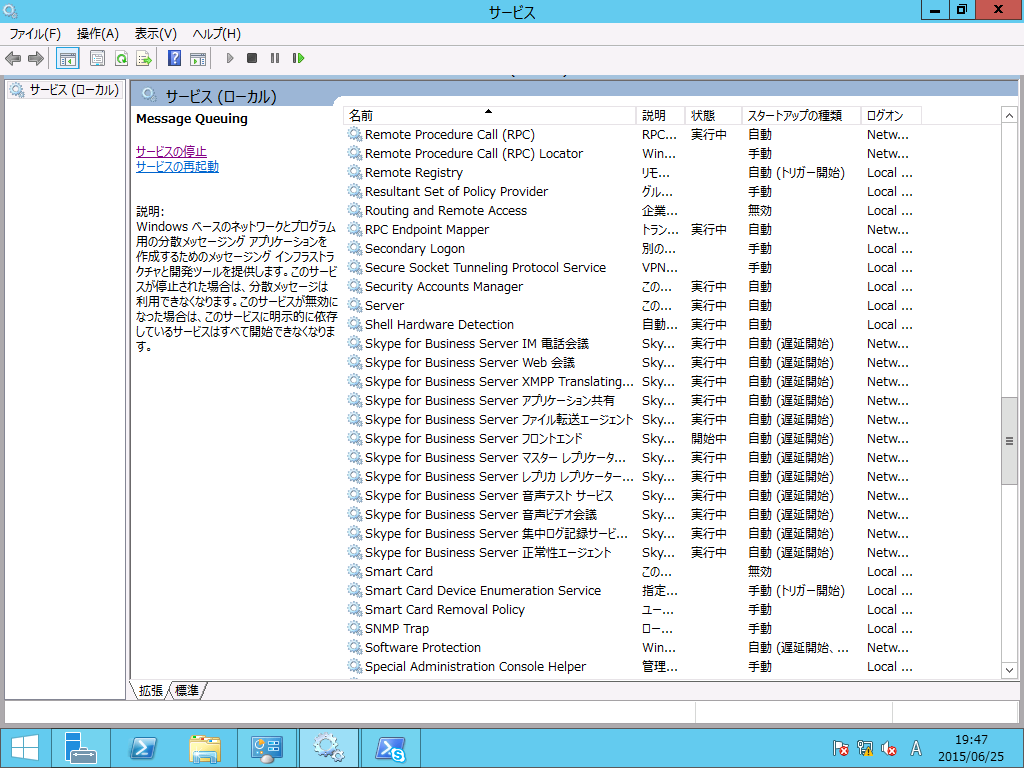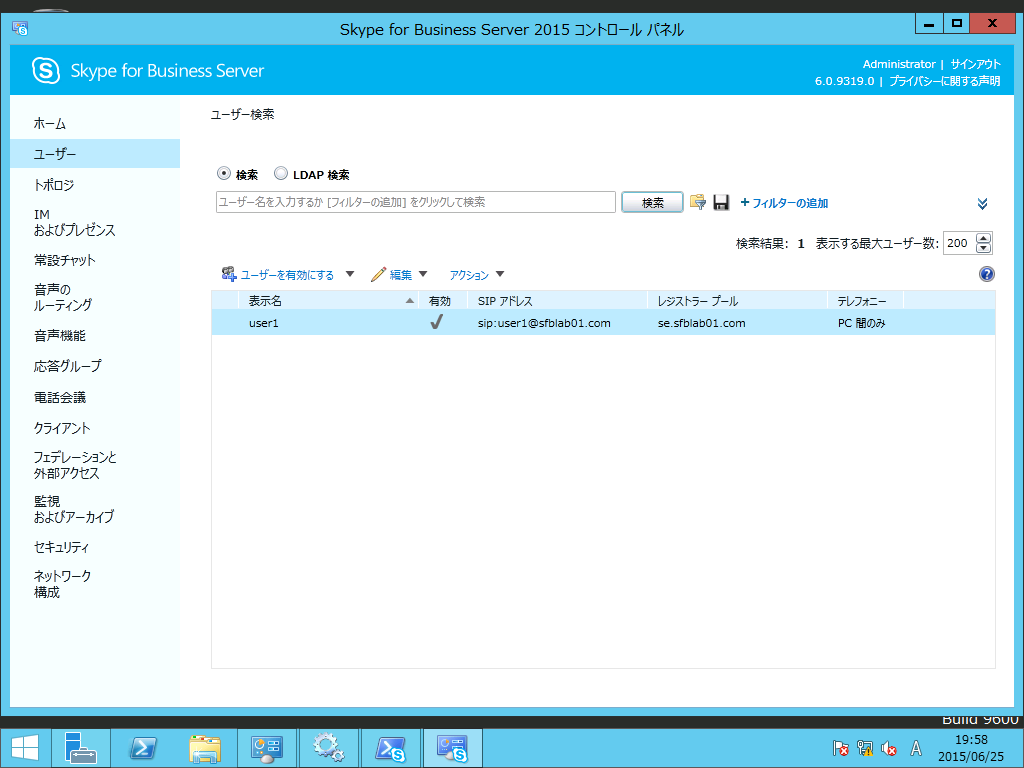Lync Server 2013 から Skype for Business Server 2015 へインプレースアップグレードする
こんにちは、 UC サポートチームの吉野です。
前回少し説明しました「Skype for Business Server 2015」へのアップグレードについて少し詳しくお話しさせていただきます。
今までは、新しいバージョンのサーバープールを作ってそこにユーザー移して古いバージョンを撤去…といったことをしていました。そうするとサーバー台数が余分に必要になります。
なので Lync Server 2013 に Skype for Business Server 2015 を上書きインストールできないの?というご要望にお答えしたのがインプレースアップグレードです。
では実際に検証していきましょう。
用意するものはドメインコントローラー(DC)と Lync Server 2013 Standard Edition の2台です。クライアント( Office 2013 ProPlus SP1) は両サーバーに入れておけばとりあえず検証できます。
1. まずは Lync Server 2013 コアコンポーネントが入っていないサーバーに SfB Server 2015 のコンポーネントを入れます。万が一を考えていきなり 2013 に入れるわけではないのですね。
今回はDC側に入れます。
2. コアコンポーネントを入れると少し見慣れた画面が出ますので、「管理ツール」を入れます。
入れ終わるとチェックが入ります。早速トポロジービルダーを起動してみましょう。
既存の展開からトポロジーをダウンロードすると…
Lync Server 2013 のプールがありますね。右クリックすると「Skype for Business Server 2015 にアップグレード」を選択すると・・・
なんと、 Skype for Business Server 2015 側にプールが移動しました。このままトポロジーを発行(公開)します。
警告が出たら内容を確認します。エラーが出たらやり直しです。
さて、DC側での作業はここまでです。次にLync Server 2013 側にディスクを挿入します。
モジュールのインストールが始まります。
終わるといよいよ Skype for Business へのアップグレードが始まります。
(心の)準備ができたら次へを押します。
いきなりエラーになりました。 SQL Server 2012 Express を SP1 にアップデートしないとダメなようです。
URL が書いてあるのでダウンロードします。
また失敗。今度は IIS のモジュールとのこと(OS に依存します)。
必要なモジュールをインストールし、再起動して再トライすると今度はインストールが進みだしました。
が。。。また止まります。 Disable-CsComputer を実行せよとのことでしたので管理シェルを起動して実行します。
しばらく待つとインストールが完了します。
Enable-CsPool と Start-CsWindowsService を実行するという次の手順が書いてあります。
ここでアップデートされた管理シェル。すなわち「Skype for Business Server 2015 管理シェル」を起動します。
なお、今回のように SE プールが一つの環境だと Start-CsWindowsService も実行してくれます。
これでアップグレードは完了しました。
サービスMMCを見てみると Lync Server のサービスはなくなり、 Skype for Business Server のサービスが導入されています。
管理コンソールの見た目も変わりました。
これで作業は完了です。まああまり回数をこなす(?)作業ではありませんがぜひお試しください。
それでは快適な Skype for Business ライフを満喫ください。