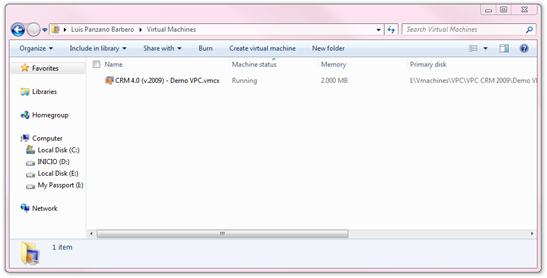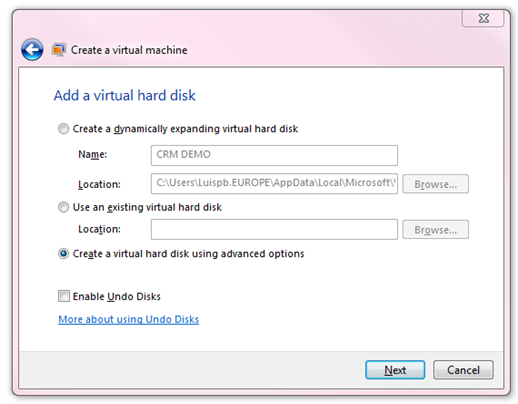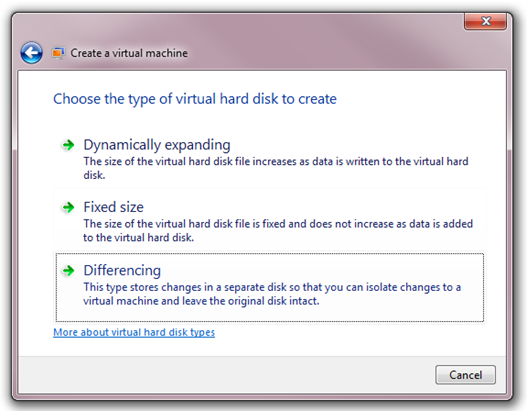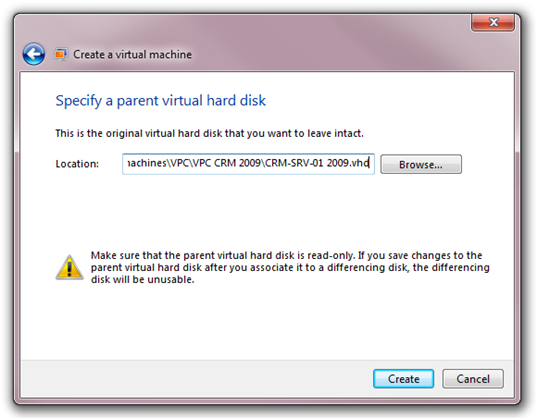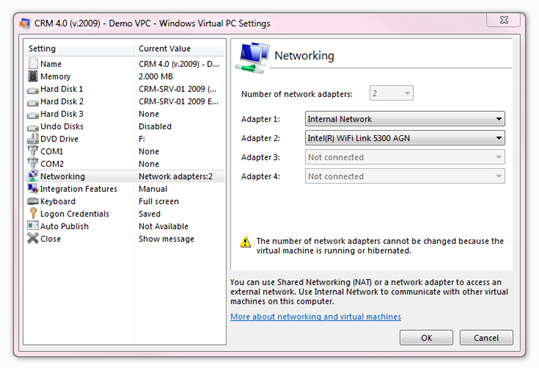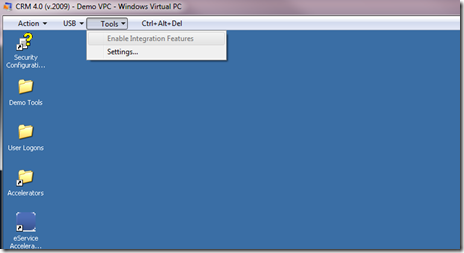Máquina virtual de Dynamics CRM 4.0 con Windows 7
En el post del pasado Viernes mostraba una captura de pantalla de la máquina virtual de CRM corriendo bajo Windows Virtual PC en Windows 7 RC (build 7100).
La última máquina virtual de demostración de CRM 4.0 fue publicada en Abril del 2009 y estaba implementada con Virtual PC 2007 SP1.
Si estáis trabajando con Windows 7 y queréis ejecutar la máquina virtual de CRM con el nuevo Windows Virtual PC y aprovechar todas sus ventajas, lo podéis hacer siguiendo estos sencillos pasos:
Creación de la máquina virtual
Una vez instalado Windows Virtual PC en Windows 7, ir al menú Inicio – Todos los programas – Windows Virtual PC – Máquinas virtuales. Esto abrirá una carpeta especial con la que podemos gestionar nuestras máquinas virtuales.
En el menú superior encontraremos el botón “Create virtual machine” (actualmente estoy con la versión en inglés de Windows 7) que nos permitirá generar una nueva máquina virtual.
Al pulsar este botón se inicia un asistente en el que deberemos dar un nombre a la máquina virtual y asignarla una cantidad de memoria (recomiendo asignar de 1500 a 2000 MB para un funcionamiento fluido). Dejaremos la opción de red por defecto, pulsamos siguiente y se nos muestra la pantalla para añadir un disco virtual. La VM de CRM 4.0 emplea 2 discos VHD. Yo recomiendo marcar estos archivos como de sólo lectura y trabajar con discos diferenciales. De esta forma mantenemos la imagen original sin alterar. A medio plazo es posible que Microsoft libere discos diferenciales que se apoyen en las imágenes originales y si hemos alterado éstas no podremos utilizarlas. Adicionalmente también podemos utilizar “Undo disk” para demostraciones en las que luego queramos dejar la máquina virtual en su estado anterior.
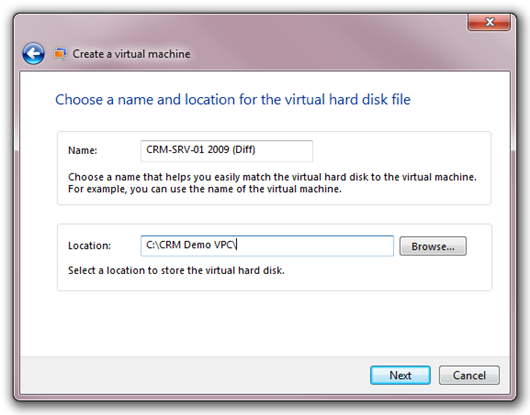 Al escoger el nombre del disco diferencial yo lo que acostumbro a hacer es darle el mismo nombre que el disco original añadiéndole la etiqueta “(Diff)”. De esta forma siempre sé a que disco hace referencia.
Al escoger el nombre del disco diferencial yo lo que acostumbro a hacer es darle el mismo nombre que el disco original añadiéndole la etiqueta “(Diff)”. De esta forma siempre sé a que disco hace referencia.
Configuración de la máquina virtual
Una vez generada la máquina virtual, deberé crear otro disco diferencial para el disco de extras “CRM-SRV-01 2009 Extras v1.vhd”.
A continuación, hay que configurar los adaptadores de red. Si queremos que la máquina virtual se pueda conectar a Internet recomiendo configurar 2 adaptadores:
- Adaptador 1: Internal Network
- Adaptador 2: <Tarjeta de red conectada a Internet>
Instalación de las “Integration Features”
Windows Virtual PC ofrece integración con dispositivos USB lo que resulta muy útil para intercambiar información entre la máquina virtual y nuestra máquina física (host). Para poder disponer de esta funcionalidad es necesario, una vez arrancada la máquina virtual hacer lo siguiente:
- En el menú de Agregar o Quitar Programas debemos desinstalar las Virtual Machine Additions.
- A continuación instalaremos las nuevas Integration Features de Windows Virtual PC. Para ello, debemos pulsar en el menú Tools – Install Integration Features lo que arrancará el programa de instalación. El instalador nos avisará que las Integration Features están soportadas únicamente para Windows XP, Windows Vista y Windows 7 pero como somos valientes las instalaremos de todas formas. Una vez finalizadas la instalación es recomendable reiniciar la máquina virtual. Es posible que al arrancar la máquina virtual muestre un error sobre las Integration Features. Pulsamos que continue y ya está. Cuando tengamos la máquina arrancada veremos que ya tenemos el menú USB y la integración de puntero.
- A pesar de todo lo anterior, si vemos el menú “Tools” de la máquina virtual, observaremos que el menú “Enable Integration Features” está deshabilitado.
- Si además de soporte para USB, queremos disfrutar del resto de ventajas de las Integration Features como el Copy & Paste directo entre la máquina virtual y la física tenemos que habilitar este menú con este pequeño truco. En la consola de servicios de la máquina virtual reiniciamos el servicio “Virtual PC Integration Components Services Application”. Como por arte de magia veremos habilitado el menú y podremos ya habilitar al 100% las Integration Features.
Para terminar, quiero recalcar que el procedimiento que acabo de explicar no está soportado por Microsoft y que estamos hablando de una versión Beta de Windows 7 y de Windows Virtual PC por lo que cuando salga la versión final de ambos productos puede que las cosas sean de otra manera. Prometo actualizar esta información en ese momento.
Como siempre estoy encantado de recibir comentarios o sugerencias sobre este artículo.