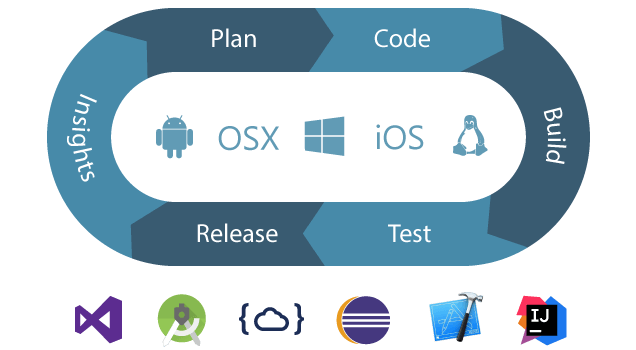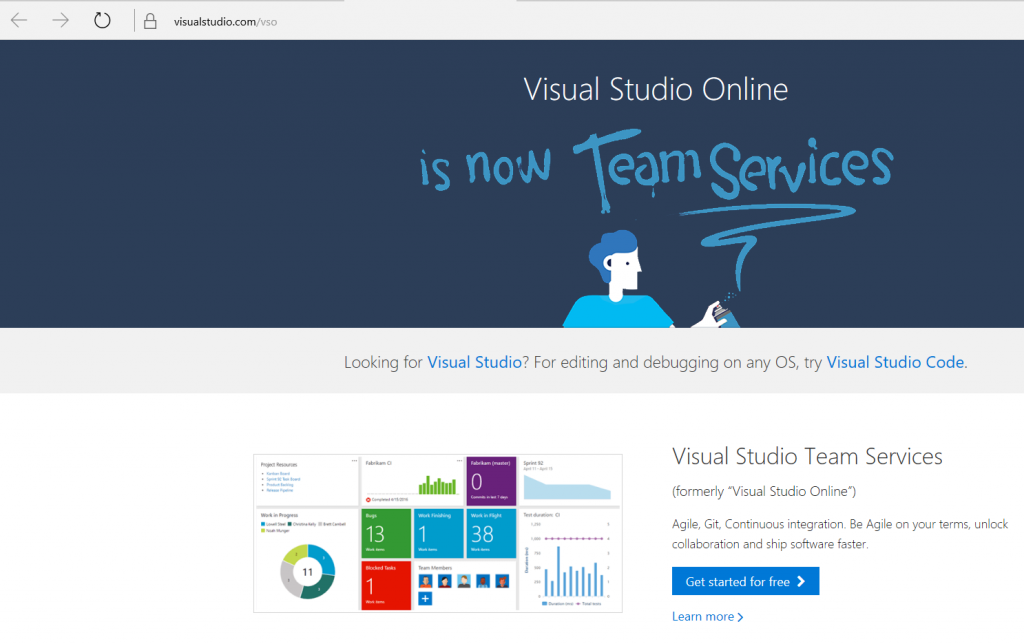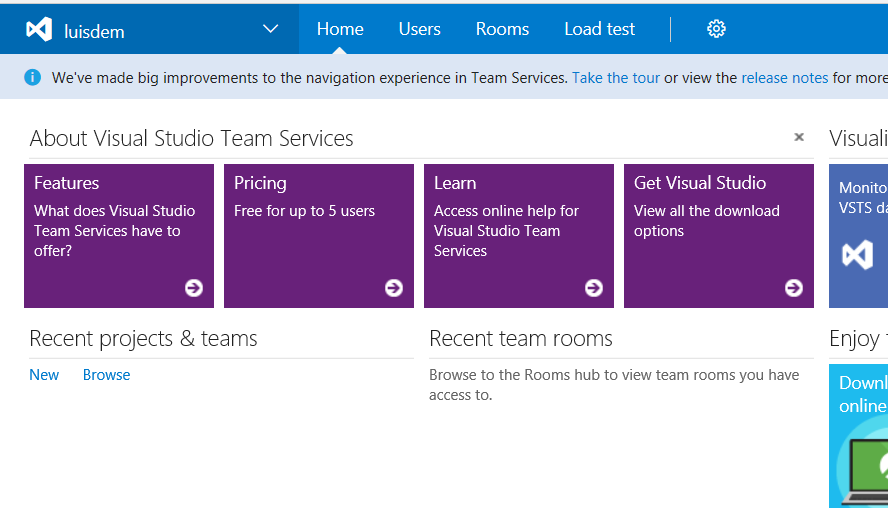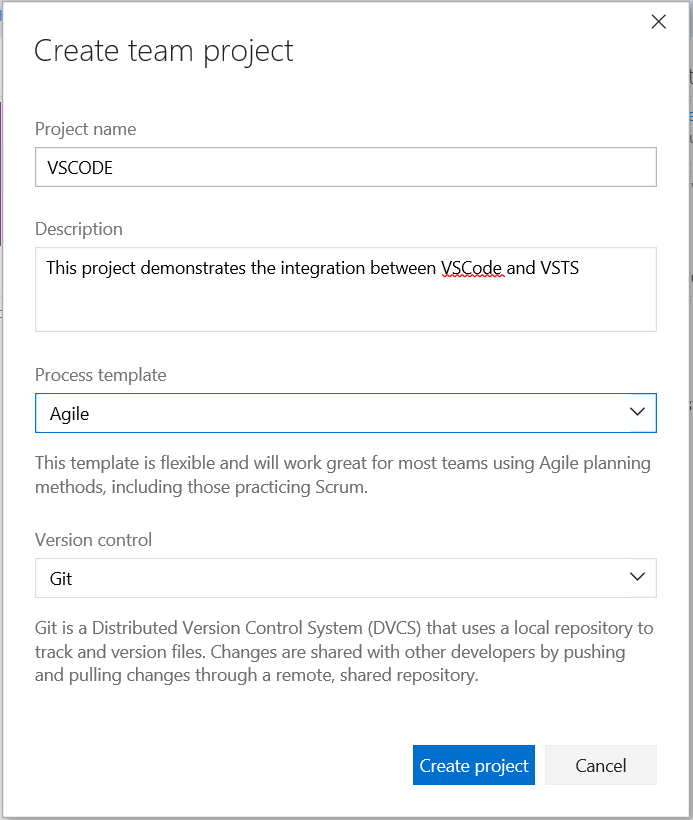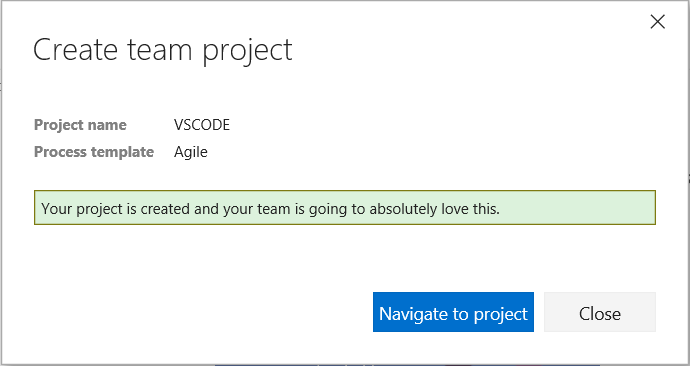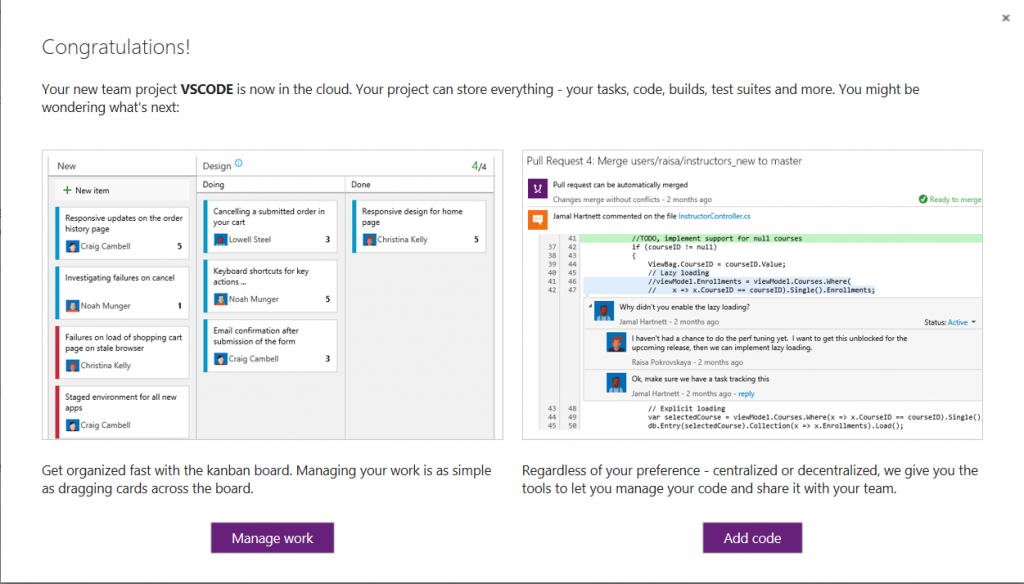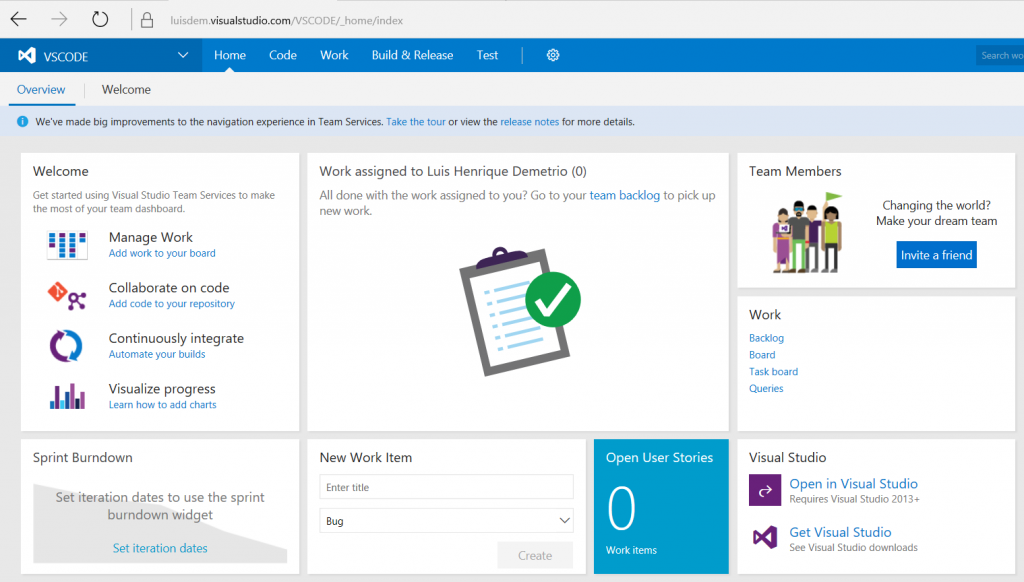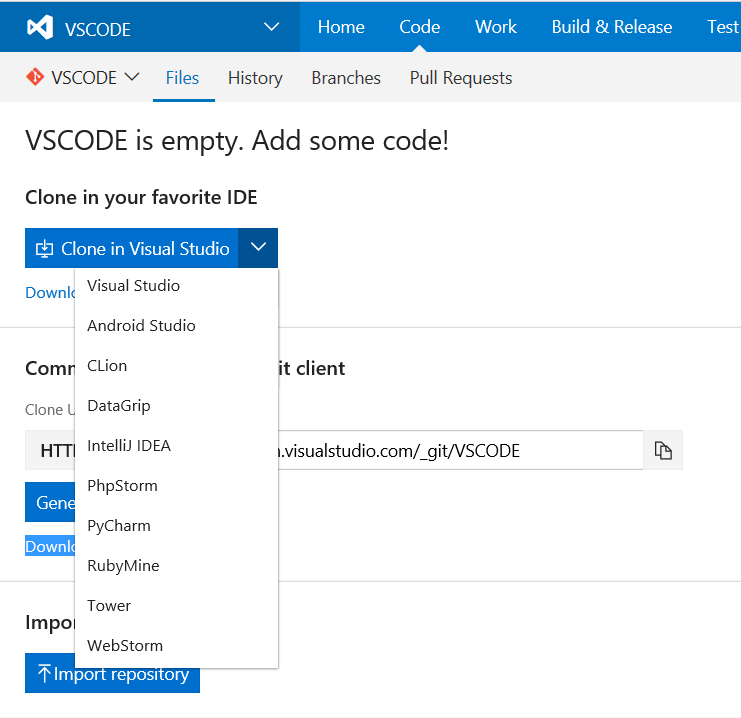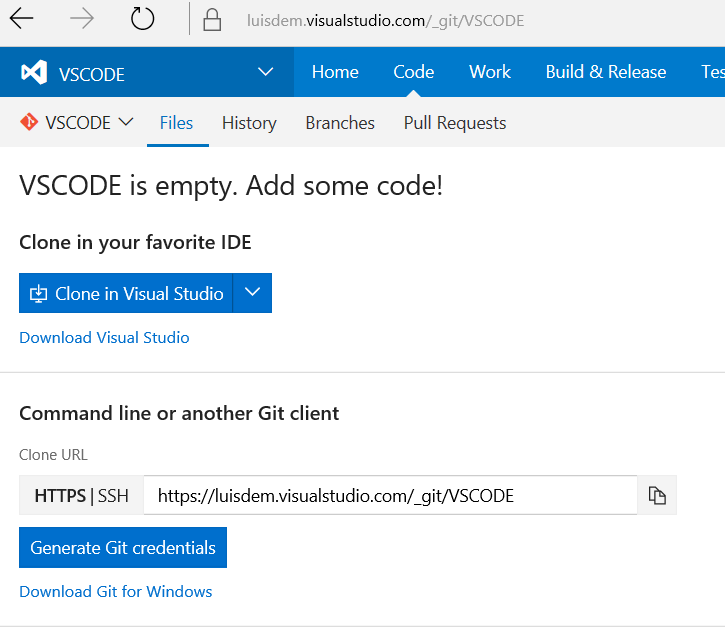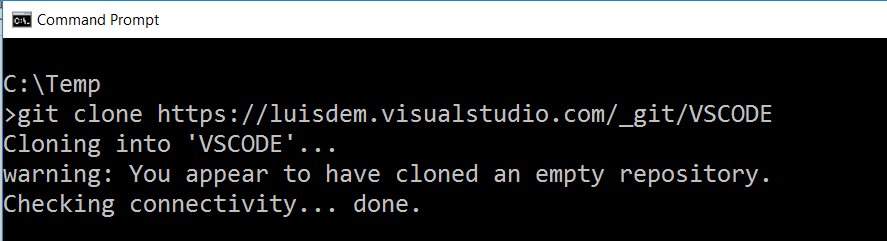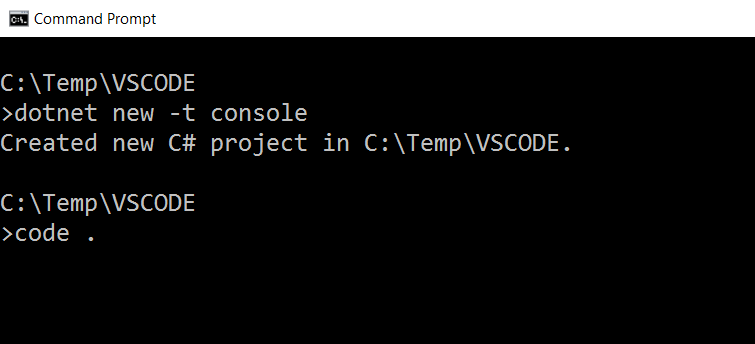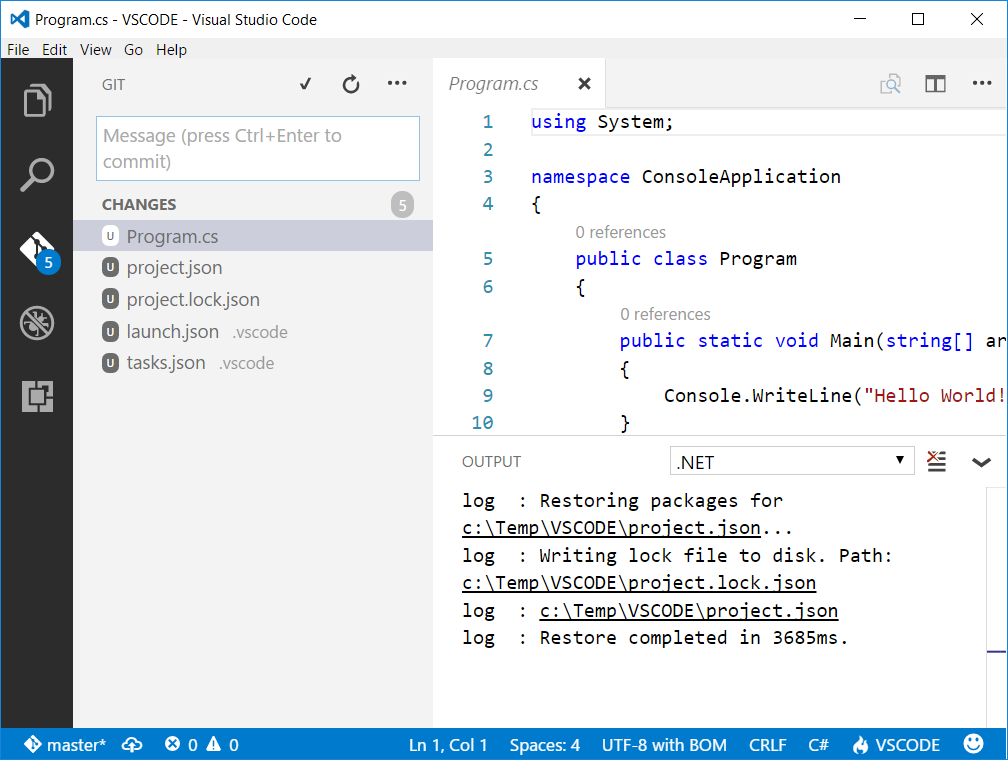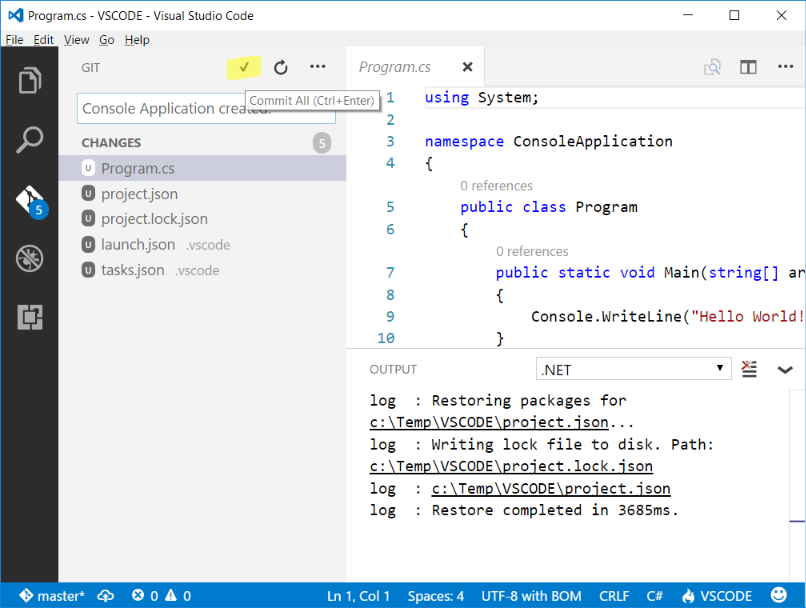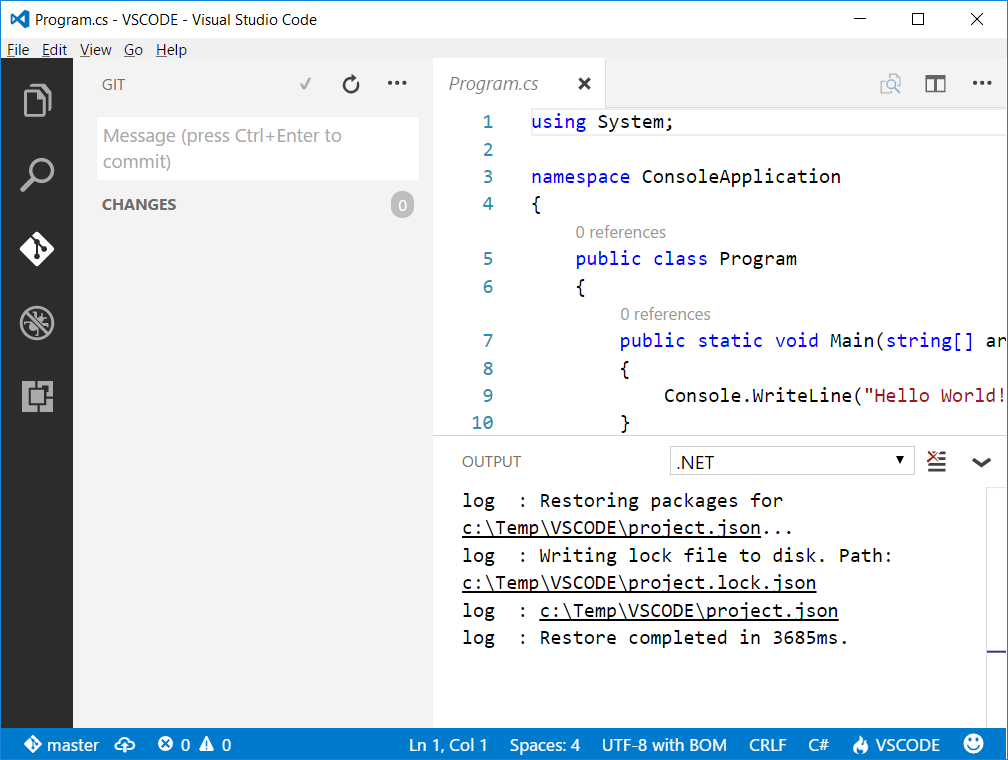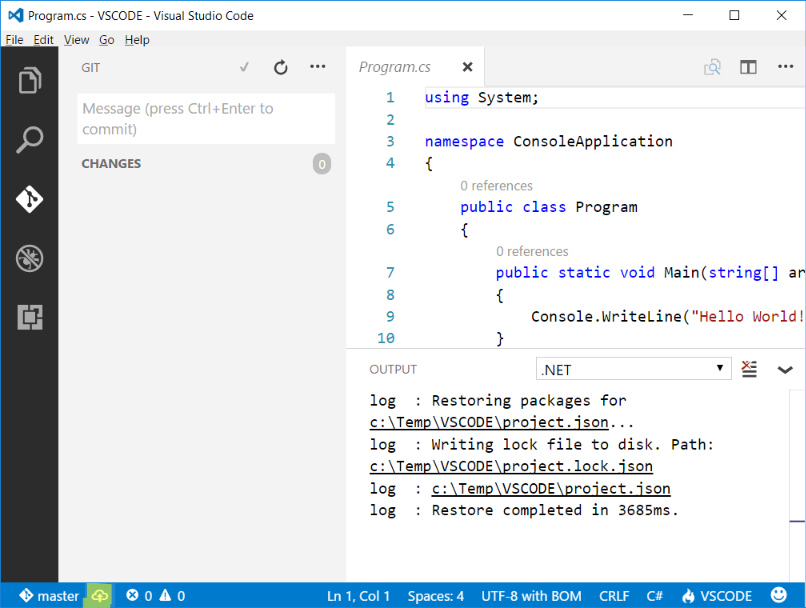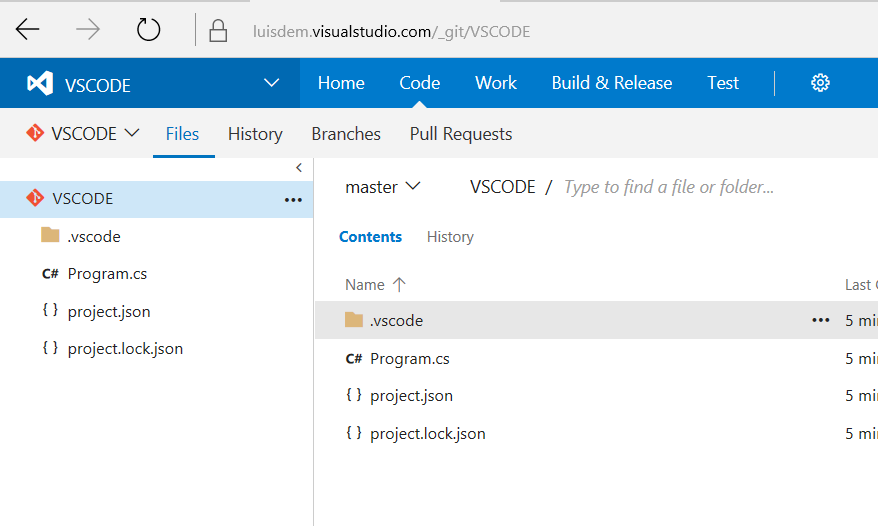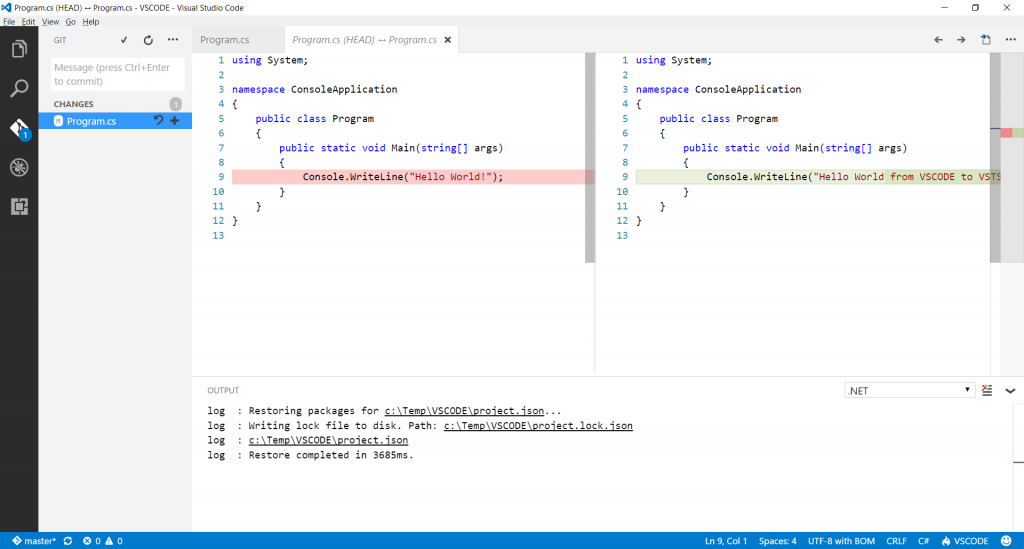.NET Core - Primeiros passos com GIT e VSCode via Visual Studio Team Services
Nesse artigo eu mostro como utilizar o Visual Studio Team Services (antigo Visual Studio Online) para criar um repositório GIT para hospedar um projeto .NET Core criado utilizando o Visual Studio Code. É importante ressaltar que o VSTS permite criar projetos para várias linguagens, IDEs e plataformas.
Ressaltando que o plano gratuito permite compartilhar um projeto com até 5 pessoas simultaneamente.
Para começar a utilizar o VSTS acesse a URL https://www.visualstudio.com/vso, clique em Get started for free.
Na página inicial, clique em New para criar um novo projeto.
Informe os dados para a criação de um projeto, como nome, descrição, qual o processo utilizado (SCRUM, Agile, CMMI) e qual o formato de controle de versionamento que será utilizado (GIT ou TFVC). Nesse caso, selecionaremos GIT, pois o objetivo deste post é detalhar essa tecnologia. Clique no botão Create Process para concluir a operação.
Após o projeto ser criado, clique no botão Navigate to project para visualizar o dashboard do projeto.
No dashboard do projeto, é possível adicionar tarefas, códigos, builds, testes, compartilhar o projeto com outras pessoas e muito mais. Feche o popup de boas-vindas para exibir todas as opções do dashboard.
Na página do dashboard, clique em Add code to your repository para criar um repositório onde o código da aplicação será armazenado.
Observe que a página informa que o repositório está vazio. Para adicionar o código, é possível clonar o repositório GIT e abrir diretamente em uma IDE de sua preferência.
Assim como, é possível copiar o caminho do repositório e clona-lo através do Git GUI, uma ferramenta de interface visual de manipulaçao de repositórios GIT.
Como o Visual Studio Code ainda não aparece na lista, eu vou copiar a URL do GIT e clonar a partir do seguinte comando via prompt:
Para criar o código, eu vou utilizar o dotnet CLI (Command Line Interface).
dotnet new -t console
E vou abrir o VSCode através do seguinte comando:
code .
Observe que após o projeto ter sido criado, que o VSCode reconheceu que as alterações foram realizadas no projeto através do ícone do GIT:
Para fazer o commit das alterações, forneça uma descrição da alteração e clique no ícone destacado na imagem a seguir ou pressione CTRL+Enter:
Observe que o commit das alterações foi realizado e que não existem mais checkouts.
É importante lembrar que, por estarmos usando o GIT como repositório, que os commits foram realizados localmente. Com isso, o código ainda não está disponível no VSTS. Para adicionar o código no VSTS, é necessário publicar as alterações para a branch selecionada (no GIT, por padrão, a principal branch chama-se MASTER) através do ícone destacado a seguir que fica ao lado do nome da branch:
Após publicar, clique novamente no menu Code do site do VSTS e observe que os arquivos estão disponíveis no repositório:
Observe que ao voltar ao Visual Studio Code e realizar qualquer alteração no código, o ícone do GIT exibe a quantidade de alterações realizadas. Ao clicar em uma das alterações, o VSCode exibe o antes e depois da alteração em janelas lado-a-lado.
Espero que tenham gostado.
Para maiores informações sobre o .NET Core, veja o post:
.NET CORE – Como criar um executável e publicar um pacote independente
Para maiores informações sobre como aumentar a área de digitação no prompt de comando (cmd ou powershell) :
Alterar o cursor do PowerShell e do CMD para aumentar a área disponível para digitar os comandos